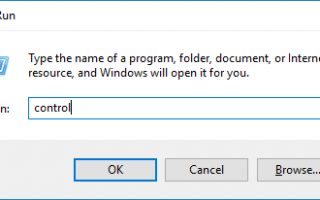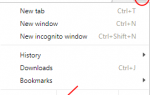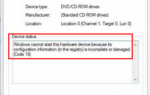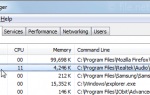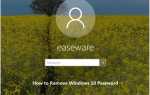Содержание
В этом посте мы обсудим неработающую сенсорную панель на ноутбуке Lenovo. Эта ошибка очень раздражает, поскольку она не может реагировать всякий раз, когда мы касаемся сенсорной панели. Если у вас есть эта проблема на вашем ноутбуке Lenovo, первое, что вы можете сделать, это использовать внешнюю мышь. Затем вы можете воспользоваться приведенными ниже способами, чтобы исправить ошибку Lenovo touchpad, которая перестала работать.
Похожие темы:
- Исправить проблему с драйвером HP Touchpad для Windows 10
- Сенсорная панель ASUS не работает на Windows 10
- Обновление драйверов Lenovo 100s легко
Как исправить неработающую сенсорную панель Lenovo
* Обратите внимание, что поскольку сенсорная панель не работает, вам потребуется другое указывающее устройство, например мышь, выполнить первые два метода выше.
1) Включите вашу сенсорную панель
Возможно, вы или кто-то другой случайно отключил сенсорную панель ноутбука Lenovo, и, таким образом, сенсорная панель Lenovo перестает работать. Вы можете решить эту проблему, повторно включив тачпад.
а) Нажмите Логотип Windows а также р клавиши на клавиатуре одновременно, чтобы открыть Бегать Диалог. Затем введите «контрольИ ударил Войти. Это откроет Панель управления.
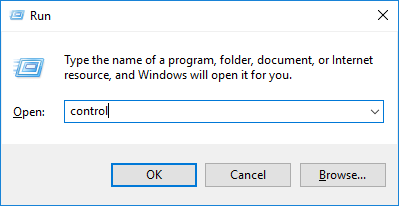
б) В панели управления найдите и откройте мышь.
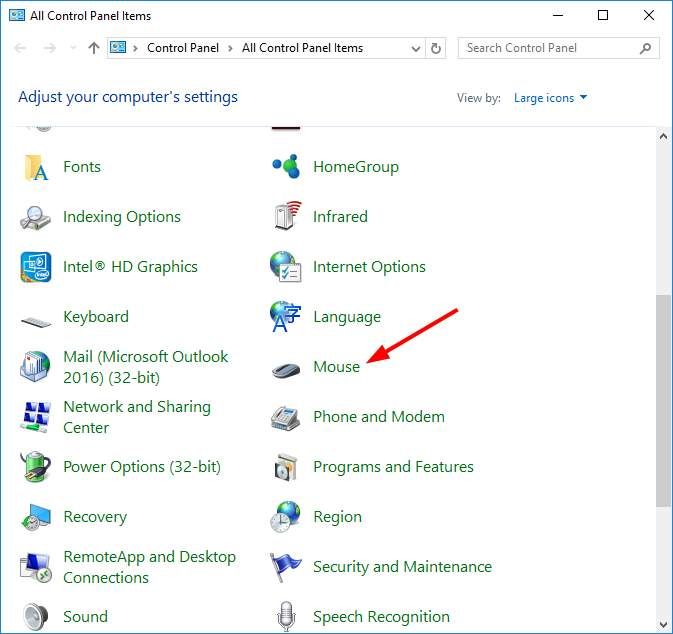
c) В окне свойств мыши выберите последняя вкладка. (Последняя вкладка обычно предназначена для настройки сенсорной панели, если у вас есть сенсорная панель, и ее название зависит от модели ноутбука.) Затем вы должны найти переключатель (флажок или кнопка) в включить ваш тачпад
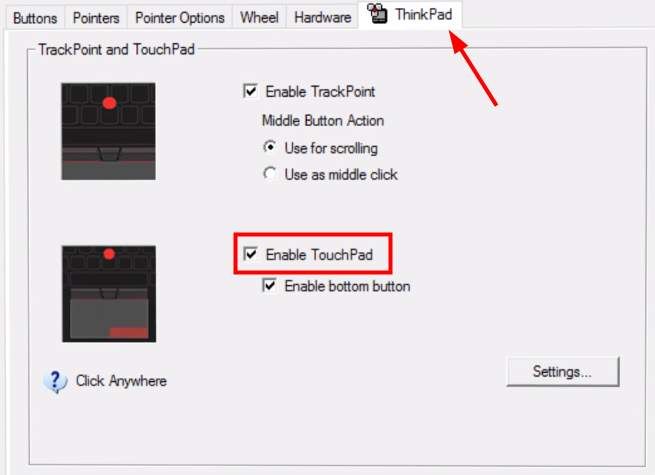 Включение сенсорной панели на ноутбуке ThinkPad
Включение сенсорной панели на ноутбуке ThinkPad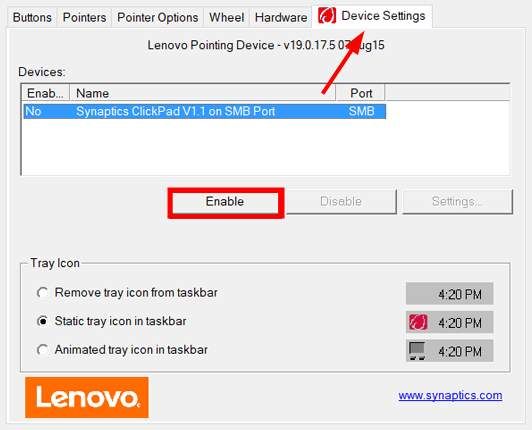 Включение сенсорной панели на других моделях ноутбуков Lenovo
Включение сенсорной панели на других моделях ноутбуков Lenovo
2) Обновите или переустановите драйвер сенсорной панели
Во многих случаях не работает тачпад Lenovo из-за неисправные водители. Тебе следует обновить или переустановить драйвер сенсорной панели чтобы решить проблемы такого рода. Однако работа с водителями, хотя и необходима, но иногда может быть очень сложной и трудоемкой. Вы должны найти правильные драйверы, подходящие для вашего компьютера, и установить его шаг за шагом самостоятельно.
На самом деле, вы можете оставить все эти проблемы Водитель Легко.
Водитель Легко автоматически распознает вашу систему и найдет для нее правильные драйверы. Вам не нужно точно знать, на какой системе работает ваш компьютер, вам не нужно рисковать загрузкой и установкой неправильного драйвера, и вам не нужно беспокоиться об ошибках при установке.
Вы можете скачать и установить драйверы, используя бесплатные или профессионал версия Driver Easy. Но в Pro версии это займет всего 2 клика (и вы получите полная поддержка и 30-дневная гарантия возврата денег):
а) Скачать и установить Водитель Легко.
б) Бегать Водитель Легко и ударил Сканировать сейчас кнопка. Водитель Легко Затем просканирует ваш компьютер и обнаружит любые проблемы с драйверами.
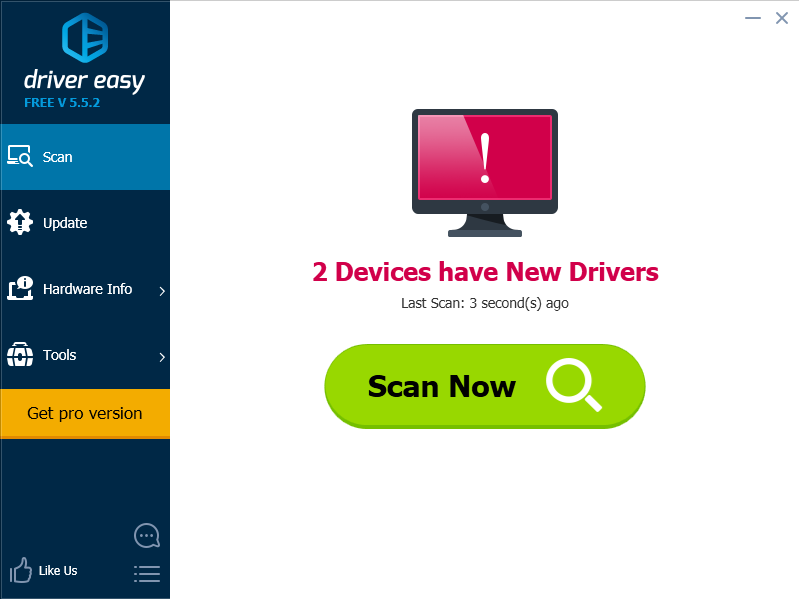
с) Нажми на Обновить Кнопка рядом с сенсорной панелью, чтобы загрузить последнюю и надежную драйвер для этого устройства. Вы также можете нажать Обновить все кнопка в правом нижнем углу, чтобы автоматически обновить все устаревшие или отсутствующие драйверы на вашем компьютере (это требует Pro версия — вам будет предложено обновить, когда вы нажмете Обновить все).
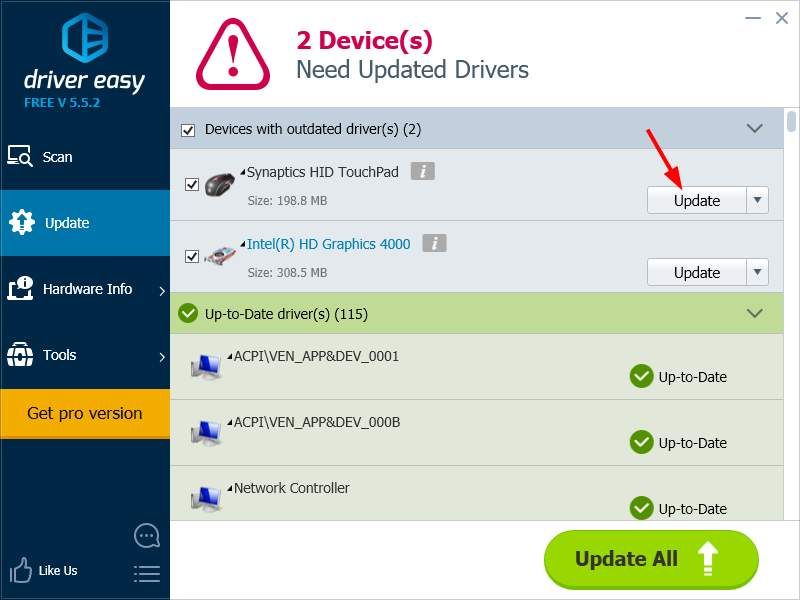
Вы также можете использовать Водитель Легко в деинсталляция водители (Pro версия требуется). Это полезно, особенно когда вы пытаетесь удалить любой драйвер, вызывающий проблемы, и переустановить его.
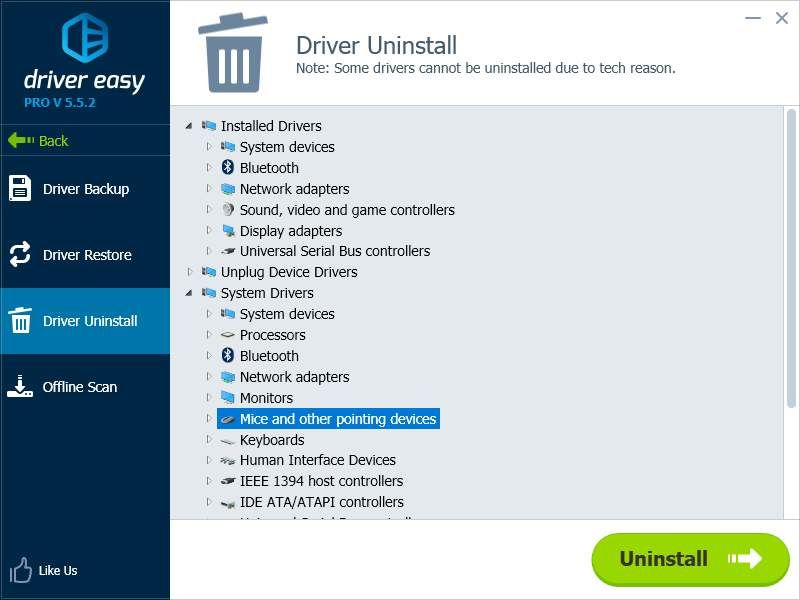
3) Обратитесь в службу поддержки Lenovo
Если описанные выше способы не могут вам помочь, проблема может быть связана с аппаратным обеспечением или с чем-то, что вы не можете решить самостоятельно. В любом случае вам следует найти специалиста, который решит проблему за вас. Настоятельно рекомендуется обратиться в службу поддержки клиентов Lenovo. Они могут помочь вам найти эффективные решения или отремонтировать или заменить ваш ноутбук.
Заключение
Сенсорная панель вашего ноутбука Lenovo должна теперь работать правильно. Не забывайте обновлять драйверы, чтобы избежать подобных проблем в будущем. Надеюсь, что методы полезны для вас.
Если у вас есть какие-либо вопросы или предложения, не стесняйтесь оставлять их в поле для комментариев ниже. Спасибо за чтение.
ТАКЖЕ ЧИТАЙТЕ:
- Windows 10 Нет доступа в Интернет, но подключен
- rundll32.exe — Что это такое и что мне с этим делать?
- Исправить проблему: «Невозможно выполнить файл во временном каталоге. Установка прервана. Ошибка 5: доступ запрещен ».
Люди также ищут этот пост:
Ноутбук Lenovo не может включить сенсорную панель • Как переустановить драйвер сенсорной панели для Lenovo