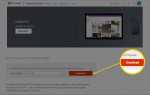Вы испытываете неопознанные сетевые ошибки на вашем компьютере? Они могут быть исправлены, но иногда требуют немного работы.
Шаги в этой статье относятся к устройству Windows 10, 8 или 7, подключенному к неопознанной сети, но по-прежнему не имеющему доступа к Интернету.
Причины неопознанных сетевых ошибок
Windows 10 имеет много интересных функций, таких как автоматическое обновление Windows. Однако бывают случаи, когда автоматическое обновление операционной системы создает проблемы, а не решает их.
Когда исправления установлены, они изменяют системные файлы и, в некоторых случаях, также влияют на драйверы устройств. Если какой-либо из этих файлов связан с сетевым адаптером на устройстве, это может быть одной из причин таких ошибок, как «Неопознанная сеть».
Как устранить неопознанную сетевую ошибку
При устранении неполадок, связанных с беспроводной связью, помните, что источником проблемы может быть любое устройство в сети. Хотя устранения неполадок устройства Windows может быть недостаточно, это все же лучшее место для начала.
Запустите средство устранения неполадок Windows. нажмите Ключ Windows чтобы открыть меню «Пуск», затем выберите настройки > Обновить Безопасность > Устранение проблем > Интернет-соединения. Устранитель неполадок обнаружит любую проблему с операционной системой и попытается решить ее автоматически.
Перезагрузите сетевой адаптер. Это гарантирует, что любые конфликты или ожидающие действия, связанные с адаптером, будут удалены, и адаптер будет работать так, как если бы вы возвращались из перезагрузки.
Обновите или переустановите драйверы для сетевого адаптера.
Вы всегда можете попробовать откатить драйвер, прежде чем пытаться удалить и переустановить драйвер.
Отключите IPv6 в настройках сетевого адаптера.
- запуск Панель управления и выберите Просмотр состояния сети и задач > Изменение параметров адаптера.
- Щелкните правой кнопкой мыши сетевой адаптер и выберите свойства.
- Снимите флажок Флажок IPv6, затем выберите Хорошо применить настройки.
Перезагрузите ваш роутер. В некоторых случаях ошибка «Нет доступа к Интернету» связана не с вашим устройством Windows, а с вашим маршрутизатором. Сделав перезапуск и убедившись, что маршрутизатор запускается правильно, вы можете проверить, какова реальная причина проблемы.
Обновите прошивку вашего роутера. Микропрограмма похожа на операционную систему для маршрутизатора, и применение к ней обновлений может помочь решить некоторые проблемы, связанные с сетью, которые могут возникнуть.