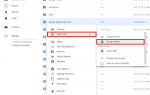Мы все были там. Вы садитесь за компьютер, готовый выполнить какую-то задачу, и ваша мышь не работает. Возможно, курсор мыши не такой плавный, как раньше, и он прыгает по всему экрану. Или, может быть, свет внизу выключен, и он вообще не работает. Вы можете решить большинство проблем с мышью относительно легко.
Причина мыши не работает
Множество проблем может быть за мышью, которая внезапно перестает работать. Любой из них может быть причиной:
- Потеря питания или связи.
- Помехи между мышью и рабочей поверхностью.
- Устаревшее программное обеспечение.
Как починить мышь не работает
Так как в основе мыши может быть несколько факторов, которые не могут работать должным образом, устранение проблемы — лучший способ заставить ее работать еще раз. Вот некоторые из лучших вещей, которые можно попробовать:
Замените батареи. Поменяйте их на новый комплект, особенно если вы все еще используете батареи, поставляемые с устройством. Рассмотрите возможность использования аккумуляторных батарей. Также убедитесь, что батареи установлены правильно. Иногда закрывать дверцу панели до того, как батарея отскочит, может быть непросто.
Очисти свою мышь. Если указатель движется резкими движениями или менее отзывчив, чем обычно, почистите мышь, чтобы увидеть, улучшает ли она производительность. Регулярное обслуживание мыши — это то, что вы должны делать в любом случае. Легко очистить беспроводную мышь или проводную мышь с помощью роллера с небольшим количеством инструкций.
Попробуйте другой порт USB. Может быть проблема с тем, который вы используете, поэтому отключите мышь или приемник и попробуйте альтернативный порт USB. Большинство настольных компьютеров имеют порты на передней и задней панели компьютера, поэтому попробуйте все из них, прежде чем переходить к другому шагу.
Подключите мышь напрямую к USB-порту. Если вы используете устройство для чтения карт памяти или внешний USB-концентратор, возможно, проблема связана с этим устройством вместо мыши или порта USB. Подключите мышь непосредственно к компьютеру, чтобы увидеть, устранена ли проблема.
Используйте мышь на подходящей поверхности. Некоторые мыши могут быть использованы (почти) на любой поверхности. Многие не могут. Знайте ограничения вашего устройства и убедитесь, что вы работаете на правильной поверхности. Это может означать, что вам требуется коврик для мыши, особенно если вы используете старую мышь. Например, некоторые оптические мыши не могут отслеживать движение на блестящих поверхностях или поверхностях с очень темными или очень светлыми цветами.
Обновите драйвер. Проверьте драйвер на веб-сайте производителя или используйте автоматизированный инструмент, например, один из этих инструментов обновления драйверов. Если ваша мышь не будет делать то, что производитель обещал, что она будет делать (прокрутка из стороны в сторону), проверьте их веб-сайт, чтобы узнать, требуется ли драйвер. Эти файлы обычно бесплатны.
Если вы используете мышь Bluetooth, убедитесь, что она была правильно спарена. При правильном процессе обучения сопряжения с мышью Bluetooth очень просто. Устройства Bluetooth нередко либо «теряют» статус сопряжения, либо забываются компьютером, если с ним сопряжена другая мышь Bluetooth.
Переназначить кнопки. Если кнопки мыши были поменяны местами, как, например, щелчок левой кнопкой мыши выполняет функцию щелчка правой кнопкой мыши, а щелчок правой кнопкой мыши выполняет щелчок левой кнопкой мыши при нажатии, это либо проблема с драйвером, либо проблема с программным обеспечением. Если вы уже установили правильный драйвер, проверьте апплет Мышь на Панели управления, чтобы увидеть, не поменялись ли кнопки мыши.