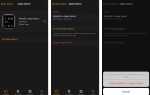Содержание
Для большинства пользователей Windows наличие ошибки «Синий экран смерти» (BSOD) является проблемой, которую они хотят видеть последней на своем компьютере или ноутбуке. В этой статье мы обсудим одну из ошибок BSOD: СИСТЕМНАЯ РЕЗЬБА ИСКЛЮЧЕНИЯ НЕ ОБРАБОТАНА. Обычно эта ошибка возникает в Windows 10, 8.1 и 8. Ошибка появляется сразу после загрузки Windows. Компьютер застрянет в цикле загрузки. Таким образом, будет невозможно использовать ПК с Windows или ноутбук.
Причина СИСТЕМНАЯ РЕЗЬБА ИСКЛЮЧЕНИЯ НЕ ОБРАБОТАНА на Windows 10 в основном из-за сбоя драйверов. Возможно, драйверы повреждены, устарели или несовместимы после обновления системы. Или это может быть разогнанная программа для настройки или разгона.
Как исправить СИСТЕМНАЯ РЕЗЬБА ИСКЛЮЧЕНИЯ НЕ ОБРАБОТАНА? Мы обсудим решения на этом посту. Просто прокрутите вниз и продолжайте читать, чтобы найти их.

Похожие темы:
- Windows 10 черный экран с курсором: как исправить
- Решение исправить черный экран OBS на Windows 10
- Как исправить Youtube видео черный экран [легко]
Как устранить исключение системного потока, не обработанное в Windows 10
Таким образом, первый шаг устранения неполадок — это удаление недавно установленной программы, если после установки она вызывает ошибку, поскольку они несовместимы с вашей текущей операционной системой. Вторым шагом является обновление всех ваших драйверов, и если у вас возникнут какие-либо проблемы с ними, удалите их и переустановите с последними драйверами. Если после этого проблема не устранена, следуйте приведенным ниже методам. Но учтите, что все перечисленные способы должны выполняться в безопасном режиме.
Метод 1: Проверьте драйверы дисплея
Драйверы дисплея являются одной из очевидных причин Исключение потока системы Windows не обработано ошибка происходить. Поэтому мы сначала удалим их все, а затем переустановим с последней версией. Обратите внимание, что если BSOD появляется через несколько секунд, перейдите к номеру детали. 2 но если вы не можете даже войти в Windows, выполните все шаги, указанные ниже.
Часть 1: загрузка в безопасном режиме
Шаг 1: Все драйверы и службы отключены в безопасном режиме, который не требуется для запуска Windows. Чтобы загрузить Windows в безопасном режиме, включите вашу систему и принудительно закройте ее, нажав кнопку питания, затем включите ее в режиме восстановления и выполните следующие действия:
Примечание. Возможно, вам придется повторить одну и ту же процедуру от четырех до пяти раз. Мы стремимся как-то сработать и подтолкнуть систему в ремонт или в расширенный режим.
Шаг 2:
В строке поиска введите неполадки и перейдите по следующему пути:
Устранение неполадок> Дополнительные параметры> Командная строка.
Или вы можете напрямую открыть командную строку.
Шаг 3: При открытии командной строки появится черный экран, где вам нужно скопировать и вставить следующую команду и, наконец, нажать Enter: BCDEDIT / SET {DEFAULT} BOOTMENUPOLICY LEGACY
Шаг 4: После ввода этой команды введите команду exit и нажмите клавишу ввода.
Шаг 5: Затем нажмите «Продолжить».
Шаг 6: Теперь перезагрузите компьютер и продолжайте нажимать F8 (или Shift + F8 — в зависимости от системы) до появления логотипа Windows.
Шаг 7: На экране Windows появится меню «Дополнительные параметры загрузки». В нем выделите Safe Mode with Networking и нажмите Enter и войдите в систему.
Теперь вы работаете в своей ОС в безопасном режиме.
Примечание: по какой-то причине вы не можете получить опцию восстановления, а затем удалить носитель вашей операционной системы Windows, который может быть либо DVD-диском, либо создать загрузочный USB-носитель с помощью средства создания медиа. Вам понадобится 8 ГБ USB и компьютер с активным подключением к Интернету.
Шаг 8: Далее, прокрутите вниз и выберите опцию Download Tool Now.
Шаг 9: Запустите инструмент и следуйте инструкциям на экране.
Шаг 10: Введите USB ИЛИ DVD на зараженный компьютер. Включите его и продолжайте постоянно нажимать F2 для доступа к меню загрузки. (Обратите внимание, что кнопка для входа в меню загрузки может отличаться от системы к системе, для HP это F9, а для Dell это F12.)
Шаг 11: Получив доступ к меню загрузки, выделите и выберите вставленное вами устройство DVD или USB.
Шаг 12: Ваша система попросит вас нажать любую клавишу для загрузки с медиа-драйверов. Сделай это.
Шаг 13: Теперь нажмите на следующую вкладку, если отображаемый язык и часовой пояс указаны правильно.
Шаг 14: Далее нажмите на опцию Восстановить ваш компьютер в левом нижнем углу.
Шаг 15: Теперь откройте командную строку с шагами, указанными выше, и перейдите в безопасный режим.
Часть 2. Удаление драйверов дисплея
Шаг 1: Теперь, удерживая клавишу Windows и R вместе из клавиатуры, откроется диалоговое окно запуска.
Шаг 2: В строке поиска Запустить введите devmgmt.msc и нажмите Enter, чтобы открыть ее.
Шаг 3: В новом экране диспетчера устройств появится окно. Найдите и дважды щелкните по Адаптерам дисплея, чтобы развернуть его.
Шаг 4: В расширенном списке вы найдете установленную видеокарту. (Примечание. Запишите полное имя драйвера дисплея перед его удалением.) Щелкните правой кнопкой мыши на нем и выберите опцию «Удалить».
Шаг 5: Затем нажмите «Удалить программное обеспечение драйвера для этого устройства», а затем нажмите «ОК».
Шаг 6: Перезагрузите компьютер в обычном режиме. Теперь видео драйверы будут установлены автоматически после перезапуска.
Если драйвер автоматически не устанавливается или вы столкнулись с той же проблемой снова, то вам необходимо установить драйвер вручную.
Часть 3. Установка / обновление драйверов
Чтобы получить последнюю версию драйверов для вашей видеокарты, посетите веб-сайт производителя вашей видеокарты. Выполните поиск по модели карты и загрузите правильные драйверы, совместимые с вашей операционной системой и типом системы. Чтобы узнать их оба, выполните следующие действия:
Шаг 1: Нажмите клавишу Windows и нажмите R вместе, чтобы открыть команду запуска.
Шаг 2: В строке поиска запуска введите msinfo32 и нажмите Enter.
Шаг 3: Откроется окно информации о системе. Здесь запишите тип ОС и тип системы с правой стороны.
Шаг 4: Загруженные файлы, вероятно, будут осуществимы. Выберите его, запустите и следуйте инструкциям на экране.
Шаг 5: Если у вас не установлена внешняя видеокарта, ищите встроенный адаптер дисплея, встроенный в материнскую плату.
Шаг 6: Посетите веб-сайт производителей вашей материнской платы, чтобы получить обновленные драйверы для вашего графического адаптера.
Шаг 7: Для этого вам также понадобится модель системы. Для этого выполните вышеуказанные шаги.
Шаг 8: Загруженный файл также является исполняемым. Запустите его и для завершения процесса следуйте инструкциям на экране.
Способ 2: переименуйте неисправный драйвер
Если вы обнаружите любой другой файл, такой как atikmdag.sys, nvlddmkm.sys и т. Д., Рядом с ошибкой исключения системного потока, то мы переименуем неисправный драйвер, чтобы окна не могли его найти, и получили новую копию файла драйвера. Для этого выполните следующие действия:
Шаг 1: В командной строке введите строку поиска, выберите ее из списка и откройте.
Шаг 2: Это откроет черное окно. Здесь вы должны ввести следующую команду и нажимать ввод после каждой команды: c: dir
Шаг 3: Если результаты приведенной выше команды показывают папку с именем «Windows», то это неисправный диск.
Шаг 4: Если ничего подобного не отображается, введите d: и нажмите Enter.
Шаг 5:Теперь введите команды, приведенные ниже, и нажмите Enter после каждой строки.
cd windowssystem32drivers
ren drivername.sys drivername.old
Обратите внимание, что замените имя драйвера на неисправный диск, например, ssfjfjhdjg.sys.
Шаг 6: Перезагрузите компьютер. Удаленный нами драйвер будет установлен автоматически.
Шаг 7: Если он не устанавливается автоматически, войдите в обычный режим.
Шаг 8: На клавиатуре нажмите клавиши Windows и R вместе, чтобы открыть команду запуска.
Шаг 9: В строке поиска введите devmgmt.msc и нажмите Enter.
Шаг 10: Диск, который мы удалили, увидит желтый восклицательный знак. Щелкните правой кнопкой мыши и выберите опцию «Обновить драйвер».
Шаг 11: Нажмите на опцию Поиск обновленного программного обеспечения драйвера автоматически.
Windows выполнит поиск правильного драйвера онлайн и установит его автоматически.
Заключение:
Это оно! Мы надеемся, что после выполнения приведенных выше инструкций вы больше не увидите СИСТЕМНАЯ РЕЗЬБА ИСКЛЮЧЕНИЯ НЕ ОБРАБОТАНА ошибка в вашем компьютере. Если ошибка не устранена, вы можете обратиться в службу технической поддержки, чтобы помочь вам с ней.
Для запросов или предложений, не стесняйтесь писать в поле для комментариев. Спасибо за чтение!
Связанный пост:
Windows Installer Worker Windows 10 High CPU — Как исправить
Клавиатура ноутбука не работает в Windows 10
Панель задач Windows 10 не работает