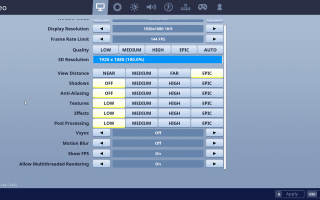Содержание
Отставание или рывок в играх расстраивает, особенно когда вы находитесь в эпической битве в Fortnite. Если это проблема для вас, и вы хотите исправить отставание Fortnite и узнать, как заставить Fortnite работать лучше, вы находитесь в правильном месте.
FPS Lag и Network Lag
Важно уточнить, что вы на самом деле подразумеваете под «отставанием». На самом деле для игр существует два типа лага. Мы будем называть их «задержкой FPS» и «задержкой сети».
- Отставание FPS: Частота кадров — это скорость вашей игры, измеренная в кадрах в секунду (FPS). Вы испытываете FPS задержка при уменьшении частоты кадров, особенно во время безумных внутриигровых сражений с большим количеством происходящего. Одиночная или многопользовательская игра, ПК или консоль, отставание FPS может нанести удар где угодно.
- Сетевое отставаниеТочно так же не зависит от платформы, но исключительно для многопользовательских игр. Сетевая задержка относится к сетевому соединению, которое замедлилось или было прервано, что может вызвать резкое заикание в игре и зависание. Даже лучшие сценарии для задержки сети по крайней мере уменьшат отзывчивость ваших средств управления, приводя к вялому ощущению в игре.
У консольных геймеров не так много вариантов уменьшения задержки FPS, поскольку их графические настройки заблокированы. Лучше всего в этих сценариях обновить версию до PS4 Pro или Xbox One X, что повысило производительность во всех играх. Владельцы Nintendo Switch также должны по возможности переключаться в режим Docked, чтобы максимизировать FPS в игре.
Как исправить Fortnite FPS Lag на ПК
Прежде чем перейти к варианту, независимому от платформы, мы кратко расскажем об улучшении производительности Fortnite для игроков на ПК. Несмотря на то, что в игре есть объяснения для каждой из этих настроек, мы поможем вам выбрать, какой из них сначала уменьшить или отключить, и как вы должны их настраивать.
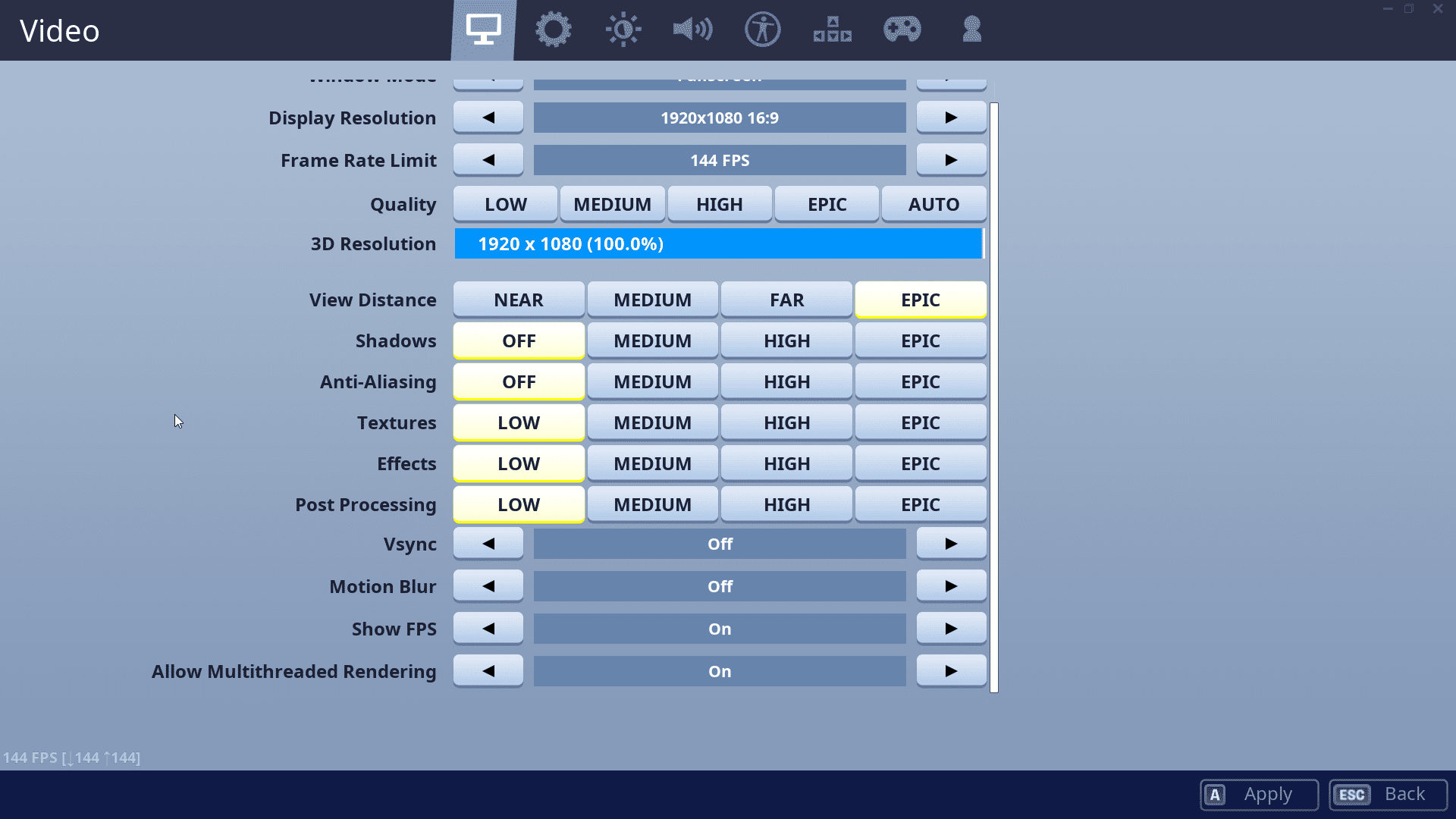
Если вам не нужна настройка, и вы просто хотите максимально возможную частоту кадров и минимально возможную задержку ввода, продолжайте и скопируйте настройки, которые вы видите на скриншоте выше. В противном случае, продолжайте читать, и мы проведем вас через каждую из этих настроек.
- Разрешение экрана: Для достижения наилучших результатов сопоставьте его с максимальным разрешением, которое поддерживает ваш монитор, иными словами, с собственным разрешением монитора. Это обеспечит масштабирование всех экранных элементов (HUD) на вашем экране, и игра станет максимально понятной. Если вы беспокоитесь, что ваш компьютер не может запустить Fortnite с вашим собственным разрешением, сначала отрегулируйте разрешение 3D и другие параметры.
- Ограничение частоты кадров: Вы захотите ограничить частоту кадров либо собственной частотой обновления вашего монитора, либо сделать ее неограниченной. Первый уменьшит разрыв экрана, а второй снизит задержку ввода.
- Качество: Это пресеты, которые автоматически выбирают остальные опции для вас, и, как правило, не рекомендуются для такой расширенной настройки.
- 3D разрешение: Чем выше разрешение 3D, тем яснее будет выглядеть ваша игра, особенно при просмотре игроков или предметов издалека. Это оказывает наибольшее влияние на производительность и визуальное качество. Уменьшите это как последнее средство.
- Расстояние взгляда: Расстояние обзора определяет максимальное расстояние, на котором будут появляться вражеские игроки и предметы. Низкие настройки являются недостатком игрового процесса, но улучшают производительность, особенно для более слабых процессоров. Установлен в эпический для лучших результатов; уменьшить в крайнем случае.
- ТениТени достигаются за счет некоторой производительности, но значительно улучшают то, как «заземлен» игрок или объект в мире. Установлен в от для лучшей производительности, но в противном случае, отрегулируйте в соответствии с личными предпочтениями.
- Сглаживание (AA): Уменьшает «алиасинг» или «неровности» в изображении. Это особенно полезно при работе в разрешениях, таких как 1080p или ниже, где пикселизация может затруднить распознавание удаленных объектов. В разрешениях, таких как 1440p, 1800p и 4K, необходимость этой настройки значительно уменьшается из-за более высокой плотности пикселей. Установлен в от для лучшей производительности, особенно в более высоких разрешениях. В противном случае, настройтесь на личные предпочтения.
- текстуры: Внутриигровые модели обычно делаются из двух вещей. Во-первых, это модель, которая сама по себе выглядит как бесцветная манекеновая версия полной модели. Вторым является текстура, которая добавляет все цвета и детали для завершения модели. Понижение детализации текстуры улучшит производительность, особенно в системах с ограниченной видеопамятью (VRAM). Установлен в Низкий на картах с ограничением VRAM (2 ГБ или ниже), в противном случае настройте персональные предпочтения.
- Последствия: Морды, взрыв, дым и т. Д. При более высоких настройках они будут выглядеть лучше, но могут быть проблематичны для производительности в игре. Это потому, что многие из этих эффектов будут появляться сразу в интенсивных боях с несколькими игроками, что особенно часто встречается в Battle Royale, и будут снижать производительность по мере их появления. Установлен в Низкий для более стабильной работы и меньших скачков FPS в интенсивных боях.
- Постобработка: Постобработка в основном работает для улучшения освещения, смешения цветов и общей цветовой вибрации. Это оказывает незначительное влияние на производительность — настройте в соответствии с личными предпочтениями.
- V-SyncV-Sync, или Vertical Sync, — это технология, используемая для предотвращения разрыва экрана. Это достигается путем синхронизации вывода видеокарты с частотой обновления вашего монитора. К сожалению, V-Sync также имеет большую задержку FPS, когда частота кадров падает ниже частоты обновления монитора и все еще увеличивает задержку ввода в наилучших сценариях. Отключите это, чтобы уменьшить задержку ввода.
- Размытость: Motion Blur создает эффект размытия всякий раз, когда вы быстро перемещаете изображение. Хотя это может выглядеть красиво, особенно при более низкой частоте смены кадров, это приводит к большим затратам на обзорность и производительность. запрещать это.
- Показать FPS: Это счетчик FPS в реальном времени. Здорово иметь, особенно при тестировании различных настроек графики. включить и держите его включенным до тех пор, пока вы не будете удовлетворены игрой в игре.
Фикс Регион Матча (Все Платформы)
Этот шаг довольно прост. открыто настройки > Игра и убедитесь, что ваш Регион организации матчей находится там, где вы ближе всего.
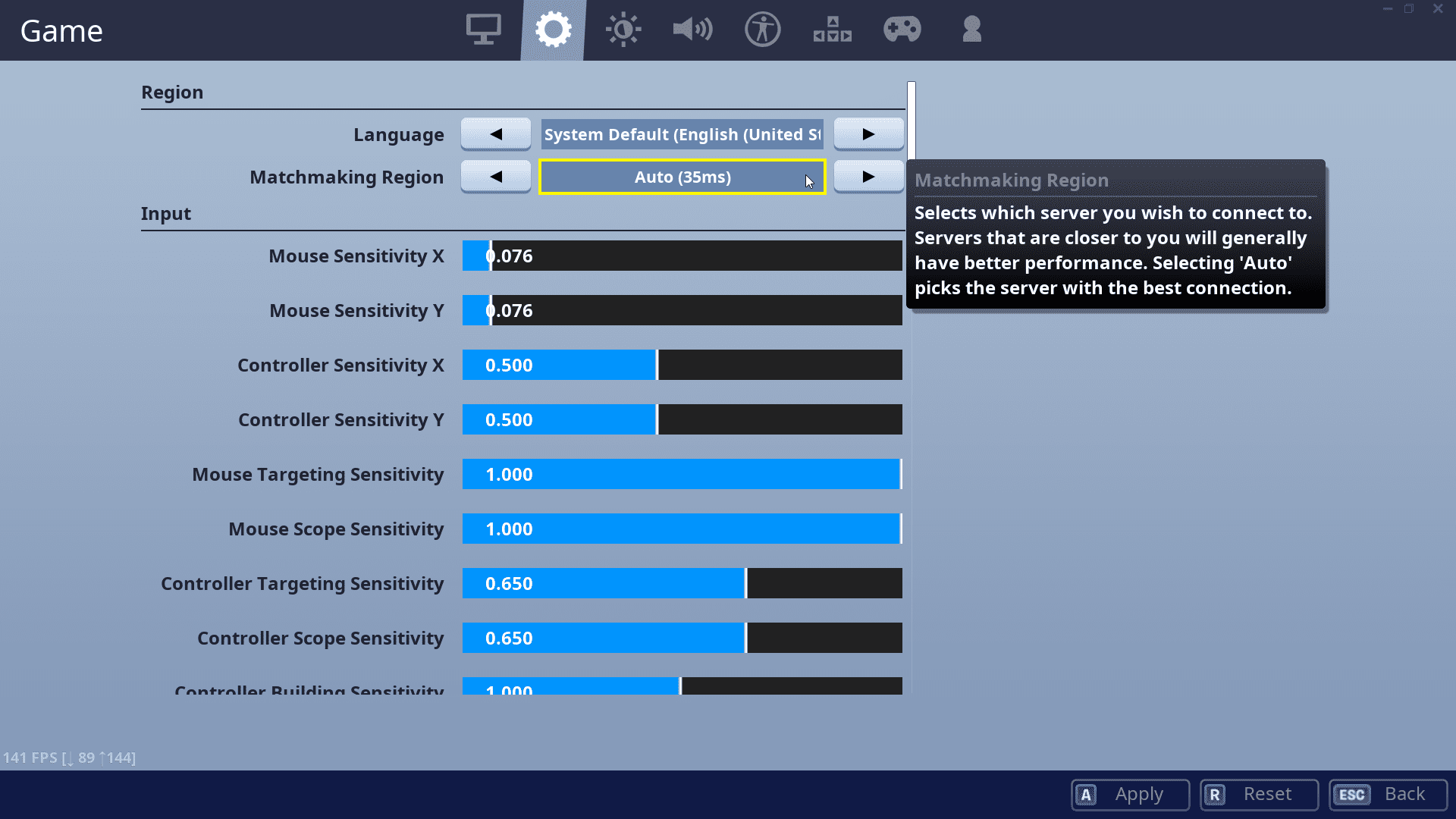
Установите это Авто и игра обычно позаботится об этом от вашего имени, но если вы много перемещаетесь или у вас необычная конфигурация сети, может потребоваться ручная настройка.
Как исправить Fortnite Network Lag на всех платформах
К сожалению, это то, где мы дошли до сложной части. Если вы изменили настройки в игре, но все еще испытываете сетевое отставание, вам нужно выйти из игры, чтобы исправить это.
Многопользовательские онлайн-игры зависят от малой задержки для правильной работы. Плохо настроенные сети особенно проблематичны в этом отношении, так как они увеличивают задержку.
Чтобы получить лучший опыт работы с Fortnite, вы хотите уменьшить задержки в сети любым возможным способом. Вот несколько способов улучшить это вне игры.
Это также уменьшит отставание в других сетевых многопользовательских играх.
Используйте кабель Ethernet. Лучшее, что вы можете сделать, чтобы улучшить любой опыт онлайн-игр, это использовать кабель Ethernet.
Несмотря на то, что за последние годы Wi-Fi добился больших успехов, он по-прежнему подвержен более высокой задержке и большему количеству сетевых помех даже в самых лучших сценариях. Для самого быстрого и стабильного игрового процесса необходим кабель Ethernet. Для достижения наилучших результатов приобретите кабель Ethernet категории 5.
Все домашние консоли и ПК должны иметь порт Ethernet для использования. Некоторые ноутбуки могут пропустить, но адаптеры USB-Ethernet доступны для этих сценариев. Выберите USB 3.0 или лучше в этих сценариях.
Для пользователей Nintendo Switch кабели Ethernet будут работать только в док-режиме и для них потребуется USB-адаптер. Для лучшей производительности приобретите USB-адаптер USB 3.0 и подключите его к USB-порту на задней панели док-станции.
Включите качество обслуживания (QoS) в настройках вашего роутера. QoS используется для определения приоритетов определенных пакетов в сети. При наличии этого параметра приоритет будет отдаваться чувствительным к задержкам приложениям, таким как онлайн-игры и услуги VoIP. Это отлично подходит для соединений с ограниченной пропускной способностью и, как правило, будет иметь незначительные (если таковые имеются) эффекты для потокового видео и приложений, не чувствительных к задержке.
Уменьшить фоновую активность сети. Если QoS не вариант или просто не работает, пришло время уменьшить общую активность в сети. Высокоскоростные загрузки, торрент и потоковое видео могут негативно повлиять на вашу задержку в игре. Остановите их на своем устройстве и, если возможно, на других устройствах, чтобы повысить задержку.
Обновите ваше интернет-соединение. Ядерный вариант, но иногда необходимый — обновить вашу связь. Если многие люди используют сеть во время игры, и это влияет на производительность в игре, скорее всего, ваша сеть перегружена, а более высокие скорости улучшат ваш опыт.
От худшего к лучшему Интернет-соединения со спутником, 3G, Dial-Up, 4G, LTE и 5G по своей природе будут более медленными, чем кабельный широкополосный, DSL или оптоволоконный Интернет. Пока вы подключены к кабелю, DSL или оптоволокну, все, что вам нужно, — это плановое обновление. Параметры удаленного доступа и беспроводного Интернета могут быть неприемлемы для игр с малой задержкой, независимо от того, что вы делаете.