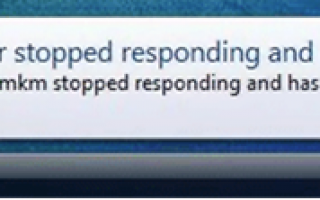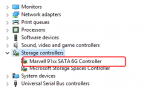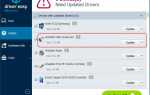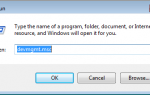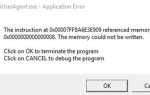Содержание
- 1 Почему возникает эта ошибка?
- 2 Как мне это исправить?
- 2.1 Решение 1. Удалите графический драйвер
- 2.2 Решение 2. Загрузите и установите последнюю версию графического драйвера
- 2.3 Решение 3. Увеличьте время обработки графического процессора изменив значение реестра Timeout Detection and Recovery
- 2.4 Решение 4. Закройте некоторые программы, работающие в фоновом режиме
- 2.5 Решение 5: Чистый радиатор GPU
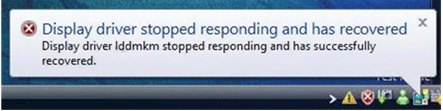
Если вы получили сообщение об ошибке «Драйвер дисплея перестал отвечать и восстановился», ваш компьютер может временно зависнуть и перестать отвечать на запросы. Не беспокойся Вы не одиноки. Многие пользователи Windows сообщают об этой проблеме. Вы можете решить проблему с одним из решений в этом посте.
Почему возникает эта ошибка?
Проблема возникает, когда функция обнаружения и восстановления тайм-аута (TDR) обнаруживает, что графическая карта не отвечает в течение разрешенного времени, затем драйвер дисплея перезапускается, чтобы предотвратить необходимость перезагрузки. Следующие факторы могут вызвать проблему:
Проблема с отображением драйверов
Слишком много запущенных программ или конкретного приложения
GPU перегрева (графический процессор)
Проблемы с тайм-аутом графического процессора (наиболее известная причина)
Как мне это исправить?
Есть 5 решений, чтобы решить проблему. Возможно, вам не нужно пробовать их все. Просто начните с верхней части списка и двигайтесь вниз:
Решение 1: Удалить графический драйвер
Решение 2: Загрузите и установите последнюю версию графического драйвера
Решение 3: Увеличьте время обработки GPU
Решение 4: Закройте некоторые программы, работающие в фоновом режиме
Решение 5: Чистый радиатор GPU
Решение 1. Удалите графический драйвер
Следуйте приведенным ниже инструкциям, чтобы удалить графический драйвер.
1) На клавиатуре нажмите Ключ с логотипом Windows  а также р одновременно вызвать окно «Выполнить».
а также р одновременно вызвать окно «Выполнить».
Тип devmgmt.msc и нажмите Хорошо открыть окно диспетчера устройств.
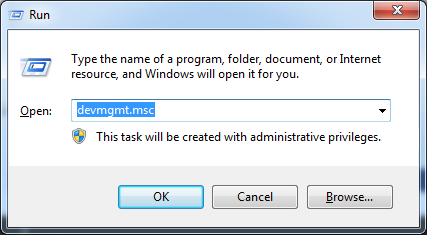
2) Расширить Видеоадаптеры ветвь. Щелкните правой кнопкой мыши драйвер дисплея и выберите Удалить.
Следующий снимок экрана приведен для справки, так как имя устройства будет отличаться в зависимости от производителя устройства.
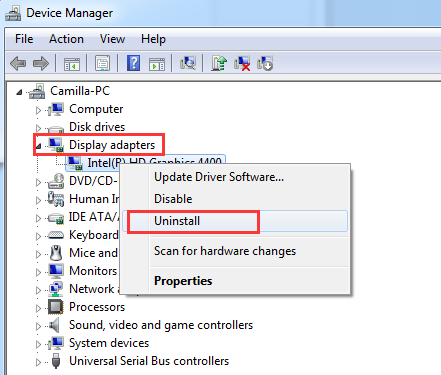
3) После удаления драйвера перезагрузите компьютер и проверьте, решена ли проблема.
Решение 2. Загрузите и установите последнюю версию графического драйвера
Если удаление драйвера не решает проблему, попробуйте обновить драйвер. Если у вас нет времени, терпения или навыков работы с компьютером для обновления драйвера вручную, вы можете сделать это автоматически с Водитель Легко.
Driver Easy автоматически распознает вашу систему и найдет для нее правильные драйверы. Вам не нужно точно знать, на какой системе работает ваш компьютер, вам не нужно рисковать загрузкой и установкой неправильного драйвера, и вам не нужно беспокоиться об ошибках при установке.
Вы можете автоматически обновить драйверы с помощью БЕСПЛАТНОЙ или Профессиональной версии Driver Easy. Но в версии Pro это займет всего 2 клика (и вы получите полную поддержку и 30-дневную гарантию возврата денег):
1) Скачать и установите Driver Easy.
2) Запустите Driver Easy и нажмите Сканировать сейчас. Driver Easy проверит ваш компьютер и обнаружит проблемы с драйверами.
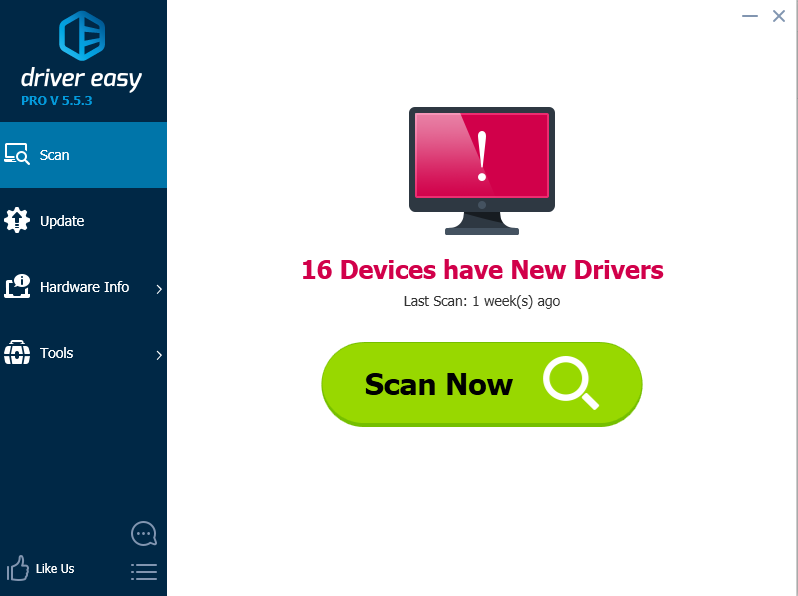
3) Нажмите Обновить Кнопка рядом с отмеченным графическим драйвером для автоматической загрузки и установки правильной версии этого драйвера (вы можете сделать это с БЕСПЛАТНОЙ версией). Или нажмите Обновить все для автоматической загрузки и установки правильной версии всех драйверов, которые отсутствуют или устарели в вашей системе (для этого требуется версия Pro — вам будет предложено выполнить обновление при нажатии кнопки «Обновить все»).
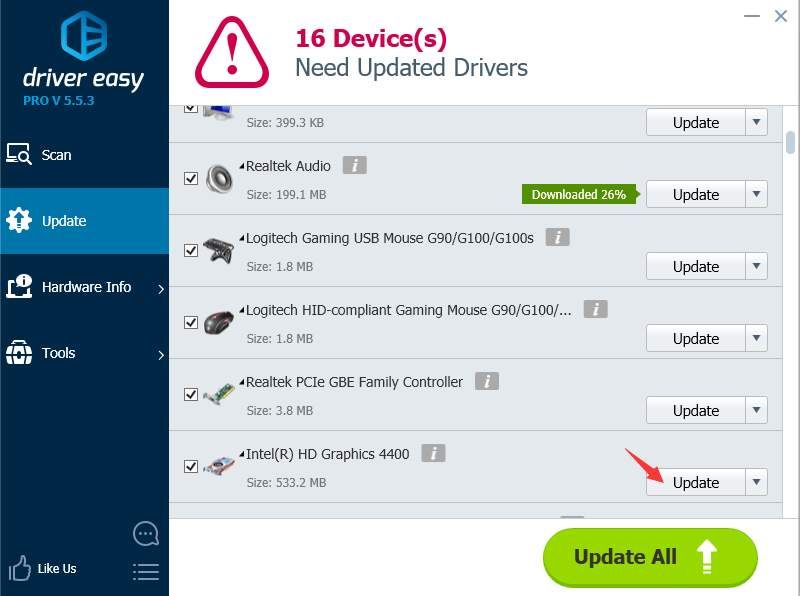
Решение 3. Увеличьте время обработки графического процессора изменив значение реестра Timeout Detection and Recovery
Примечание: Этот метод расскажет вам, как изменить реестр. Это может помочь решить проблему. Однако при неправильном изменении реестра могут возникнуть серьезные проблемы. Поэтому убедитесь, что вы выполните следующие действия внимательно. Перед внесением изменений рекомендуется создать резервную копию реестра, чтобы вы могли восстановить реестр в случае возникновения проблем.
1) На клавиатуре нажмите Ключ с логотипом Windows  а также р одновременно вызвать окно «Выполнить».
а также р одновременно вызвать окно «Выполнить».
Тип смерзаться и нажмите Хорошо открыть редактор реестра.
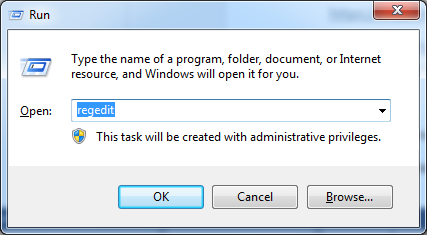
2) Найдите и затем щелкните следующий раздел реестра:
HKEY_LOCAL_MACHINESYSTEMCurrentControlSetControlGraphicsDrivers
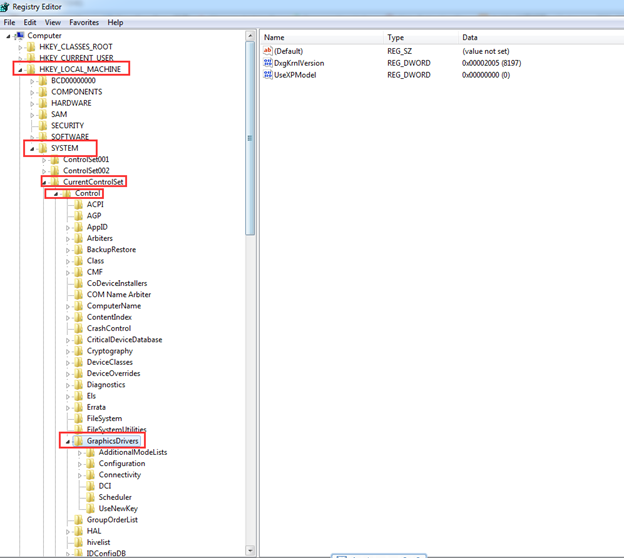
3) На редактировать меню в правой панели, щелкните правой кнопкой мыши на пустом месте. Нажмите новый, а затем выберите следующее значение реестра в раскрывающемся меню, соответствующее вашей версии Windows.
Если ваш компьютер работает 32-битный операционной системы, выполните следующие действия:
а) Выберите DWORD (32-битное) значение.
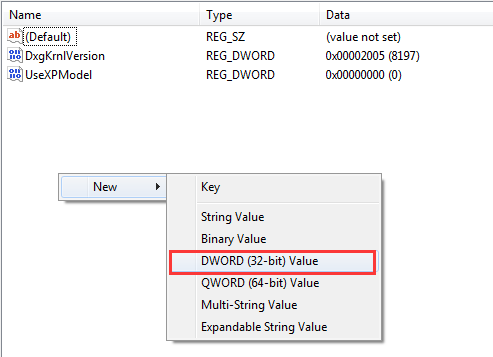
б) Тип TdrDelay как имя и нажмите Войти.
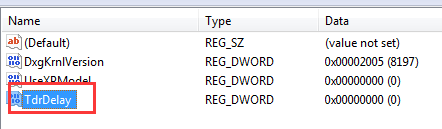
c) Дважды щелкните TdrDelay и добавьте «8» для данных значения и нажмите Хорошо.
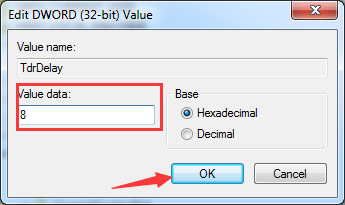
Если ваш компьютер работает 64-битный операционной системы, выполните следующие действия:
а) Выберите QWORD (64-битное) значение.
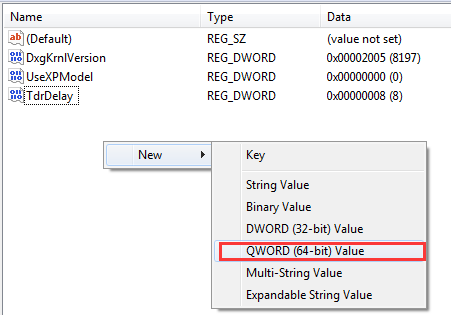
б) Тип TdrDelay как имя и нажмите Войти.
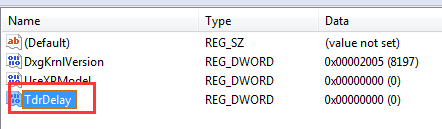
c) Дважды щелкните TdrDelay и добавьте «8» для данных значения и нажмите Хорошо.
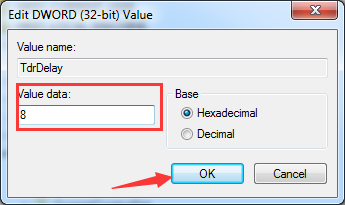
4) Перезагрузите компьютер и проверьте, решена ли проблема.
После внесения изменений в реестр здесь, если возникает проблема, и вы не знаете, как восстановить реестр, вы можете удалить добавленное имя TdrDelay и перезагрузить компьютер.
Решение 4. Закройте некоторые программы, работающие в фоновом режиме
Если одновременно запущено слишком много программ, производительность ПК может снизиться. Поэтому попробуйте закрыть программы и приложения, которые вы не используете.
Если проблема возникает только при использовании определенного приложения, возможно, у него есть известные проблемы или поврежденные файлы. Закройте это приложение и посмотрите, разрешится ли проблема.
Решение 5: Чистый радиатор GPU
Перегрев графического процессора может вызвать проблемы. А перегрев графического процессора легко происходит, если радиатор запылен. Так что почистите радиатор GPU и посмотрите, решит ли проблема.