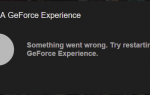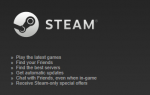Содержание
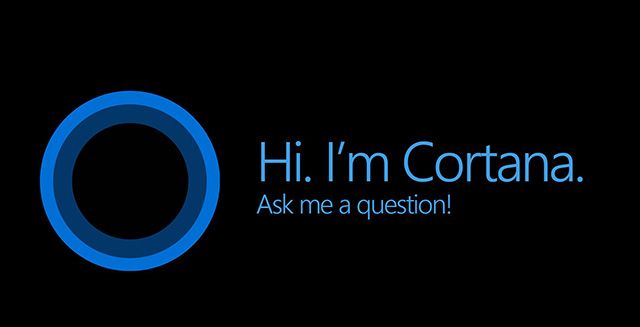
Если вы пытаетесь использовать Cortana в Windows 10, но Cortana просто перестает работать, вы не одиноки. Многие пользователи Windows сообщают об этом. Хорошей новостью является то, что вы можете легко это исправить самостоятельно.
Вот 5 способов, которыми вы можете попытаться решить эту проблему. Возможно, вам не придется пробовать их все; просто пройдите вниз по списку, пока не найдете то, что работает.
Способ 1: перезагрузите Windows 10
Способ 2: проверьте настройки языка Cortana
Способ 3: убедитесь, что ваша Windows 10 обновлена
Способ 4. Обновите драйвер микрофона и аудиодрайвер
Метод 5: Сброс вашего Кортана
Способ 1: перезагрузите Windows 10
Простой перезапуск может исправить многие компьютерные проблемы. Как только ваш Cortana перестанет работать, перезапустите Windows 10 и попробуйте Cortana снова, чтобы увидеть, работает ли он.
Способ 2: проверьте настройки языка Cortana
Если ваши языковые настройки ошибочны или изменены случайно, тогда ваш Cortana не будет работать. Следуйте этим инструкциям, чтобы убедиться в правильности настроек языка:
1) На клавиатуре нажмите Ключ с логотипом Windows  а также я в то же время, чтобы открыть настройки окно.
а также я в то же время, чтобы открыть настройки окно.
2) Нажмите Время язык.
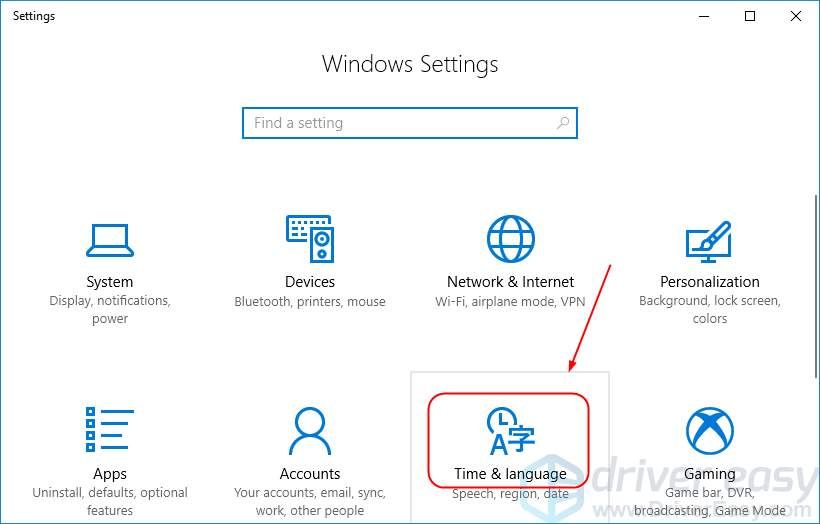
3) Нажмите Область язык.
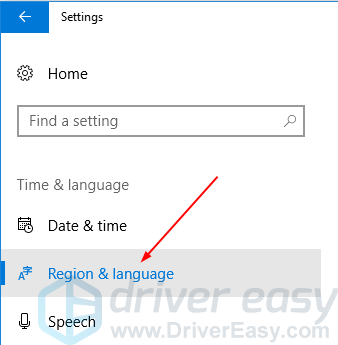
4) Убедитесь, что настройки региона и языка совпадают с вашими.
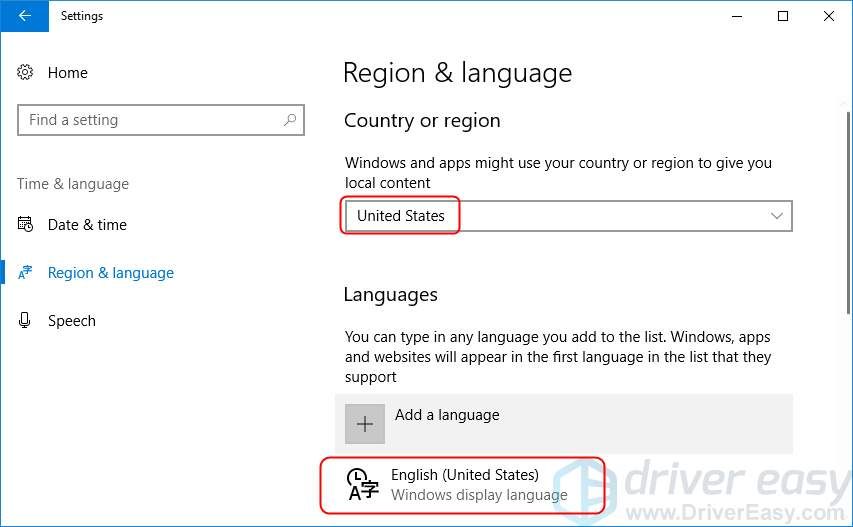
5) Попробуйте Cortana снова, чтобы увидеть, работает ли он.
Способ 3: убедитесь, что ваша Windows 10 обновлена
Если ваша Windows 10 старая, вы также не сможете использовать Cortana. Чтобы проверить наличие обновлений в Windows 10:
1) Тип Обновить в поле поиска от Начало. Затем нажмите Проверьте наличие обновлений от верхней.
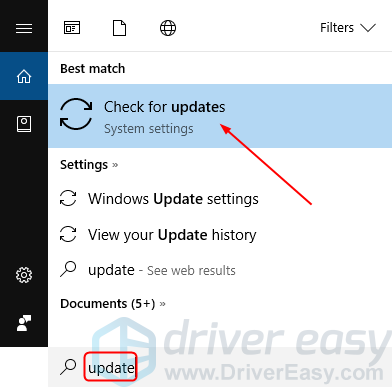
2) Нажмите Проверьте наличие обновлений.
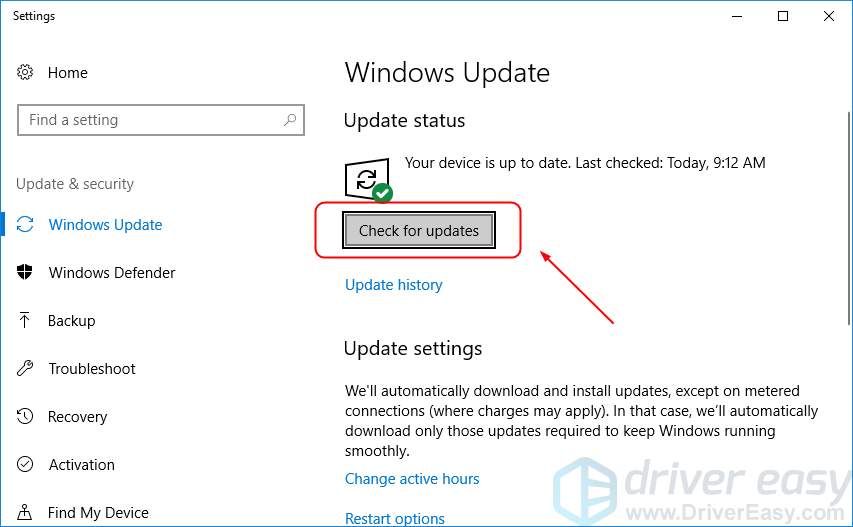
3) Установите доступные обновления.
4) Перезагрузите Windows 10 и попробуйте Cortana снова, чтобы увидеть, работает ли он.
Способ 4: обновить драйвер микрофона
Эта проблема также может быть вызвана вашим старым или неправильным драйвером микрофона и аудио драйвером. Вы можете обновить драйверы, чтобы решить эту проблему.
Чтобы обновить драйверы, вы можете загрузить правильные последние версии с веб-сайта производителя вашего компьютера.
Или же
если вы не уверены в том, что играете с водителями вручную, вы можете сделать это автоматически с Водитель Легко.
Driver Easy автоматически распознает вашу систему и найдет для нее правильные драйверы. Вам не нужно точно знать, на какой системе работает ваш компьютер, вам не нужно рисковать загрузкой и установкой неправильного драйвера, и вам не нужно беспокоиться об ошибках при установке.
Вы можете автоматически обновить драйверы с помощью БЕСПЛАТНОЙ или Профессиональной версии Driver Easy. Но в версии Pro это займет всего 2 клика (и вы получите полную поддержку и 30-дневную гарантию возврата денег):
1) Скачать и установите Driver Easy.
2) Запустите Driver Easy и нажмите кнопку Сканировать сейчас кнопка. Driver Easy проверит ваш компьютер и обнаружит проблемы с драйверами.
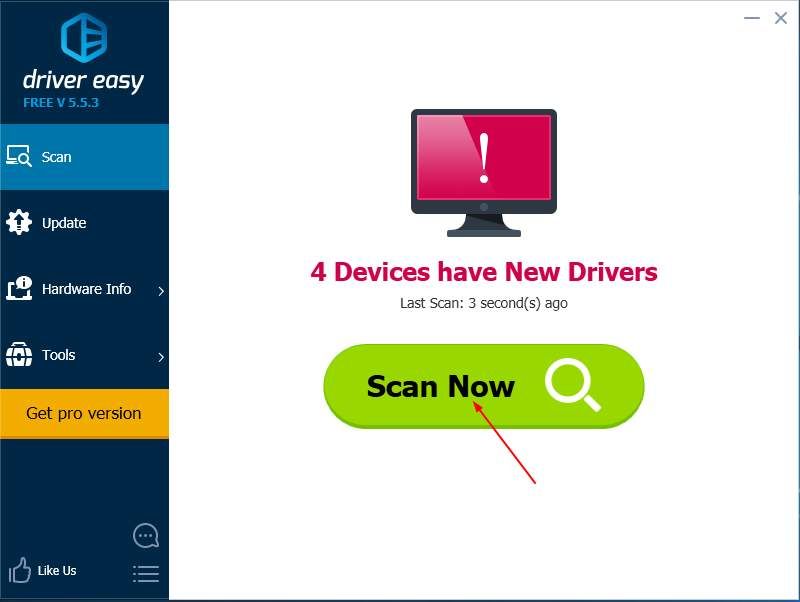
3) Нажмите Обновить кнопка рядом со всеми помеченными драйверами для автоматической загрузки и установки правильной версии их драйвера (вы можете сделать это с бесплатной версией).
Или нажмите Обновить все для автоматической загрузки и установки правильной версии всех драйверов, которые отсутствуют или устарели в вашей системе (для этого требуется версия Pro — вам будет предложено выполнить обновление при нажатии кнопки «Обновить все»).
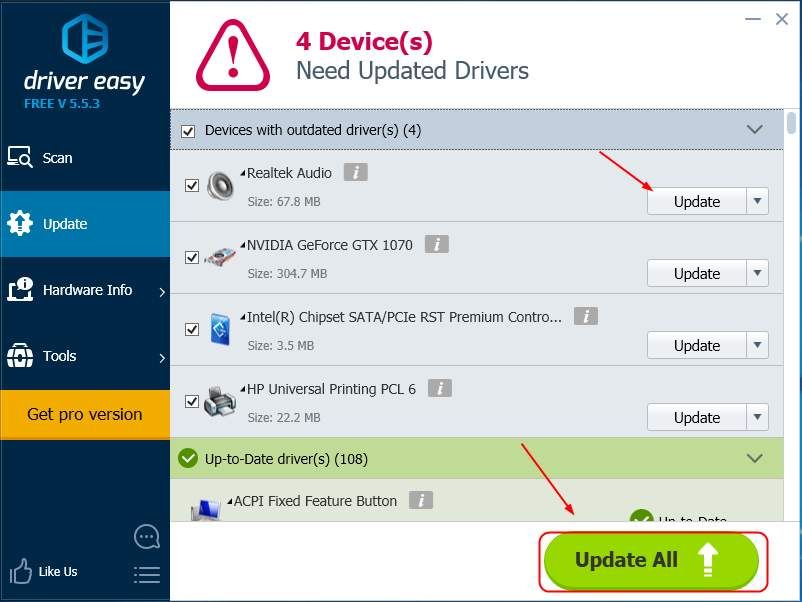
4) Перезагрузите Windows 10 и попробуйте Cortana снова, чтобы увидеть, работает ли он.
Метод 5: Сброс вашего Кортана
Методы, описанные выше, могут решить вашу проблему. Но если все они терпят неудачу, не расстраивайтесь, выполните следующие действия, чтобы сбросить настройки Кортаны:
1) Тип Кортана в поле поиска от Пуск и нажмите Кортана Настройки поиска от верхней.
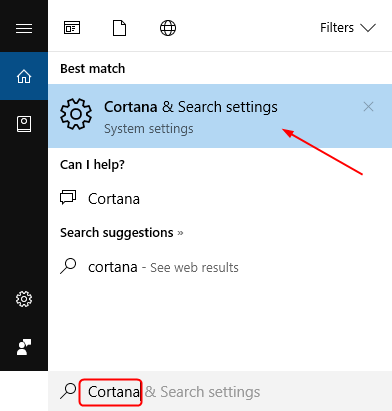
2) Нажмите кнопку рядом с На в Эй, Кортана чтобы выключить это. Вы должны увидеть от статус.
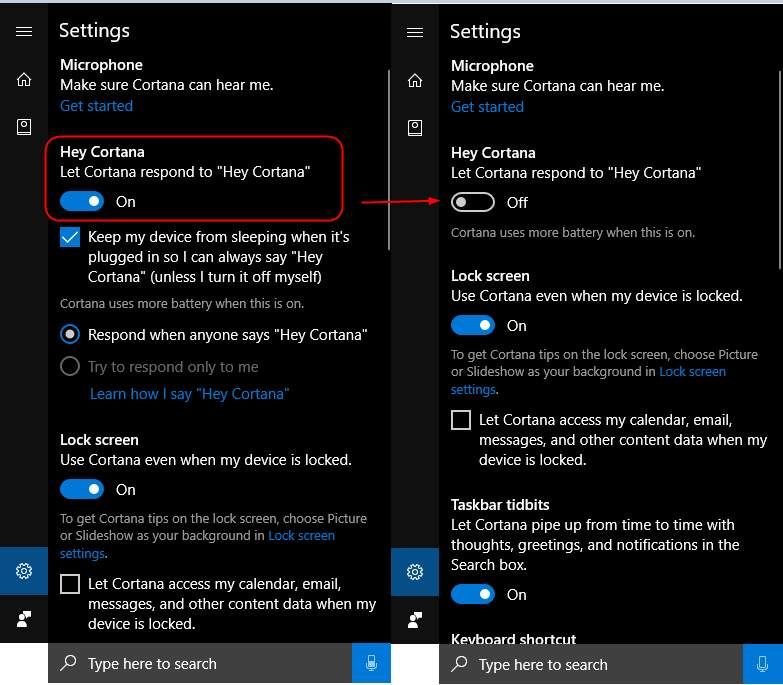
3) Нажмите эту же кнопку еще раз, чтобы включить Кортану. Вы должны увидеть На статус снова.
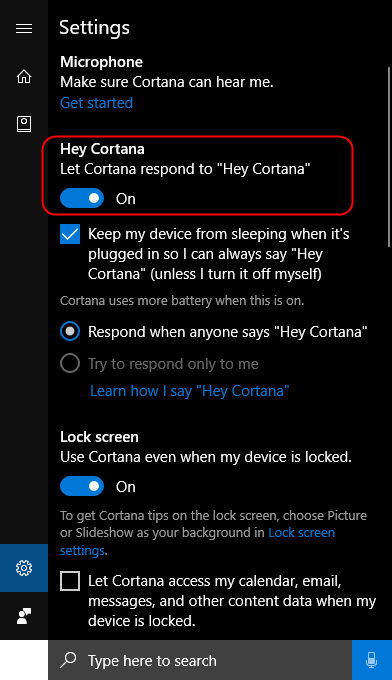
4) Попробуйте Cortana снова, чтобы увидеть, работает ли он.