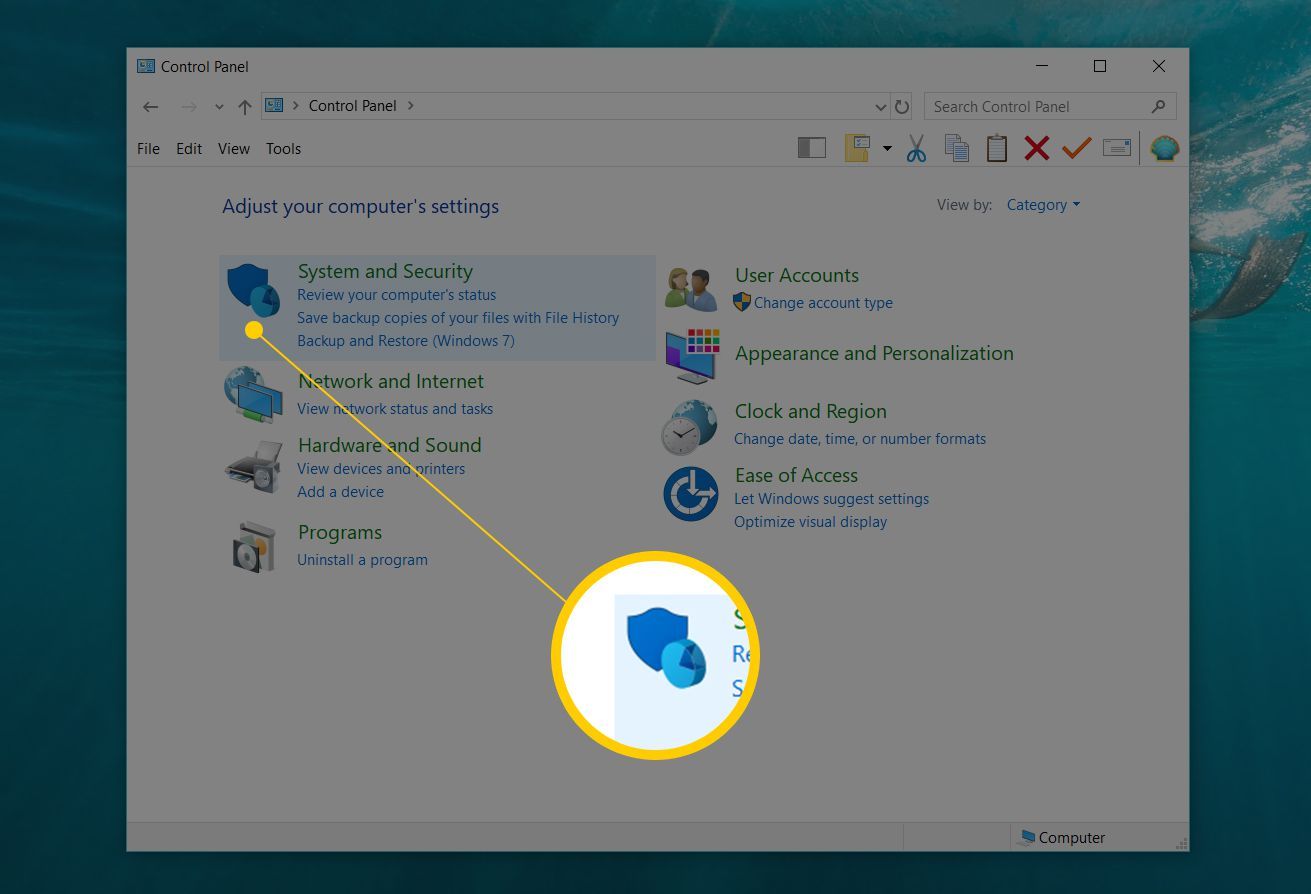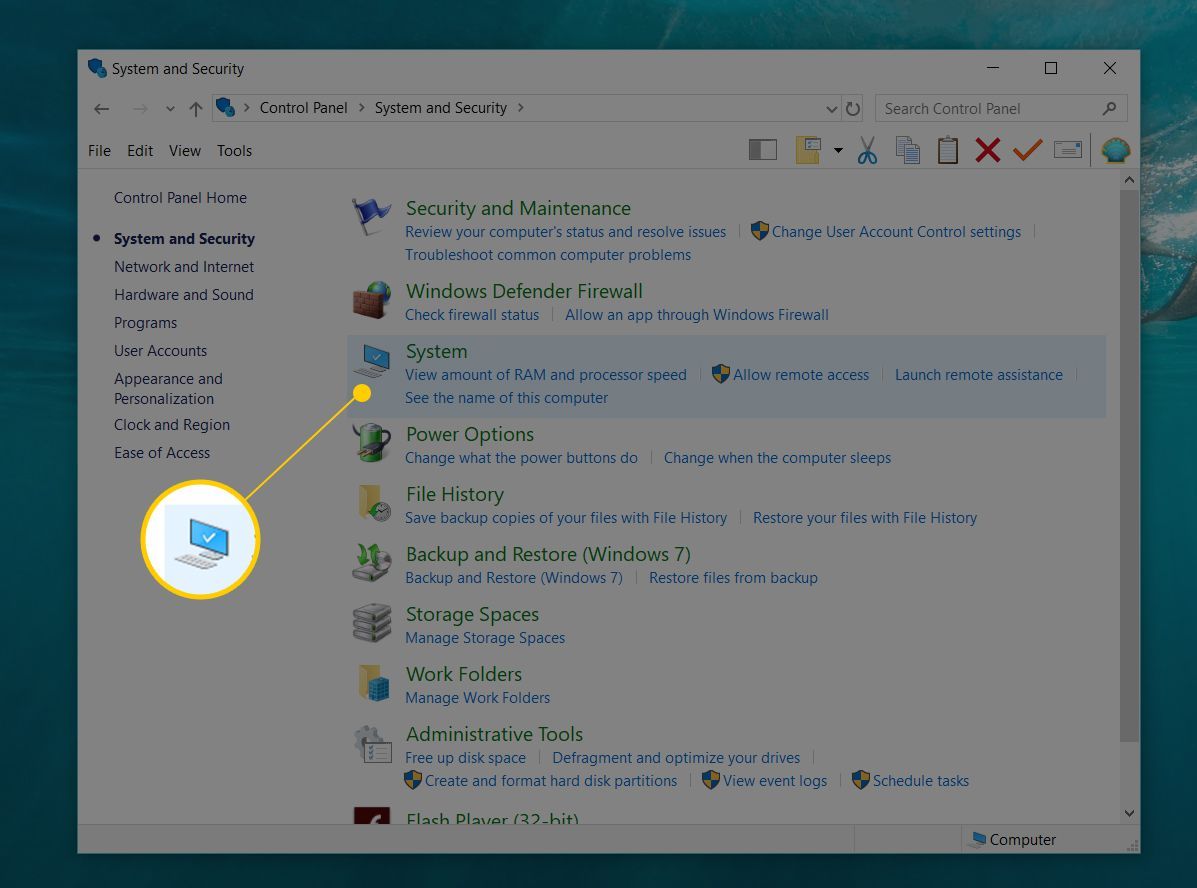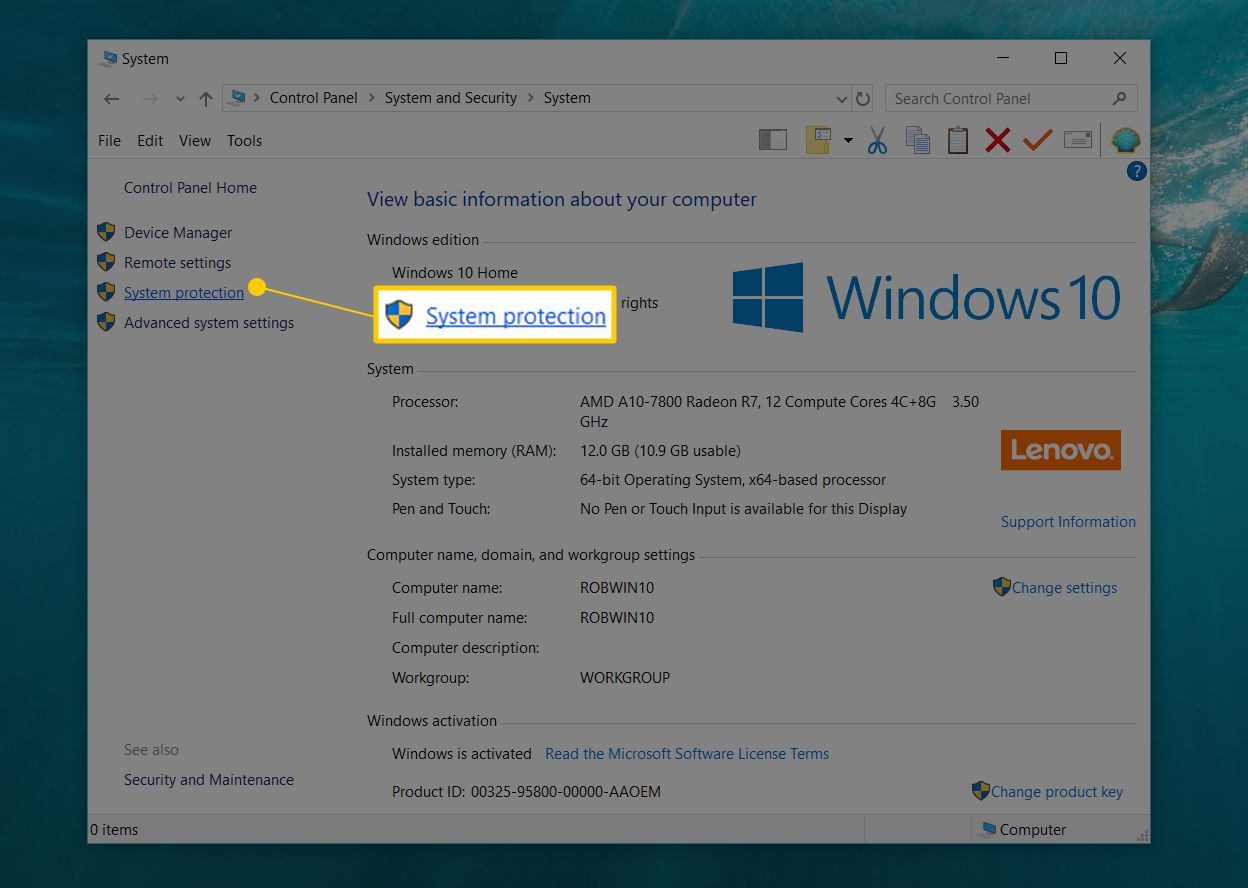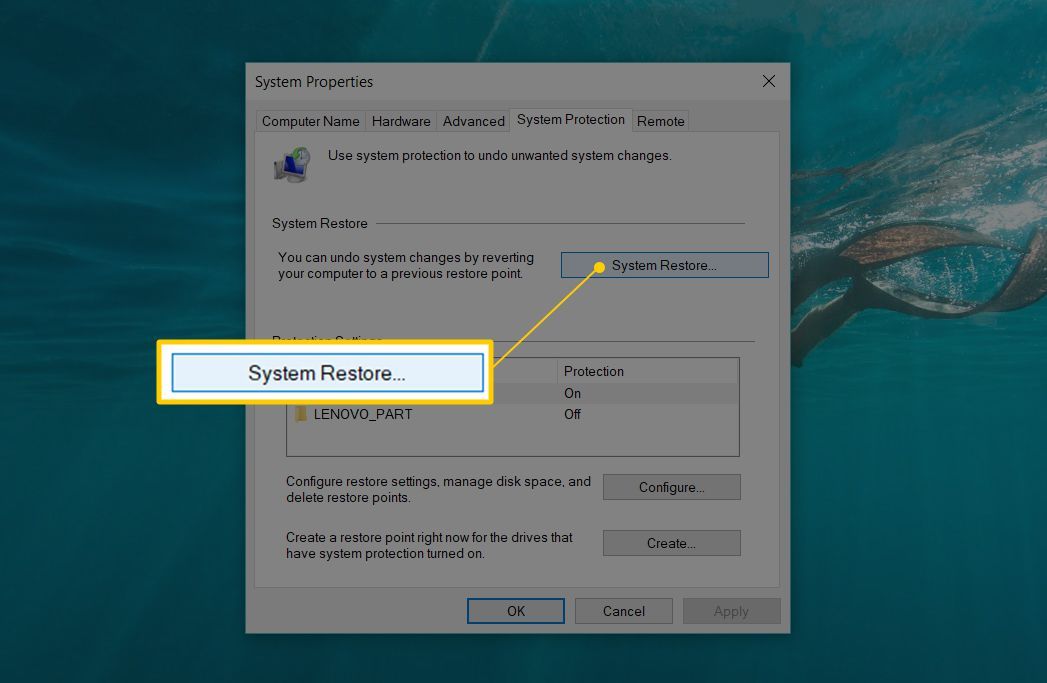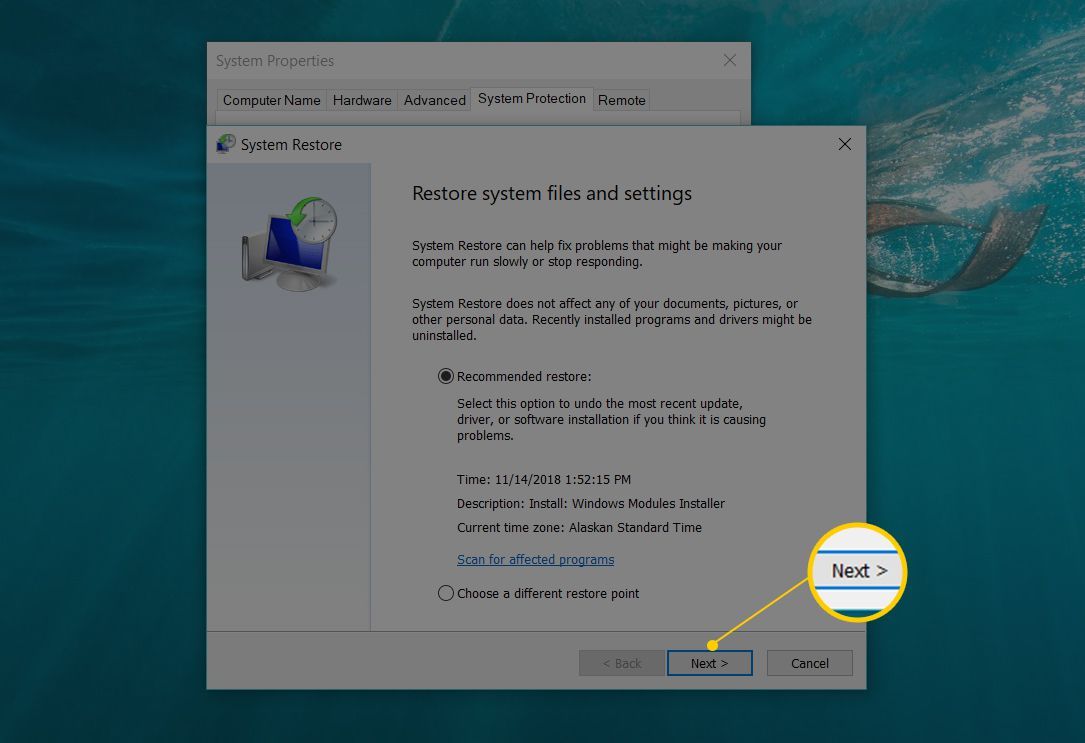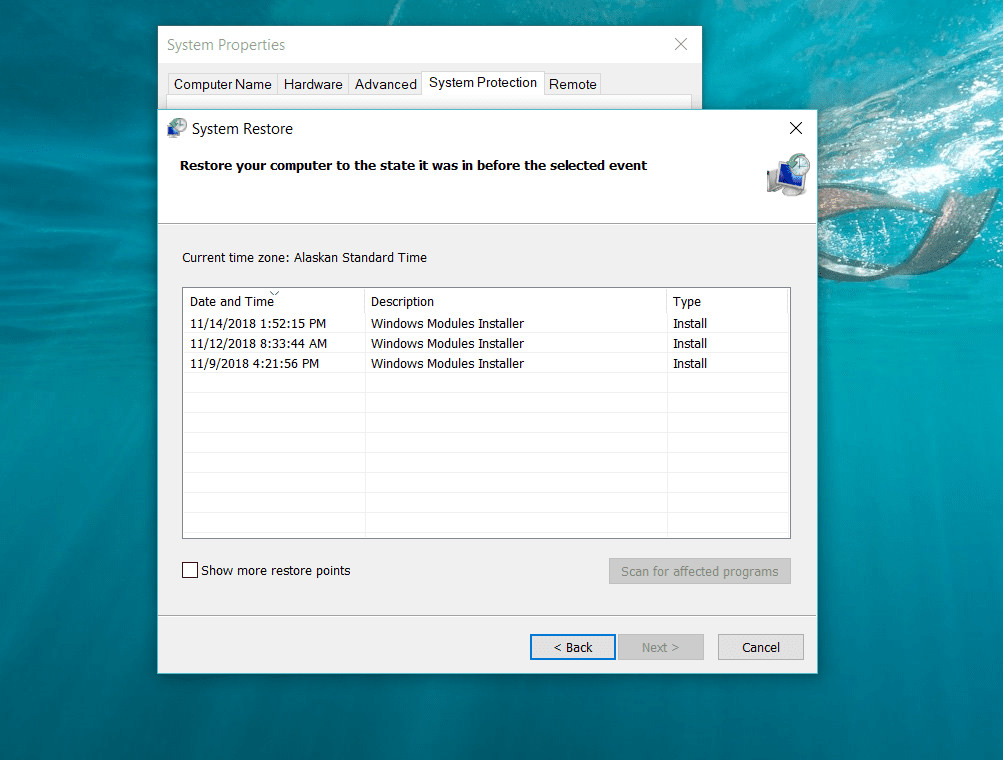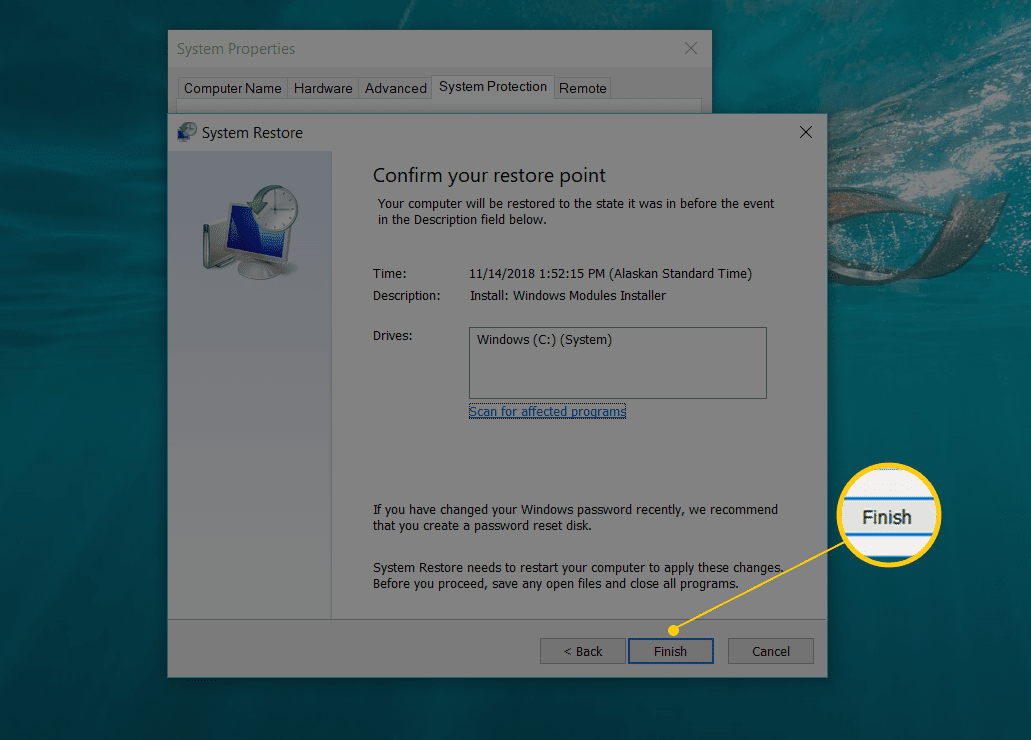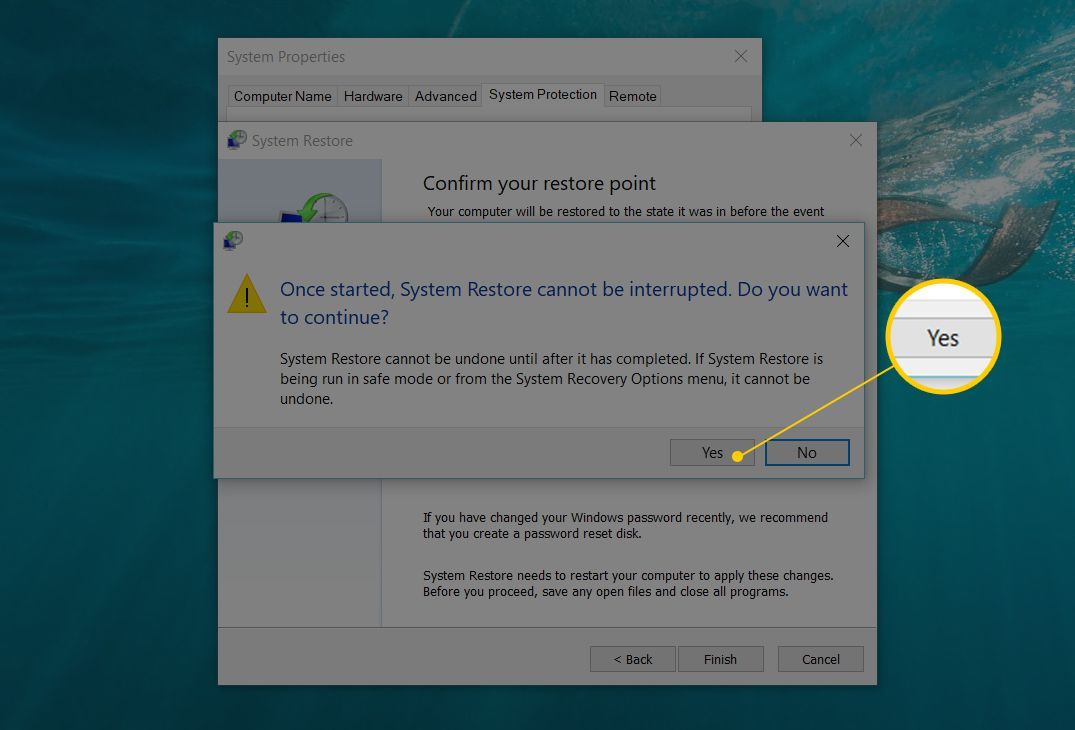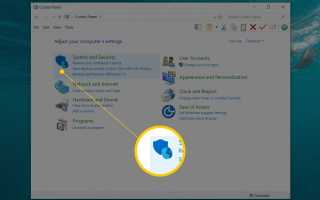Содержание
Средство восстановления системы в Windows — это одна из наиболее полезных утилит, доступных вам, и, как правило, это отличный первый шаг, когда вы пытаетесь устранить серьезную проблему в Windows.
В двух словах, средство восстановления системы Windows позволяет вам вернуться к предыдущей конфигурации программного обеспечения, реестра и драйвера, называемой точкой восстановления. Это похоже на «отмену» последнего серьезного изменения в Windows, возвращение вашего компьютера к тому состоянию, в котором он был создан при создании точки восстановления.
Поскольку большинство проблем Windows связано с проблемами хотя бы с одним из этих аспектов вашей операционной системы, восстановление системы является отличным инструментом для использования на ранних этапах процесса устранения неполадок. Также помогает то, что это действительно просто сделать.
Выполните следующие простые шаги, чтобы вернуть Windows в предыдущее, надеюсь, работоспособное состояние с помощью функции восстановления системы:
Необходимое время: Использование средства «Восстановление системы» для отмены / отмены изменений в Windows обычно занимает от 10 до 30 минут, по крайней мере, в большинстве случаев.
Как вы получаете доступ к восстановлению системы, зависит от версии Windows. Ниже приведены три отдельные процедуры: одна для Windows 10, Windows 8 или Windows 8.1, одна для Windows 7 или Windows Vista и одна для Windows XP. Посмотреть, какая версия Windows у меня установлена? если ты не уверен
Как использовать восстановление системы в Windows 10, 8 или 8.1
Откройте панель управления. Проверьте, как это связано с практическими рекомендациями, если это ваш первый раз, или просто найдите его в окне Cortana / Search Windows 10 или на панели чудо-кнопок Windows 8 / 8.1.
Мы пытаемся получить доступ к системному апплету на панели управления, что можно сделать очень быстро из меню опытного пользователя, но быстрее, если вы используете клавиатуру или мышь. Нажмите ВЫИГРАТЬ+Икс или щелкните правой кнопкой мыши на Начало кнопку, а затем нажмите система. Перейдите к шагу 4, если в итоге вы пойдете этим путем.
Нажмите или нажмите на Система и безопасность в панели управления.

Вы не увидите «Система и безопасность», если на панели управления установлено «Большие значки» или «Маленькие значки». Вместо этого найдите система, нажмите или нажмите на него, затем перейдите к шагу 4.
В открывшемся окне «Система и безопасность» нажмите или коснитесь система.

Слева нажмите или коснитесь Защита системы ссылка.

В открывшемся окне «Свойства системы» нажмите или щелкните Восстановление системы… кнопка. Если вы этого не видите, убедитесь, что вы находитесь на вкладке «Защита системы».

Нажмите или нажмите Далее> из окна Восстановление системы под названием Восстановление системных файлов и настроек.

Если вы ранее выполняли восстановление системы, вы можете увидеть как параметр «Отменить восстановление системы», так и параметр «Выбрать другую точку восстановления». Если это так, выберите Выберите другую точку восстановления, при условии, что вы не здесь, чтобы отменить один.
Выберите точку восстановления, которую вы хотите использовать, из списка.

Если вы хотите увидеть более старые точки восстановления, проверьте Показать больше точек восстановления флажок.
Все точки восстановления, которые все еще находятся в Windows, будут перечислены здесь, если этот флажок установлен. К сожалению, нет способа «восстановить» старые точки восстановления. Самая старая точка восстановления в списке — самая дальняя из тех, к которым вы можете восстановить Windows.
Выбрав выбранную точку восстановления, нажмите или щелкните Далее> кнопка.
Подтвердите точку восстановления, которую вы хотите использовать, в окне «Подтверждение точки восстановления», а затем нажмите или щелкните Конец кнопка.

Если вам интересно, какие программы, драйверы и другие компоненты Windows 10/8 / 8.1 могут повлиять на восстановление системы на вашем компьютере, выберите Сканирование уязвимых программ ссылку на этой странице до начала восстановления системы. Отчет носит исключительно информационный характер, но может быть полезен при устранении неполадок, если это восстановление системы не решит проблему, которую вы пытаетесь решить.
Нажмите или нажмите да к После запуска восстановление системы не может быть прервано. Вы хотите продолжить? вопрос.

Если вы используете Восстановление системы из безопасного режима, помните, что изменения, внесенные в ваш компьютер, не будут обратимыми. Не позволяйте этому пугать вас — скорее всего, если вы делаете восстановление системы отсюда, это потому, что Windows не запускается должным образом, оставляя вам несколько других вариантов. Тем не менее, это то, что вы должны знать.
Ваш компьютер будет перезагружен как часть восстановления системы, поэтому обязательно закройте все, что у вас может быть запущено прямо сейчас.
Восстановление системы теперь начнет возвращать Windows в состояние, в котором она находилась на дату и время, зарегистрированное с точкой восстановления, выбранной на шаге 7.
Вы увидите небольшое окно «Восстановление системы» с надписью «Подготовка к восстановлению вашей системы …», после чего Windows будет почти полностью закрыта.
Далее на пустом экране вы увидите сообщение «Подождите, пока ваши файлы и настройки Windows восстанавливаются».
Вы также увидите различные сообщения, например: восстановление системы инициализируется …, восстановление системы восстанавливает реестр …, а восстановление системы удаляет временные файлы …. В общем, это может занять около 15 минут. ,
То, что вы сидите здесь, является фактическим процессом восстановления системы. Не выключайте и не перезагружайте компьютер в течение этого времени!
Подождите, пока ваш компьютер перезагрузится.
Войдите в Windows, как обычно. Если вы не используете Рабочий стол и не переключаетесь туда автоматически, перейдите туда дальше.
На рабочем столе должно появиться небольшое окно «Восстановление системы» с надписью «Восстановление системы завершено успешно. Система восстановлена до [дата-время]. Ваши документы не были затронуты».
Нажмите или нажмите близко кнопка.
Теперь, когда восстановление системы завершено, убедитесь, что проблема, которую вы пытались исправить, действительно исправлена.
Если восстановление системы не устранило проблему, Вы можете либо: а) повторить шаги, описанные выше, выбрать еще более старую точку восстановления, если она доступна, либо б) продолжить устранение проблемы.
Если это восстановление системы вызвало дополнительную проблему, Вы можете отменить его, предполагая, что он не был завершен в безопасном режиме (см. Важный вызов на шаге 10). Чтобы отменить восстановление системы в Windows, повторите шаги с 1 по 6 выше и выберите «Отменить восстановление системы».
Как использовать восстановление системы в Windows 7 или Windows Vista
Перейдите к Начало > Все программы > аксессуары > Системные инструменты программная группа.
Нажми на Восстановление системы Значок программы.
Нажмите Далее> в окне Восстановление системных файлов и настроек, которое должно появиться на экране.
Если на этом экране есть два параметра: Рекомендуемое восстановление и Выбор другой точки восстановления, выберите Выберите другую точку восстановления опция перед нажатием Далее> если вы не уверены, что предварительно выбранная точка восстановления — это та, которую вы хотите использовать.
Выберите точку восстановления, которую вы хотите использовать. В идеале, вы должны выбрать тот, который был до того, как вы заметили проблему, которую вы пытаетесь устранить, но не дальше. Все точки восстановления, которые вы создали вручную, запланированные точки восстановления, которые Windows автоматически создала, и любые точки, созданные автоматически во время установки определенных программ, будут перечислены здесь. Вы не можете использовать Восстановление системы для отмены изменений Windows до даты, для которой точка восстановления не существует.
Если вам нужно, установите флажок Показать больше точек восстановления или Показать точки восстановления старше 5 дней, чтобы увидеть больше, чем самые последние точки восстановления. Там нет никакой гарантии, что есть, но стоит посмотреть, если вам нужно вернуться так далеко.
Нажмите Далее>.
Нажмите Конец в окне подтверждения точки восстановления, чтобы начать восстановление системы.
Windows завершит работу, чтобы завершить восстановление системы, поэтому обязательно сохраните любую работу, которую вы могли открыть в других программах, прежде чем продолжить.
Нажмите да к После запуска восстановление системы не может быть прервано. Вы хотите продолжить? чат.
Восстановление системы теперь восстановит состояние Windows, записанное в точке восстановления, выбранной на шаге 4.
Процесс восстановления системы может занять несколько минут, так как вы видите сообщение «Пожалуйста, подождите, пока ваши файлы и настройки Windows восстанавливаются». После этого ваш компьютер перезагрузится как обычно.
Сразу после входа в Windows после перезагрузки вы должны увидеть сообщение об успешном завершении восстановления системы.
Нажмите близко.
Проверьте, не была ли исправлена проблема восстановления Windows 7 или Windows Vista, в которой вы устраняли неполадки. Если проблема не устранена, вы можете повторить шаги, описанные выше, и выбрать другую точку восстановления, если она доступна. Если это восстановление вызвало проблему, вы всегда можете отменить это восстановление системы.
Как использовать восстановление системы в Windows XP
Пробейся к Начало > Все программы > аксессуары > Системные инструменты.
Нажми на Восстановление системы Значок программы.
Выберите для Восстановить мой компьютер раньше а затем нажмите Далее>.
Выберите доступную дату в календаре слева.
Доступные даты — это те, когда точка восстановления была создана и показаны жирным шрифтом. Вы не можете использовать Восстановление системы для отмены изменений Windows XP до даты, когда точка восстановления не существует.
Теперь, когда выбрана дата, выберите конкретную точку восстановления из списка справа.
Нажмите Далее>.
Нажмите Далее> в окне подтверждения выбора точки восстановления, которое вы видите сейчас.
Windows XP будет закрыта как часть процесса восстановления системы. Обязательно сохраните все открытые файлы, прежде чем продолжить.
Восстановление системы теперь восстанавливает Windows XP с реестром, драйвером и другими важными файлами, существовавшими на момент создания точки восстановления, выбранной на шаге 5. Это может занять несколько минут.
После завершения перезагрузки войдите в систему, как обычно. Предполагая, что все прошло как запланировано, вы должны увидеть окно Восстановление завершено, которое вы можете близко.
Теперь вы можете проверить, исправила ли функция «Восстановление системы» проблему с Windows XP, которую вы пытались устранить. Если нет, вы всегда можете попробовать более раннюю точку восстановления, если она у вас есть. Если восстановление системы ухудшило ситуацию, вы всегда можете отменить его.
Подробнее о восстановлении системы Очки восстановления
Утилита восстановления системы Windows никоим образом не повлияет на ваши несистемные файлы, такие как документы, музыка, видео, электронные письма и т. Д. Если вы надеялись, что восстановление системы Windows фактически восстановит или «восстановит» все удаленные несистемные файлы, попробуйте вместо этого программу восстановления файлов.
Точки восстановления обычно не нужно создавать вручную. Предполагая, что восстановление системы включено и работает должным образом, Windows, как и другие программы, должны регулярно создавать точки восстановления в критические моменты, например, до применения исправления, до установки новой программы и т. Д.
Посмотрите, что такое точка восстановления? для большего обсуждения точек восстановления и как они работают.
Восстановление системы также можно запустить в любой версии Windows, выполнив rstrui.exe, это может быть полезно в определенных ситуациях, например, когда вам нужно запустить его из безопасного режима или другой ситуации с ограниченным доступом.
См. Как запустить восстановление системы из командной строки, если вам нужна помощь в этом.