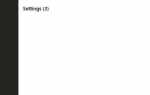Содержание
Windows 10 включает в себя множество функций, которые Linux использовались на протяжении многих лет.
Недавно в Windows 10 была добавлена функция, позволяющая пользователям использовать оболочку bash для перемещения по файловой системе путем реализации базовой версии Ubuntu.
Windows также представила концепцию магазина Windows, а недавно появилась концепция управления пакетами.
Это было новое направление для Microsoft и признание того, что некоторые функции Linux заслуживают реализации в рамках экосистемы Windows.
Еще одной новой функцией Windows 10 стала возможность использовать виртуальные рабочие пространства. Пользователи Linux имели эту функцию в течение ряда лет, так как большинство настольных сред, используемых в дистрибутивах Linux, реализуют их так или иначе.
В этом руководстве мы покажем вам, как использовать версию рабочих пространств для Windows 10, чтобы когда вы оказались вне рабочего стола Linux и застряли на компьютере с Windows 10, вы чувствовали себя как дома.
Вы узнаете, как открыть окно просмотра задач, создать новые виртуальные рабочие столы, перемещаться между рабочими столами, удалять рабочие столы и перемещать приложения между рабочими столами.
Что такое виртуальные рабочие пространства?
Рабочая область позволяет запускать разные приложения на разных версиях рабочего стола.
Представьте, что на вашем компьютере запущено 10 приложений, например Word, Excel, Outlook, SQL Server, Блокнот, Windows Media Player, Internet Explorer, Windows Explorer, Блокнот и магазин Windows. Наличие всех этих программ, открытых на одном рабочем столе, затрудняет переключение между ними и требует много дополнительных клавиш.
Используя виртуальные рабочие столы, вы можете переместить Word и Excel на один рабочий стол, Outlook на другой, SQL Server на третий и т. Д. С другими приложениями.
Теперь вы можете легко переключаться между приложениями на одном рабочем столе, и на рабочем столе появляется больше места.
Вы также можете легко переключаться между рабочими пространствами для просмотра других приложений.
Просмотр рабочих областей
Рядом с панелью поиска есть значок на панели задач, который выглядит как горизонтальное поле, идущее за вертикальным. Вы можете вызвать тот же вид, нажав одновременно клавишу Windows на вашем компьютере и клавишу табуляции.
Когда вы впервые выберете этот значок, вы увидите все ваши приложения на экране.
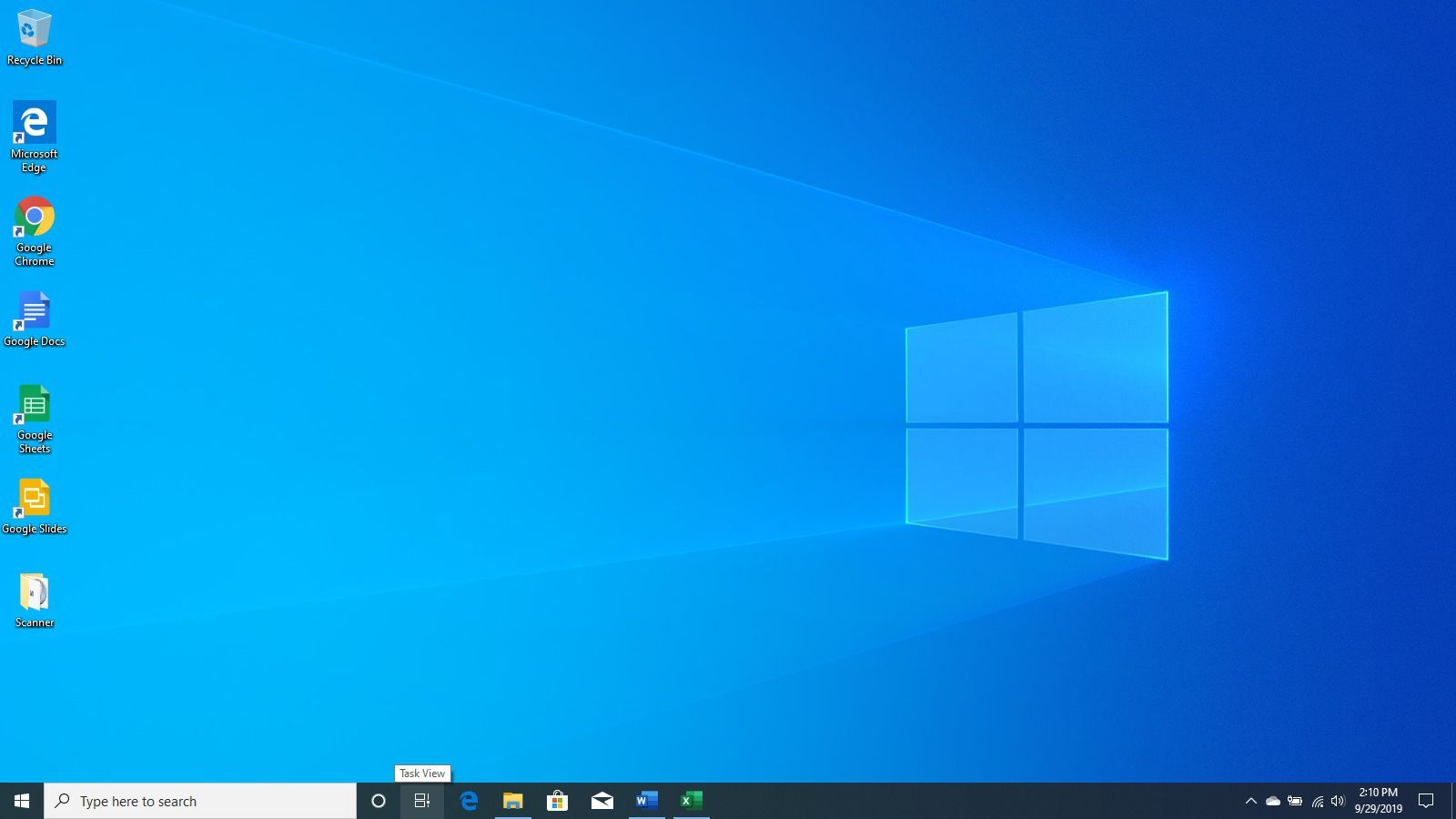
Этот экран используется для отображения рабочих пространств. Вы также можете называть рабочие пространства рабочими столами или виртуальными рабочими столами. Все они означают одно и то же. В Windows 10 этот экран известен как Просмотр задач экран.
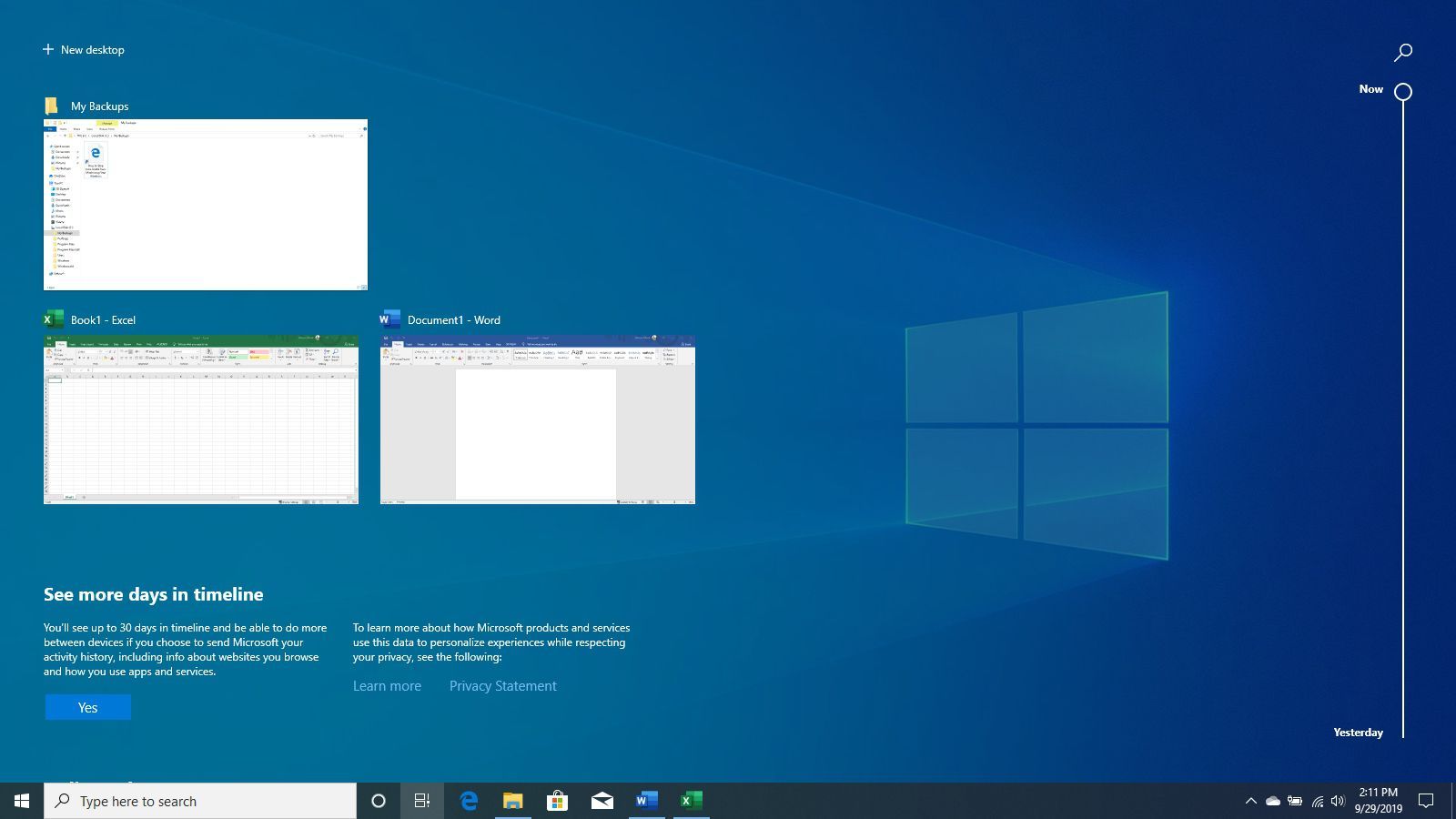
Создать рабочее пространство
В правом нижнем углу вы увидите опцию под названием Новый рабочий стол. Выберите это, чтобы добавить новый виртуальный рабочий стол.
Вы также можете добавить новый виртуальный рабочий стол в любой момент, нажав Ключ Windows + Ctrl + D в то же время.
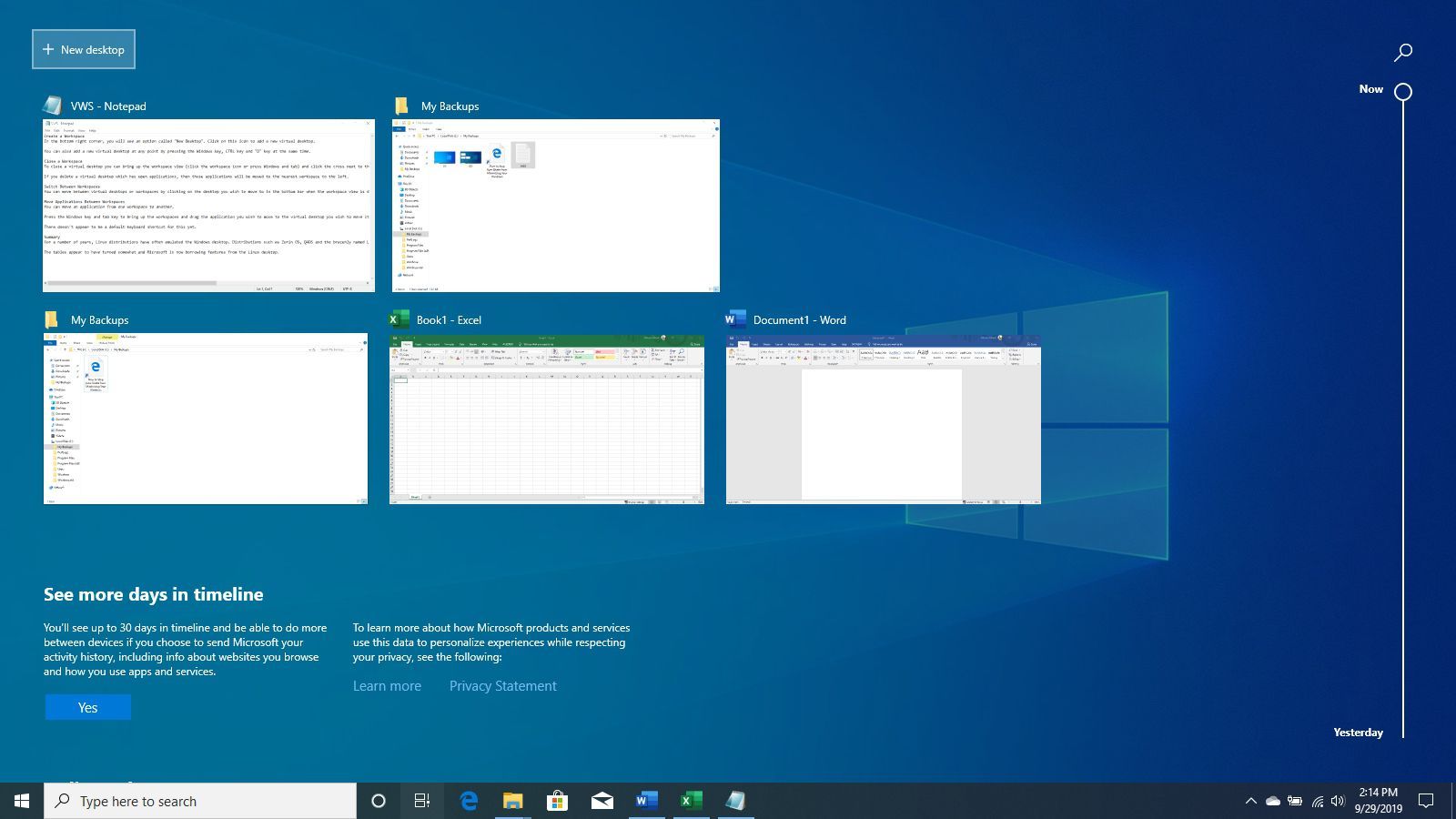
Закройте рабочее пространство
Чтобы закрыть виртуальный рабочий стол, вы можете открыть представление рабочей области (выберите значок рабочей области или нажмите Windows + табуляция) и выберите Икс рядом с виртуальным рабочим столом, который вы хотите удалить. Вы также можете нажать Ключ Windows + Ctrl + F4 в то время как на виртуальном рабочем столе, чтобы удалить его.
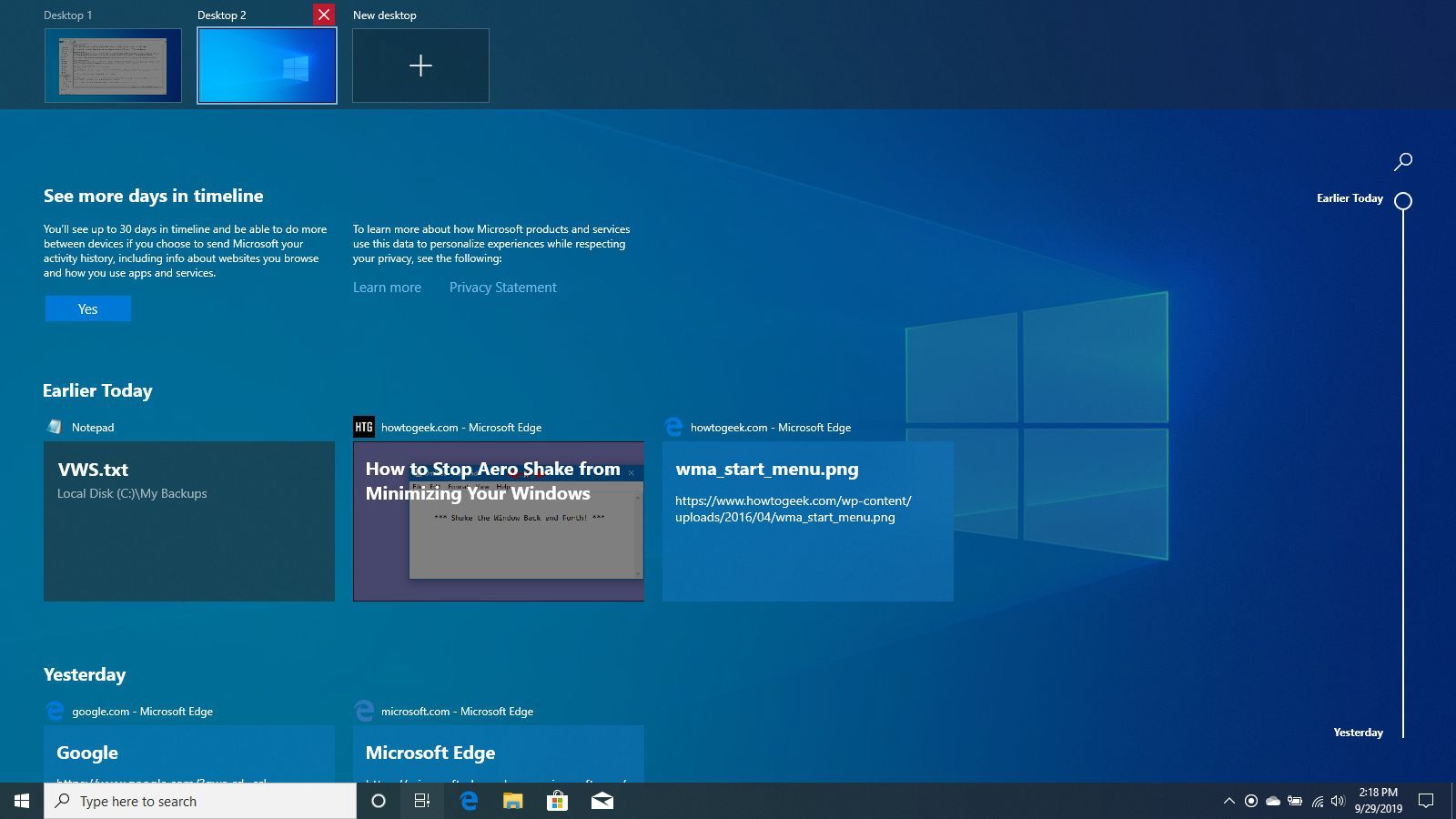
Если вы удалите виртуальный рабочий стол с открытыми приложениями, эти приложения будут перемещены в ближайшее рабочее пространство слева.
Переключение между рабочими пространствами
Вы можете перемещаться между виртуальными рабочими столами или рабочими пространствами, выбирая рабочий стол, на который вы хотите перейти, в нижней панели, когда отображается представление рабочего пространства. Вы также можете нажать Ключ Windows + Ctrl + либо оставил или же правая стрелка в любой момент.
Перемещение приложений между рабочими областями
Вы можете переместить приложение из одного рабочего пространства в другое.
Нажмите Ключ Windows + табуляция откройте рабочие пространства и перетащите приложение, которое вы хотите переместить, на виртуальный рабочий стол, в который вы хотите переместить его.
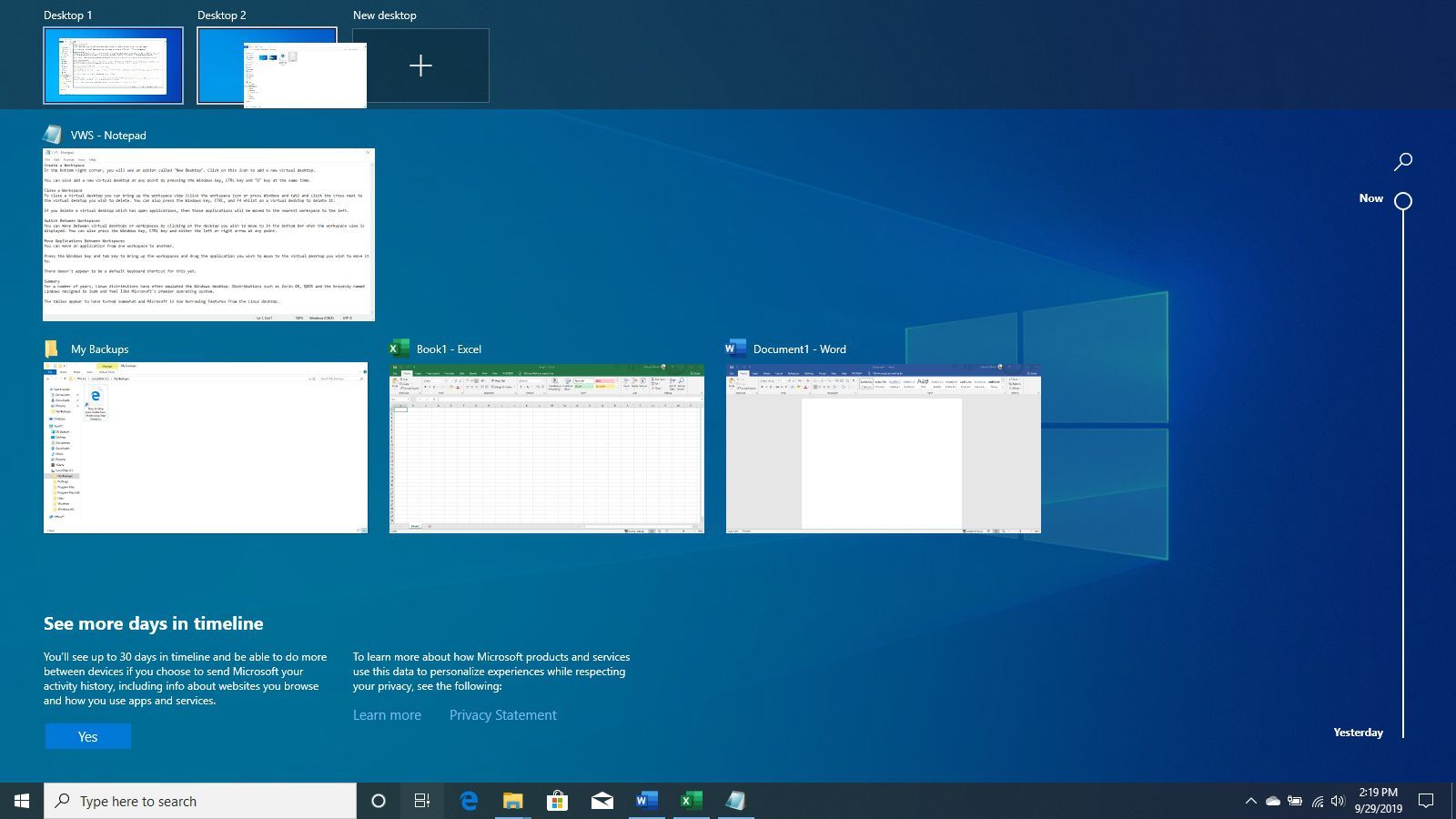
Похоже, для этого пока нет комбинации клавиш по умолчанию.
Резюме
В течение ряда лет дистрибутивы Linux часто эмулировали рабочий стол Windows. Такие дистрибутивы, как Zorin OS, Q4OS и нагло названные Lindows, предназначены для того, чтобы выглядеть и чувствовать себя как лучшая операционная система Microsoft.
Похоже, что таблицы немного изменились, и теперь Microsoft заимствует функции из рабочего стола Linux.