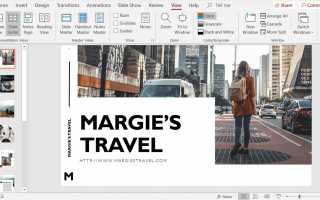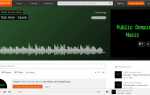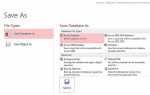Содержание
Вы создали все слайды в своей длинной презентации в PowerPoint, и теперь вы обнаружите, что вам нужно изменить их порядок. Сортировщик слайдов позволяет упорядочить слайды, просто перетаскивая слайды. Вы также можете сгруппировать слайды в разделы и изменить порядок разделов, а также слайды в каждом разделе.
Инструкции в этой статье относятся к PowerPoint 2019, 2016, 2013, 2010; и PowerPoint для Office 365.
Используйте Сортировщик слайдов в PowerPoint
При первом открытии презентации PowerPoint все слайды отображаются в виде миниатюр в левой части окна PowerPoint. В этом списке можно перетаскивать слайды вверх и вниз, чтобы изменить их порядок. Если у вас длинная презентация в PowerPoint, для ее изменения упорядочить будет проще.
Чтобы получить доступ к Сортировщику слайдов, выберите Посмотреть > Сортировщик слайдов. Или выберите Сортировщик слайдов на панели задач в правом нижнем углу окна PowerPoint.
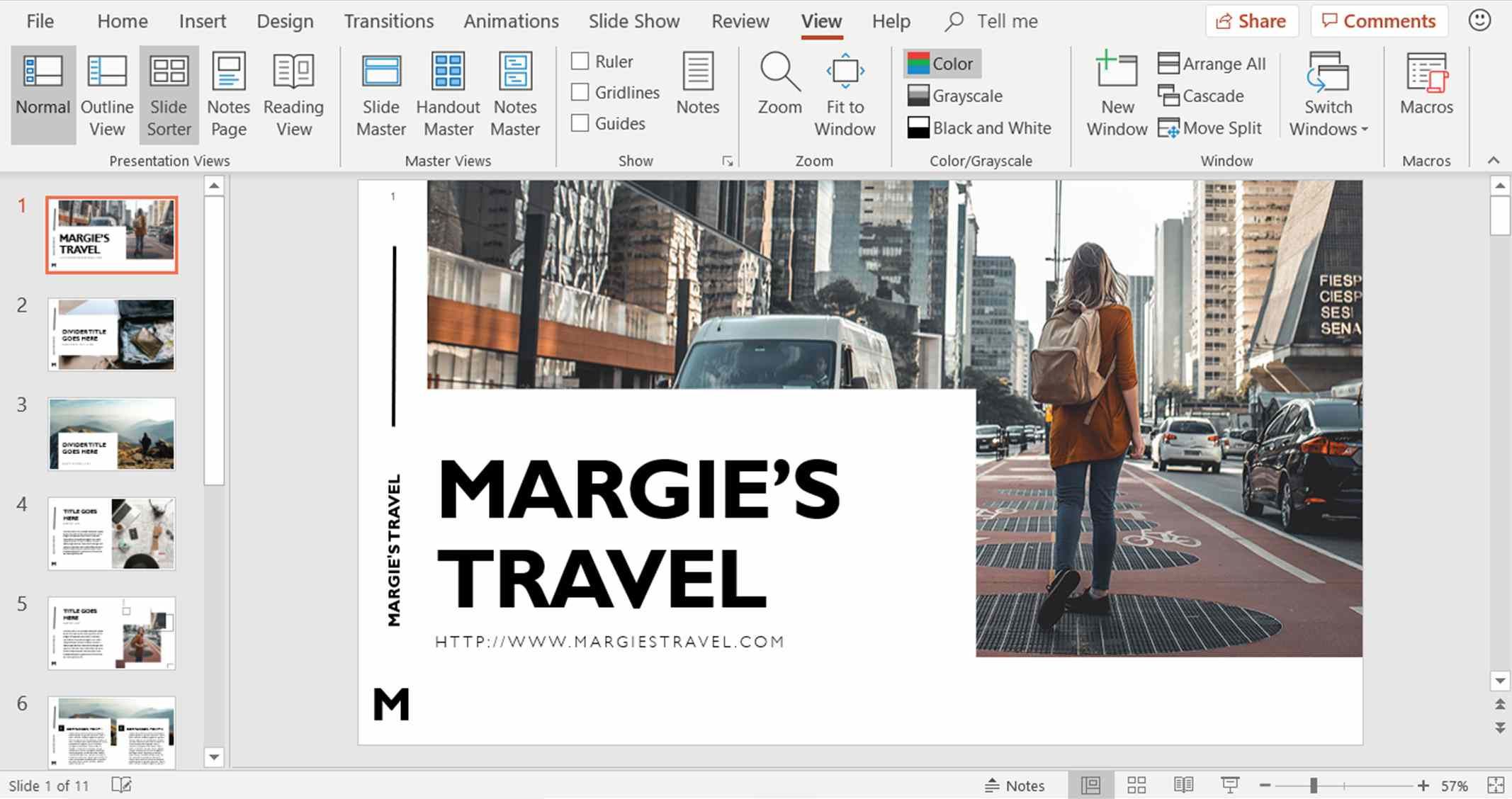
Перетащите свои слайды, чтобы реорганизовать их
В режиме сортировки слайдов слайды PowerPoint отображаются в виде миниатюр серии. Каждый слайд имеет номер в нижнем левом углу, чтобы показать, в каком порядке он находится. Чтобы изменить порядок слайдов, перетащите его в новое место.
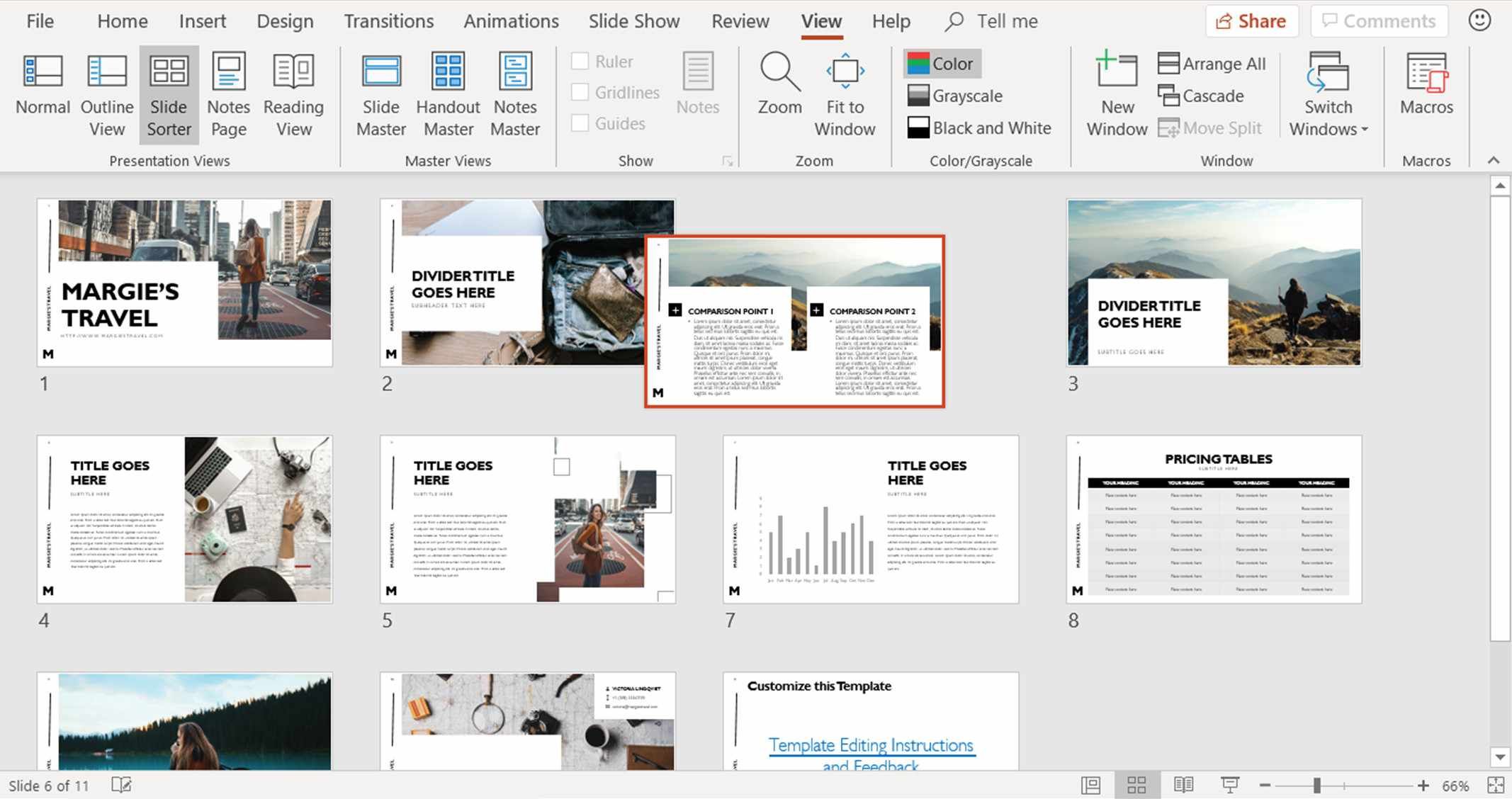
Разбить презентацию на разделы
Если у вас есть разные люди, создающие или представляющие разные части презентации, или если у вас есть разные темы в вашей презентации, организуйте свою презентацию в разделы, используя вид Сортировщик слайдов. Группировать слайды по разделам — все равно что использовать папки для организации файлов в проводнике.
Чтобы создать раздел, щелкните правой кнопкой мыши между двумя слайдами, где вы хотите разделить презентацию, и выберите Добавить раздел.
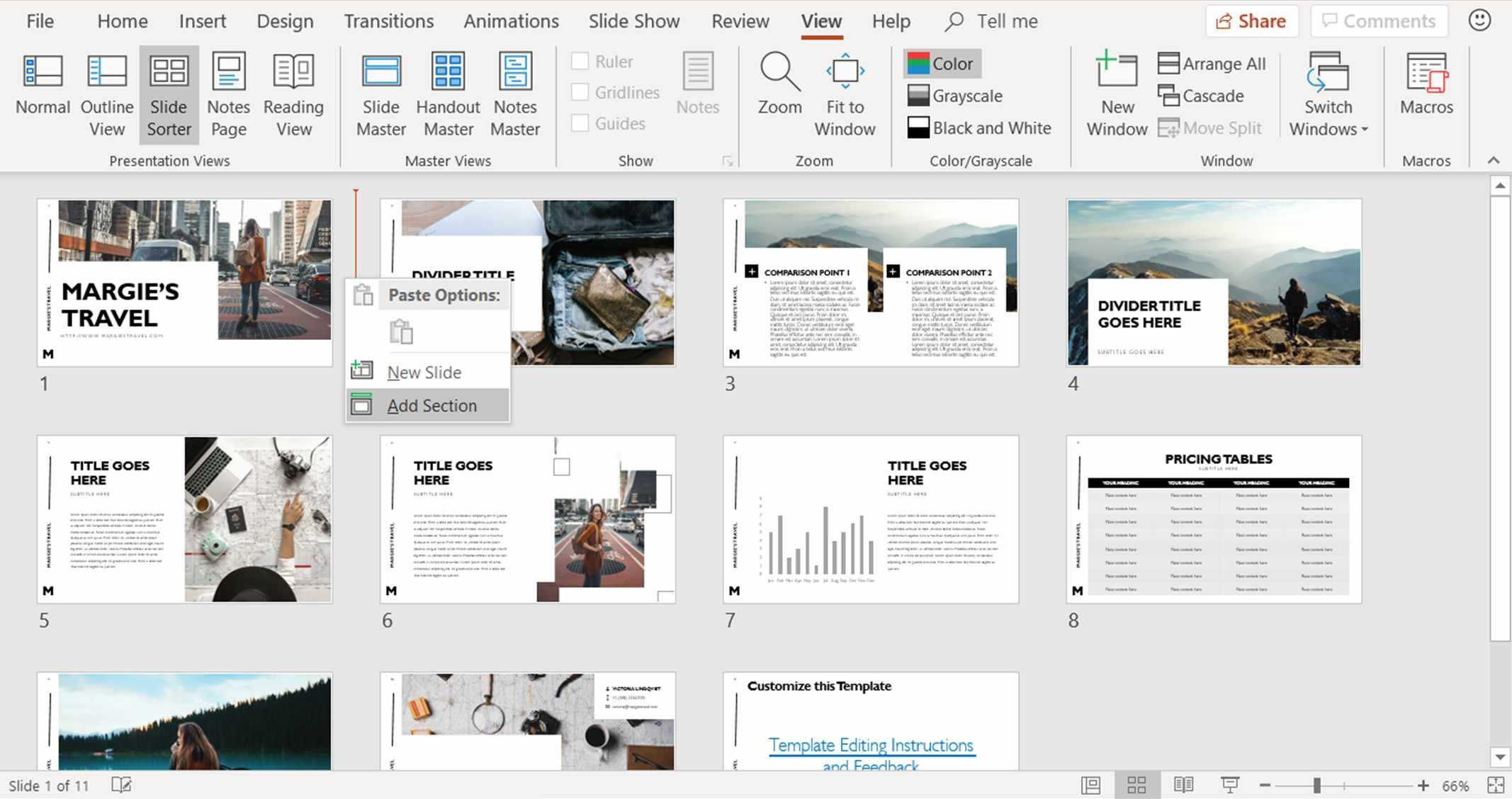
Каждый раздел начинается с новой строки в режиме сортировки слайдов. Вы можете создать столько разделов, сколько захотите.
Переименовать раздел
Когда вы создаете новый раздел, Переименовать раздел диалоговое окно открывается. в Название раздела текстовое поле, введите новое имя для раздела и выберите переименовывать.

Если вы хотите изменить имя раздела позже, щелкните правой кнопкой мыши имя раздела в режиме сортировки слайдов и выберите Переименовать раздел.
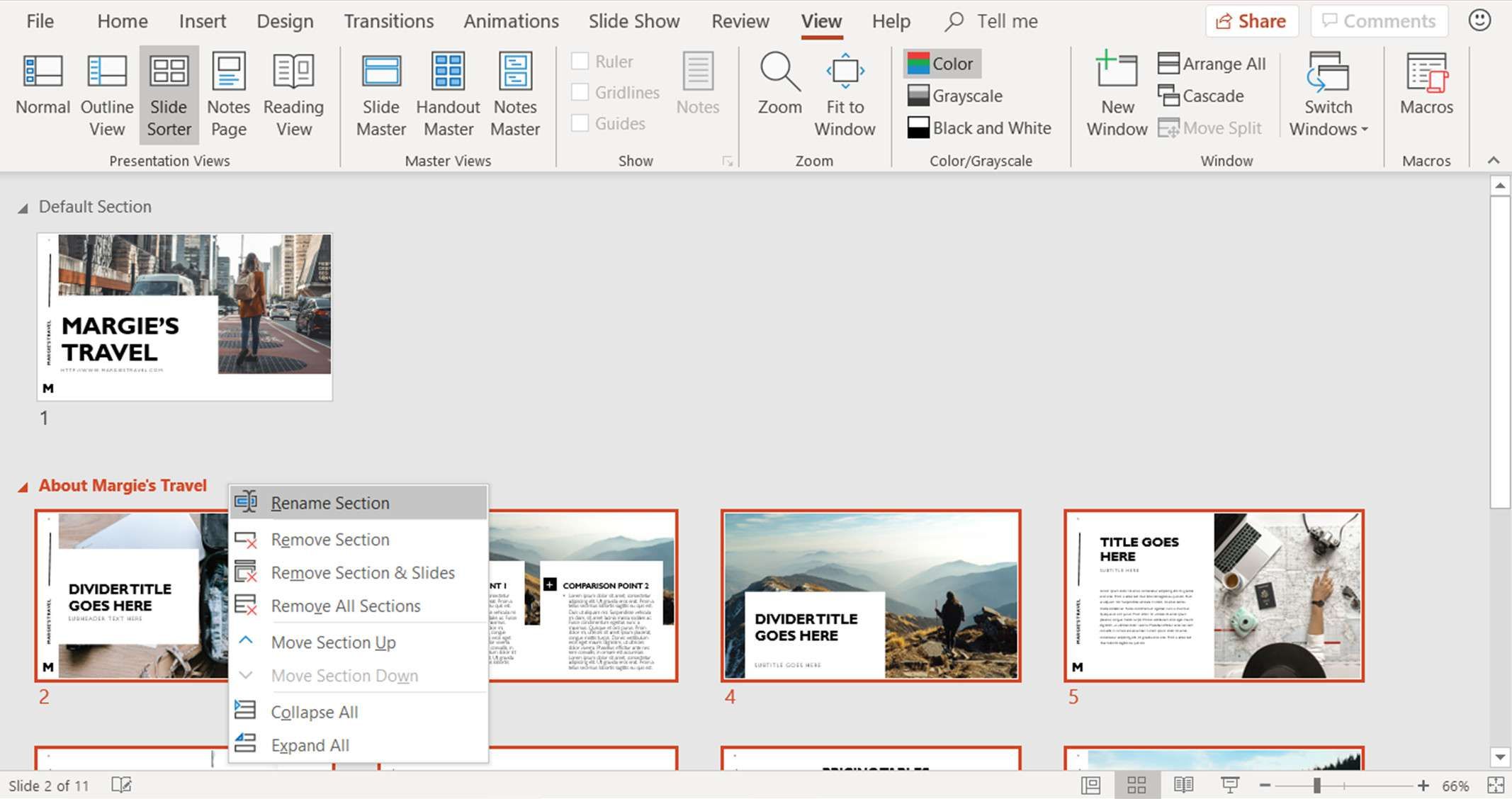
в Переименовать раздел введите имя в поле Название раздела коробка и выберите переименовывать.
Переместить или удалить разделы
Если вы хотите изменить порядок разделов в своей презентации, переместите разделы. Чтобы переместить раздел, щелкните правой кнопкой мыши имя раздела и выберите Переместить раздел вверх или же Переместить раздел вниз.
Обратите внимание, что если это первый раздел, Переместить раздел вверх неактивен и недоступен Если вы щелкните правой кнопкой мыши на последнем разделе, Переместить раздел вниз серым цветом
Вернуться к обычному виду
Когда вы закончите переупорядочение слайдов, создание разделов и упорядочение разделов, выберите Посмотреть > Обычный.
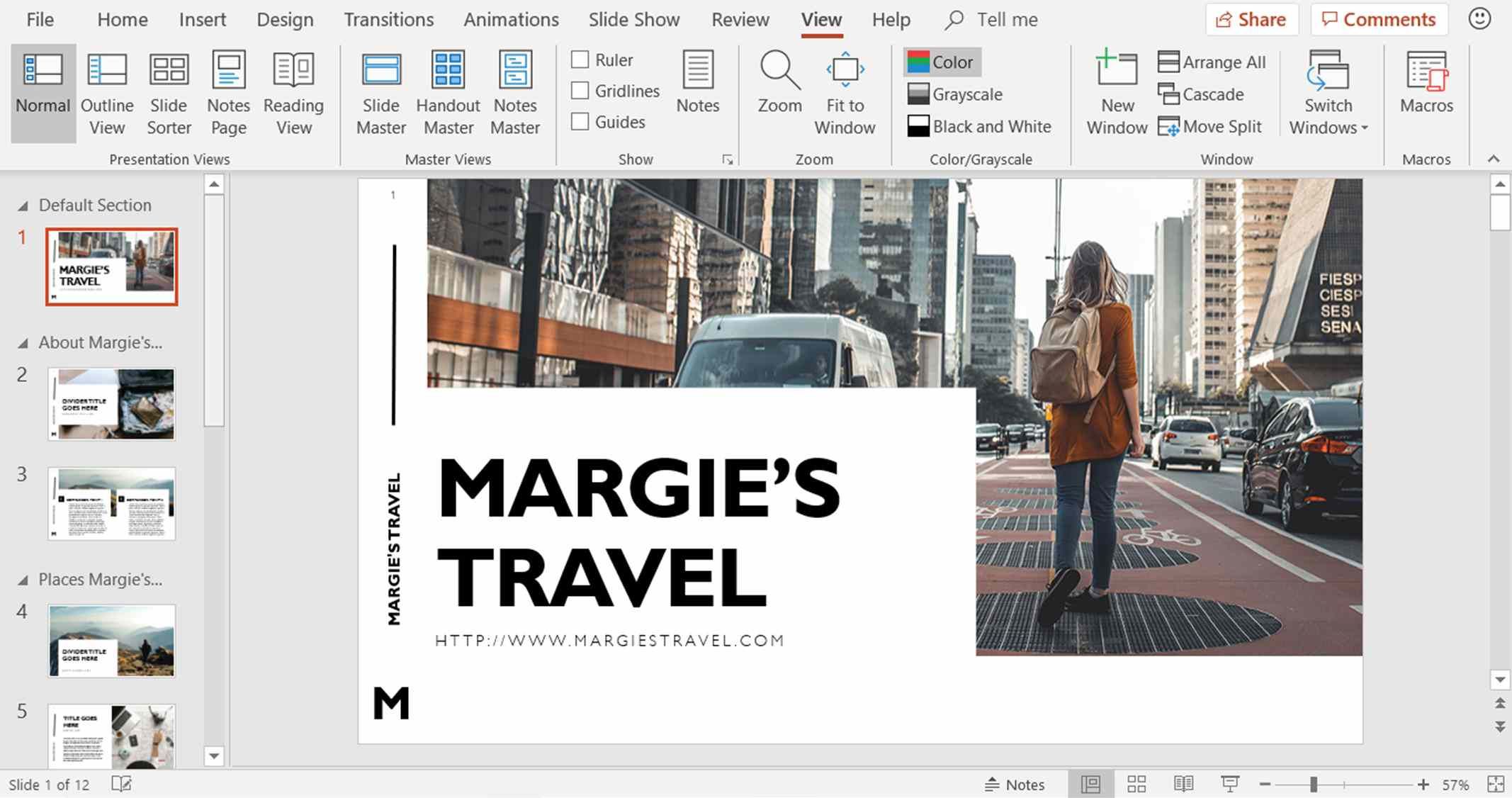
В обычном режиме слайды отображаются в новом порядке в списке миниатюр в левой части окна PowerPoint. Если вы добавили разделы, вы также увидите заголовки разделов.