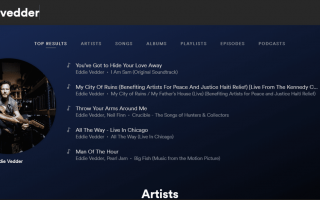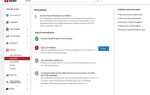Содержание
- 1 Доступ к веб-плееру Spotify
- 2 Домашняя страница Spotify Web Player
- 3 Поиск Spotify
- 4 Ваша библиотека Spotify
- 5 Откройте для себя новую музыку
- 6 Потоковая музыка с Spotify Web Player
- 7 Воспроизведение музыки с помощью горячих клавиш веб-плеера Spotify
- 8 Передайте свою музыку на устройства Chromecast
- 9 Другие преимущества веб-плеера Spotify
Если вы хотите уменьшить количество приложений, установленных на вашем компьютере, использование Spotify Web Player в вашем браузере является удобным решением. Вы заметите очень мало различий между веб-плеером и приложением. И если вам нравится потоковая передача бесплатной музыки через Интернет, веб-плеер работает, даже если у вас есть бесплатный аккаунт Spotify.
Веб-плеер Spotify поддерживается Google Chrome, Mozilla Firefox, Microsoft Edge и Opera.
Доступ к веб-плееру Spotify
Чтобы получить доступ к Spotify Web Player, запустите ваш любимый интернет-браузер и выполните следующие действия:
Перейдите на страницу просмотра Spotify.
Выбрать Авторизоваться.
Если у вас нет учетной записи Spotify, выберите Зарегистрироваться и создайте новую учетную запись, используя свой адрес электронной почты или учетную запись Facebook.
Введите имя пользователя и пароль и выберите Авторизоваться. Или выберите Войти с Facebook.
Домашняя страница Spotify Web Player
Зайдя в веб-плеер Spotify, вы увидите, что это простая раскладка. На левой панели перечислены доступные параметры, первые четыре из которых вы будете использовать чаще всего. Это поиск, дом, ваша библиотека и недавно воспроизведенные.
Главная страница дает общее представление обо всех основных опциях. Здесь вы найдете:
- Быстрые ссылки вверху на Избранные, Подкасты, Графики, Жанры, Новые выпуски и Обнаружение.
- Предлагаемая музыка на основе вашей истории прослушивания.
- Ваша недавно сыгранная музыка.
- Разделы «Больше как» с конкретными исполнителями, относящимися к вашим музыкальным вкусам.
- Тематические предложения на основе дня недели или специальных праздников.
- Лучшие музыкальные списки.
- Рекомендуемые подкасты.
Домашняя страница настраивается в зависимости от вашего поведения при прослушивании, поэтому вы можете увидеть больше или меньше вариантов, чем указано выше.
Поиск Spotify
Если вы знаете, что ищете, выберите эту опцию. Как только вы это сделаете, в верхней части экрана появится текстовое поле. Введите поисковую фразу, чтобы найти музыку, которую вы хотите. Это может быть имя исполнителя, название песни или альбома, список воспроизведения или даже музыкальный жанр. Как только вы начнете печатать, отобразится список результатов. Выберите результат из списка, чтобы начать прослушивание.
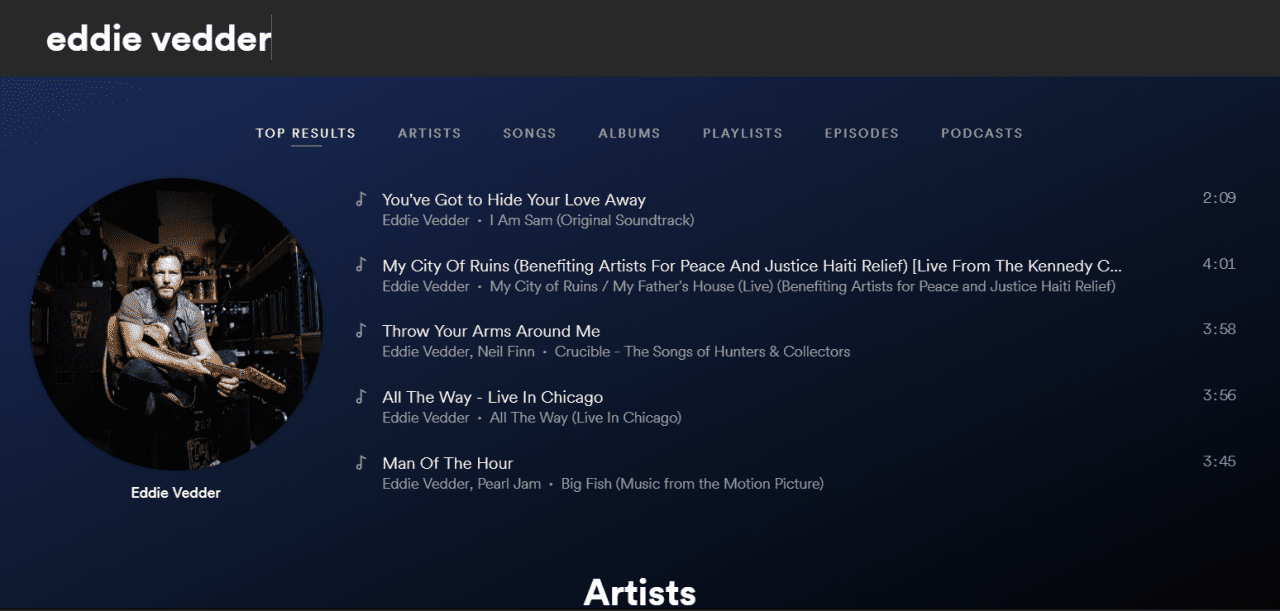
Страница результатов разбита на полезные разделы, такие как исполнители, альбомы, списки воспроизведения, подкасты, эпизоды и т. Д.
Ваша библиотека Spotify
В разделе «Ваша библиотека» веб-плеера Spotify отображается обзор всей музыки, которую вы прослушали или сохранили. Они организованы в плейлисты, песни, альбомы, исполнителей и подкасты с быстрыми ссылками вверху.
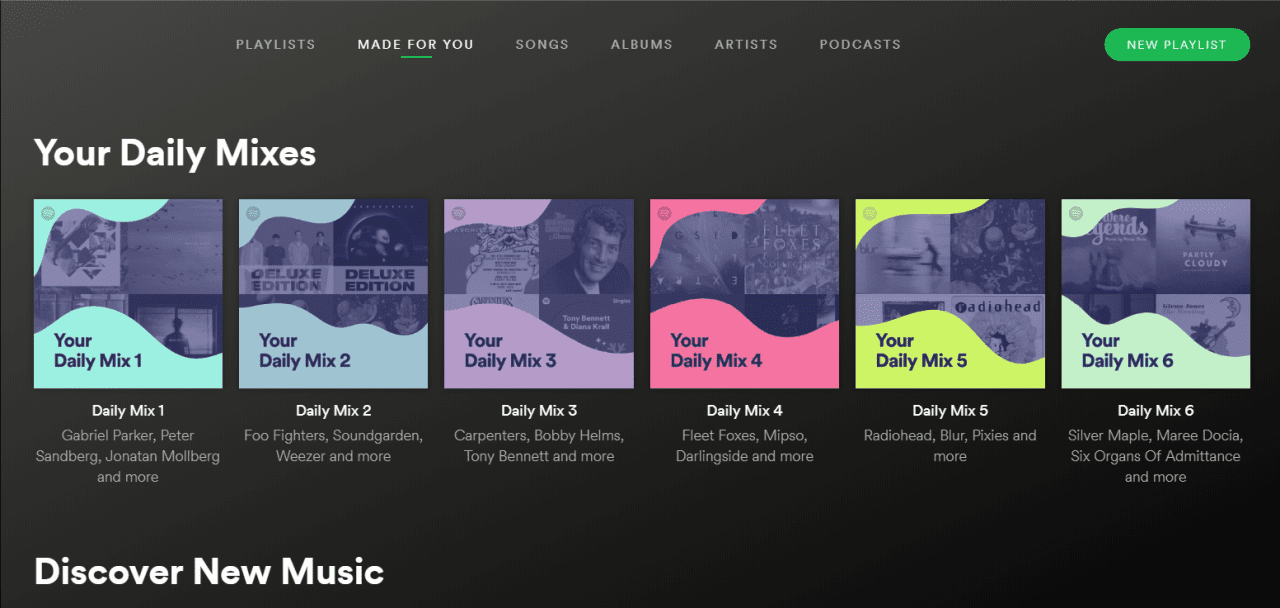
Если вы хотите настроить свой собственный список воспроизведения, выберите Новый плейлист в правом верхнем углу экрана. Spotify рекомендует музыку в соответствии с названием вашего плейлиста. Добавляйте музыку на экране «Создать плейлист» или просто добавляйте музыку во время просмотра Spotify и прослушивания музыки.
Откройте для себя новую музыку
Spotify также является сервисом рекомендаций по музыке, и эта опция предоставляет отличный способ обнаружить новую музыку.
Результаты, которые вы видите, являются предложениями, которые Spotify думает, что вам может понравиться. Они основаны на различных факторах, включая тип музыки, которую вы слушали. Треки также перечислены, если они в настоящее время популярны и вписываются в жанры музыки, которую вы слушаете.
Потоковая музыка с Spotify Web Player
В веб-приложении заложено множество функций. Они практически идентичны настольному приложению. Чтобы найти их, просто найдите меню «Дополнительно» (трехточечные значки) рядом со списками воспроизведения или отдельными дорожками.
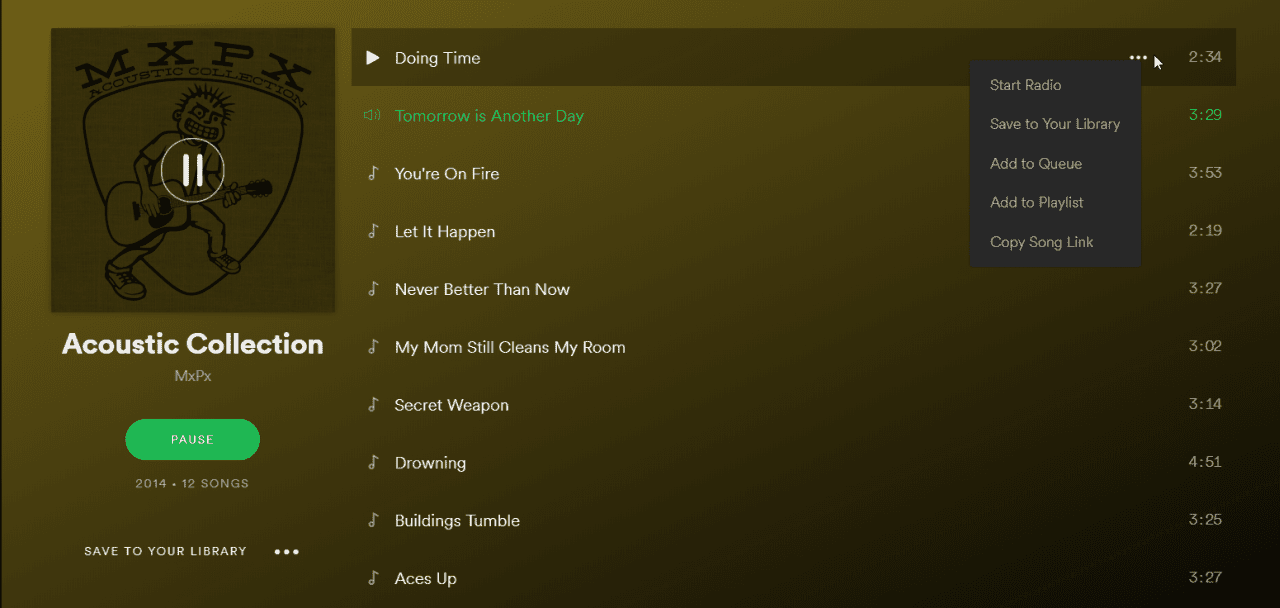
Когда вы откроете это меню для отдельных треков, вы найдете следующие опции:
- Начать радио: Запускает специальную функцию Spotify Web Player и воспроизводит песни, связанные с исполнителем, списком воспроизведения или песней, с которой вы его запустили.
- Сохранить в вашей библиотеке: Сохраняет песню в вашей библиотеке для быстрого доступа позже.
- Добавить в очередь: Выравнивает отдельные треки в том порядке, в котором вы хотите их слушать.
- Добавить в плейлист: Быстро сохраняет треки в любой из ваших плейлистов.
- Скопировать ссылку на песню: Поделиться треком с друзьями в социальных сетях или по электронной почте.
Воспроизведение музыки с помощью горячих клавиш веб-плеера Spotify
Одна вещь, которую вы можете упустить при переключении на Spotify Web Player, это то, что многие сочетания клавиш, которые работали в настольном приложении, не будут работать в веб-плеере. Однако, установив расширение горячих клавиш Spotify Web Player, вы по-прежнему можете управлять воспроизведением песни с клавиатуры с помощью следующих элементов управления.
Горячие клавиши расширения горячих клавиш веб-плеера Chrome Spotify:
- Пауза или Воспроизведение: Alt+сдвиг+п
- Воспроизвести следующий трек: Alt+сдвиг+.
- Воспроизвести предыдущий трек: Alt+сдвиг+,
- Сохранить трек: Alt+сдвиг+F
Горячие клавиши Firefox Spotify Hotkeys:
- Пауза или Воспроизведение: Alt+сдвиг+п
- Воспроизвести следующий трек: Alt+сдвиг+.
- Воспроизвести предыдущий трек: Alt+сдвиг+,
- Перемешать: Alt+сдвиг+F
- Повторение: Alt+сдвиг+р
- Воспроизвести альбом: Alt+сдвиг+В
Чтобы получить доступ к этой функции, установите расширение горячей клавиши Chrome Spotify Web Player или дополнение Spotify Hotkeys Firefox.
Передайте свою музыку на устройства Chromecast
Одним из самых больших преимуществ настольного клиента Spotify является возможность передавать музыку на Chromecast или любые другие устройства, которые вы включили. Хорошей новостью является то, что вы не потеряете эту функцию в Spotify Web Player.
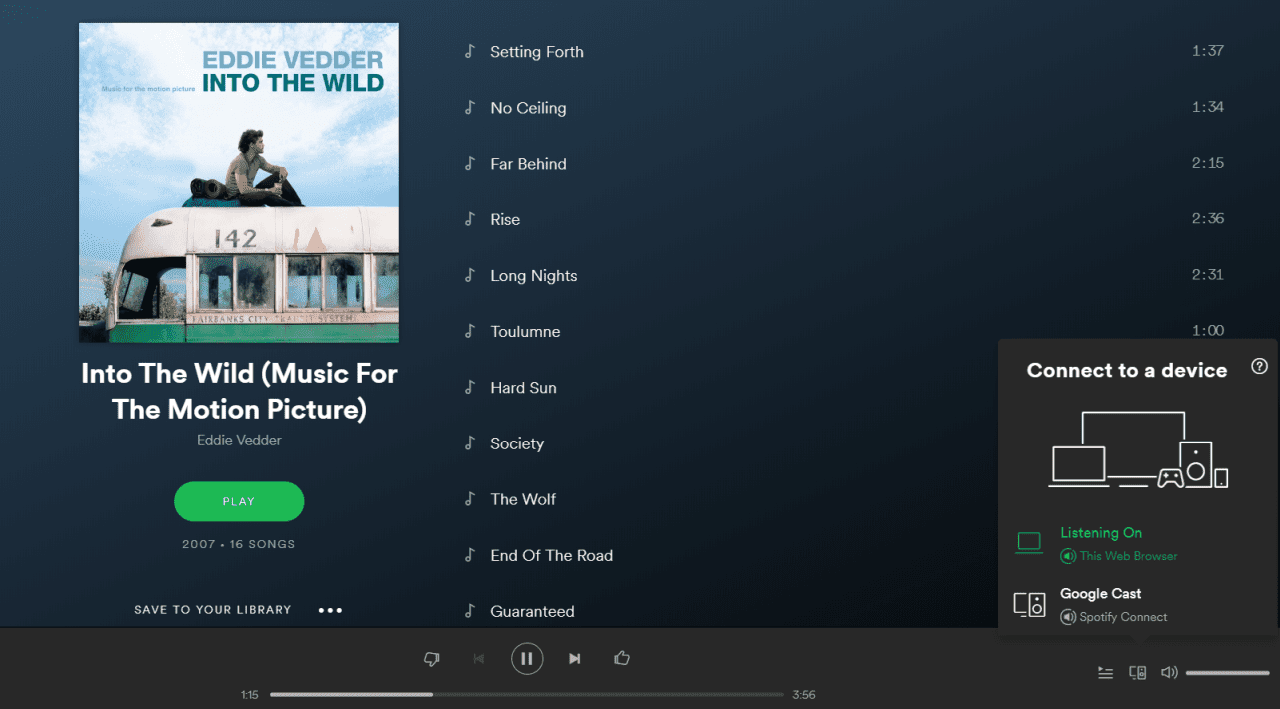
Чтобы сыграть вашу музыку:
- Выберите значок устройства в правом нижнем углу окна.
- Выберите семейство устройств, на которое вы хотите передать (например, Google Cast).
- Выберите устройство вывода в вашем доме, к которому хотите подключиться.
Единственное предостережение: вам нужно использовать приложение Spotify на своем настольном компьютере или мобильном устройстве, чтобы добавить новые устройства с поддержкой Cast в свою учетную запись Spotify.
Другие преимущества веб-плеера Spotify
Если вы еще не уверены, что потоковая передача музыки с помощью Spotify Web Player не умаляет ваши впечатления от прослушивания музыки, рассмотрите все дополнительные преимущества, которые предлагает это.
- Spotify на Chromebook: Если у вас есть Chromebook, Spotify Web Player предоставляет вам доступ ко всем тем же функциям Spotify, которые вы ожидаете от полнофункционального клиента.
- Дополнения для браузера: Если вы ищете в своих расширениях браузера Spotify, вы найдете дополнительные расширения, которые расширяют базовую функциональность веб-плеера.
- портативный: Spotify Web Player не зависит от устройства. Вы можете получить доступ к своей учетной записи Spotify через веб-браузер в доме друга, в библиотеке или с любого из ваших мобильных устройств.
- Интернет виджеты: Сайты теперь встраивают плейлисты Spotify прямо на свои страницы. Используйте веб-плеер для доступа к этим спискам воспроизведения, а не открывайте дополнительное приложение.
- Экономьте ресурсы ПК: Настольный клиент Spotify запускается при запуске и использует системные ресурсы. Избегайте беспорядка и использования процессора, удалив клиент рабочего стола и вместо этого используя веб-плеер.
Прослушивание музыки должно быть беззаботным опытом. Благодаря функциям, которые предлагает Spotify Web Player, нет никаких причин использовать клиент для настольного компьютера.