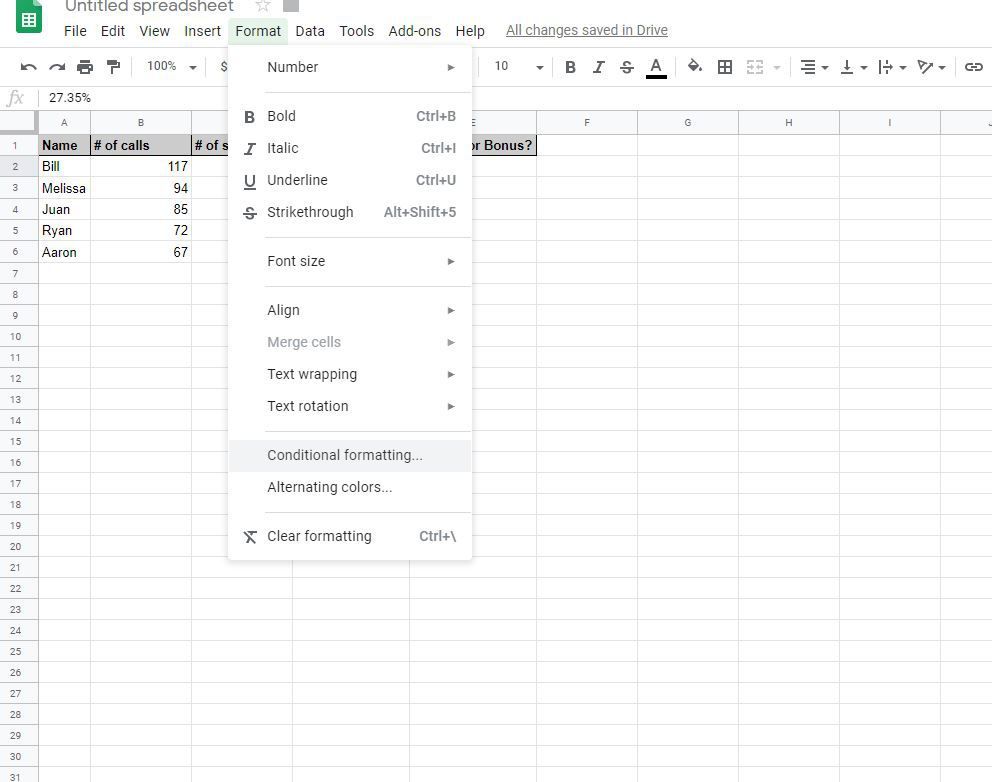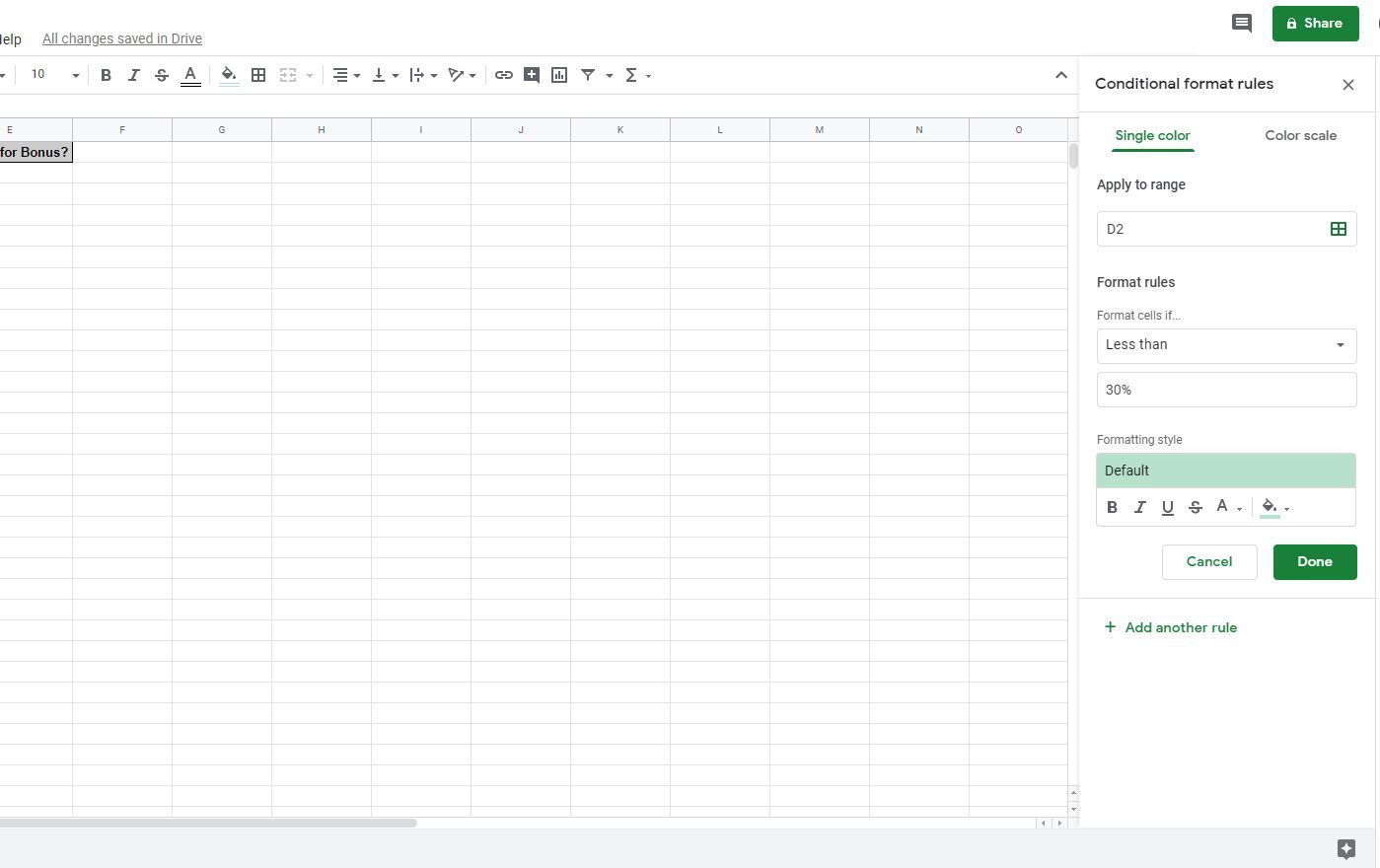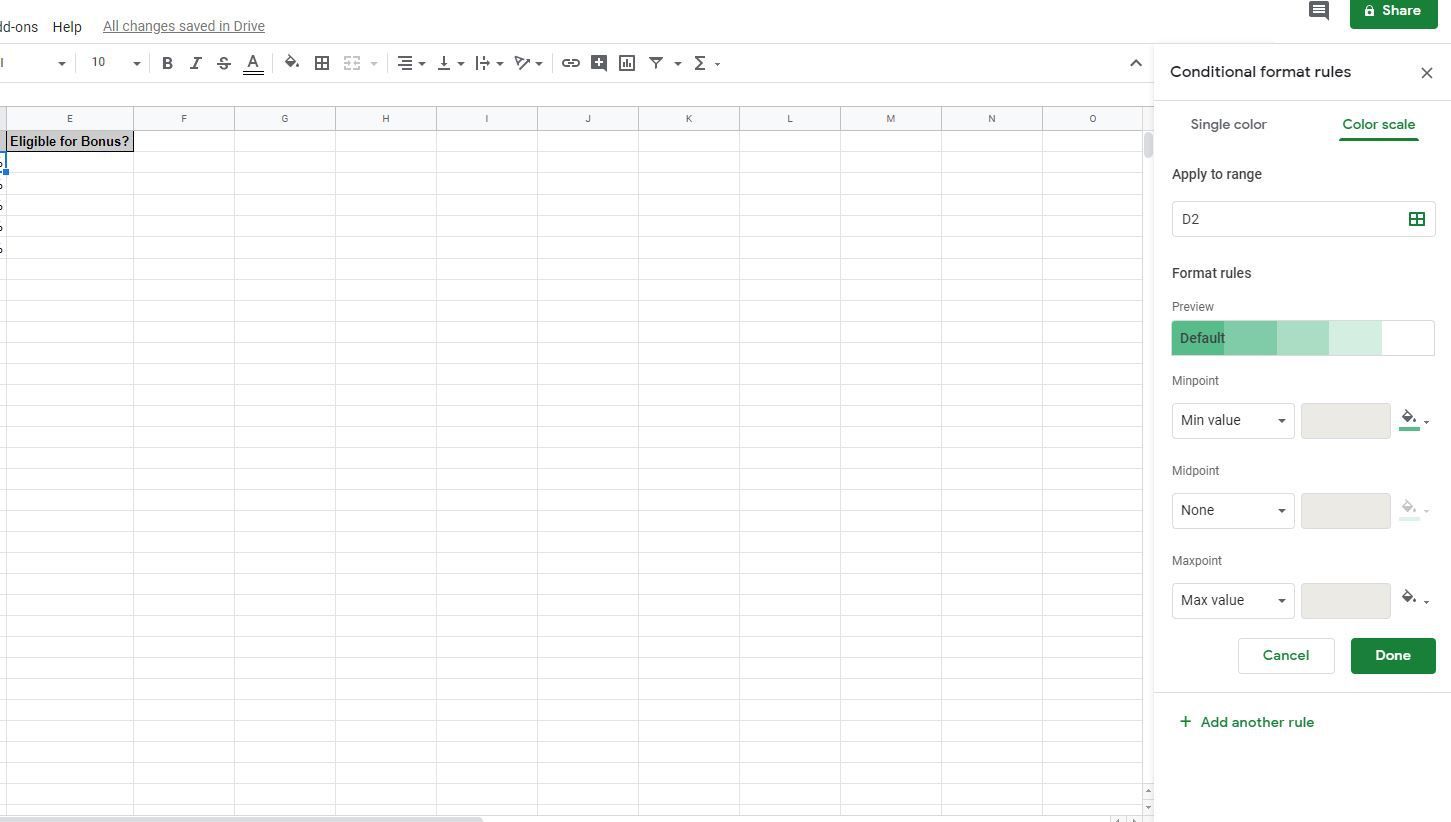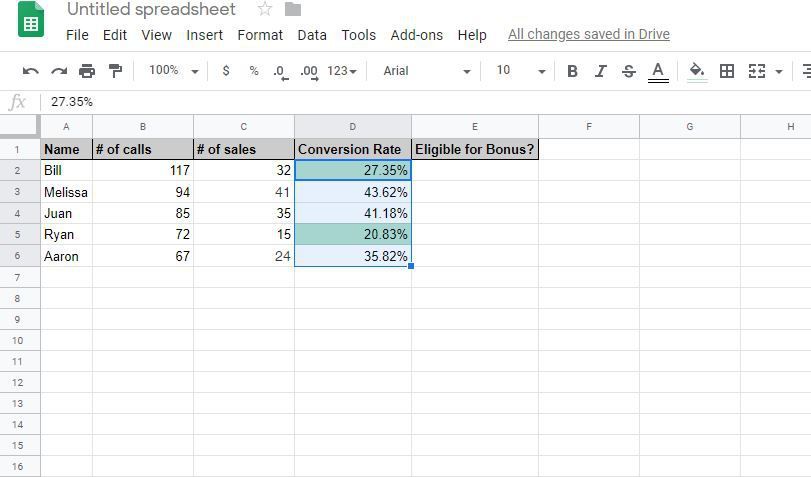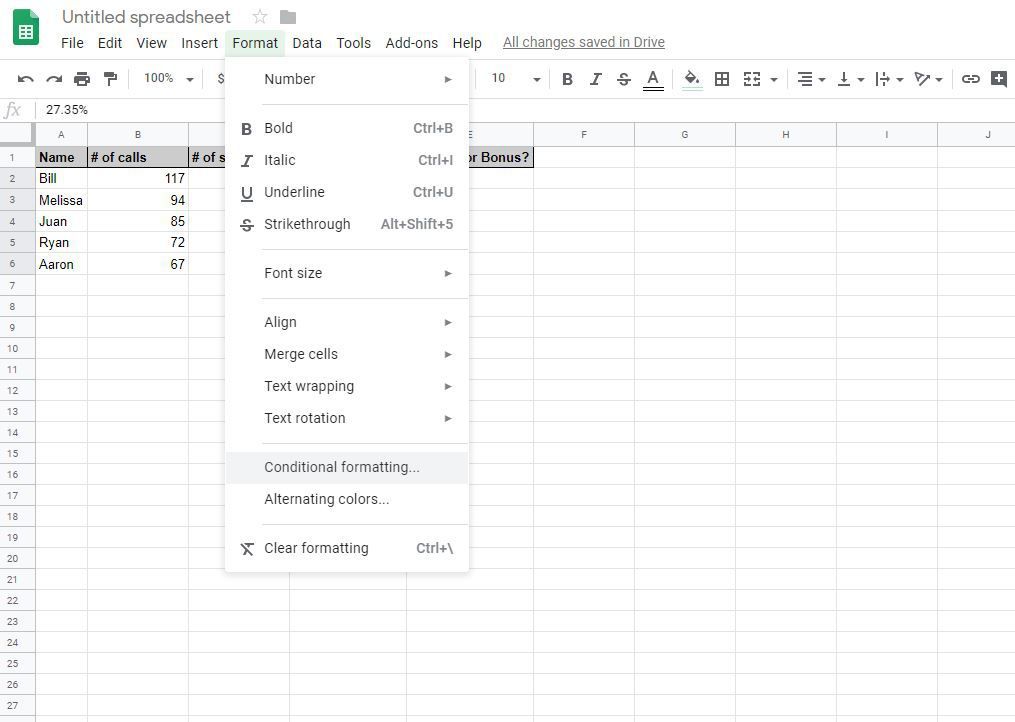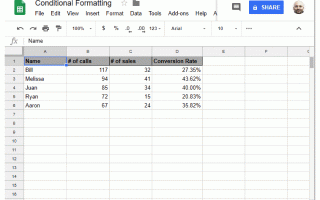Содержание
Применение условного форматирования к вашим электронным таблицам может действительно добавить профессиональный подход, изменяя внешний вид ячеек, строк и / или столбцов на лету на основе определенных критериев. При выполнении определенных условий фон и цвет текста соответствующих ячеек или даже ячеек в других местах вашей электронной таблицы могут мгновенно измениться. Это может быть полезно несколькими способами, некоторые из которых подробно описаны в примерах этого руководства.
Следуйте приведенным ниже инструкциям, чтобы применить условное форматирование в Google Sheets на компьютере и на устройстве Android. Хотя вы можете просматривать правила условного форматирования на устройствах iOS (iPad, iPhone, iPod touch), вы не можете создавать или редактировать их.
Основные правила условного форматирования
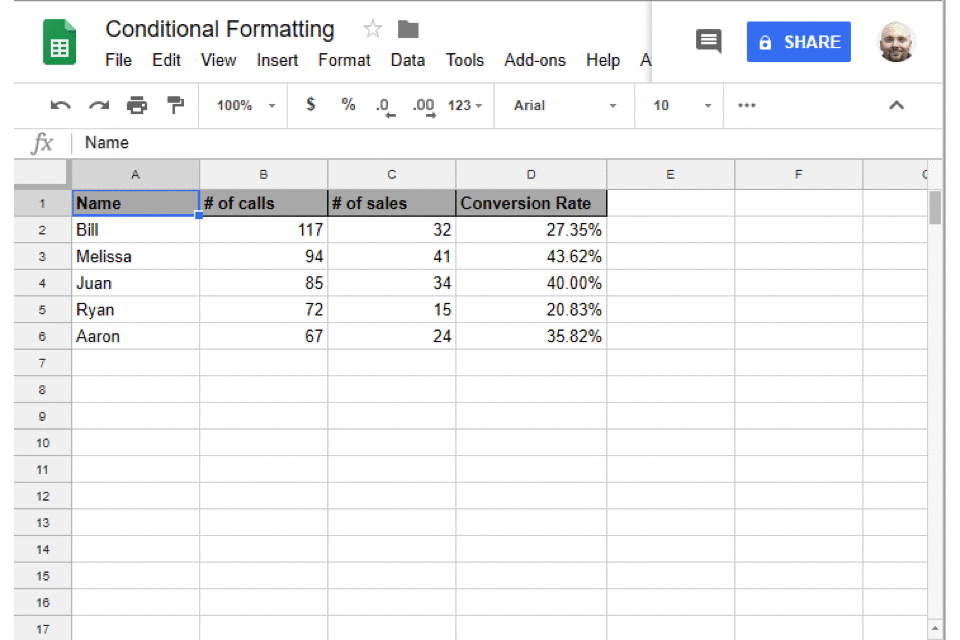
Скотт Оргера
Добавление основных правил условного форматирования в диапазон ячеек в Google Sheets начинается с меню «Формат».
Настольный ПК / ноутбук (большинство веб-браузеров; предпочтителен Google Chrome)
Выберите одну или несколько ячеек, к которым вы хотите применить условное форматирование. В этом примере мы выбрали коэффициент конверсии каждого продавца.
Выбрать Формат, находится в меню «Листы» в верхней части экрана.
Когда появится раскрывающийся список, выберите Условное форматирование.

Интерфейс правил условного формата теперь должен отображаться в правой части электронной таблицы, содержащий ряд настраиваемых параметров, связанных с форматированием выбранных ячеек, которые представлены в разделе «Применить к диапазону». Выберите раскрывающееся меню с надписью Форматировать ячейки, если …, который предлагает несколько очевидных условий форматирования, которые могут быть применены к вышеупомянутому диапазону ячеек. Для целей этого примера мы выбрали форматирование ячеек, если их содержимое равно Меньше, чем коэффициент конверсии 30%.

Теперь, когда вы указали условие, пришло время настроить визуальные элементы, которые вы хотите применить к ячейке (ям), если они выполнены. Нажмите на выпадающее меню с надписью Стиль форматирования, в этот момент вам будет предложено несколько предопределенных цветов текста и фона на выбор. Если ни один из них не отвечает требованиям, Пользовательский формат Опция позволяет вам выбирать свои собственные цвета и эффекты, включая полужирный, курсив, подчеркнутый и зачеркнутый текст.

Если применения только одного стиля форматирования к ячейке недостаточно для удовлетворения ваших потребностей, на листах могут отображаться различные оттенки определенного цвета в зависимости от того, насколько близко к минимальной точке, средней точке или максимальной точке находится число или процент. Чтобы применить эту прогрессивную заливку к фону ваших ячеек, нажмите на Цветовая гамма Заголовок вкладки в интерфейсе правил условного формата и введите нужные числовые значения и цвета в соответствующие поля.
После внесения вышеуказанных изменений вы заметите, что они мгновенно применяются к выбранному диапазону ячеек. Однако эти изменения не являются постоянными и могут быть отменены, нажав на Отмена кнопка. Если вы хотите сохранить их на месте, выберите Готово закрыть окно правил условного форматирования и зафиксировать новое форматирование.
Вы можете применить несколько условий форматирования к одному и тому же диапазону ячеек, повторив шаги 1-3 выше и выбрав Добавить новое правило вариант. Когда несколько правил применяются к одной и той же ячейке, они обрабатываются в порядке приоритета сверху вниз. Их можно изменить, просто перетащив их вверх или вниз по списку.
Android
Запустите приложение Google Sheets.
Откройте новую или существующую электронную таблицу.
Выберите одну или несколько ячеек, к которым вы хотите применить условное форматирование.
Нажмите Формат Кнопка, представленная буквой «А» и расположенная в верхней части таблицы.
Интерфейс форматирования теперь должен быть виден внизу экрана. Прокрутите вниз и выберите Условное форматирование.
Теперь должен отобразиться интерфейс Создать правило, содержащий ряд настраиваемых параметров, связанных с форматированием выбранных ячеек, которые представлены в разделе «Применить к диапазону». Выберите раскрывающееся меню с надписью Форматировать ячейки, если …, который предлагает несколько очевидных условий форматирования, которые могут быть применены к вышеупомянутому диапазону ячеек.
После того как вы указали условие, пришло время настроить визуальные элементы, которые вы хотите применить к ячейке (ям), если они выполнены. Нажмите на один из шести параметров, найденных в разделе «Стиль форматирования». Если ни один из них не отвечает вашим потребностям, изготовленный на заказ Кнопка позволяет выбирать собственные цвета и эффекты, включая полужирный, курсив, подчеркнутый и зачеркнутый текст.
Если применения только одного стиля форматирования к ячейке недостаточно, на листах могут отображаться различные оттенки определенного цвета в зависимости от того, насколько близка к минимальной точке, средней точке или максимальной точке число или процент. Чтобы применить эту прогрессивную заливку к фону ваших ячеек, нажмите Цветовая гамма вкладка заголовок и выберите нужные числовые значения и цвета в предоставленных полях.
Если вас устраивает ваш выбор, нажмите СПАСТИ кнопка, чтобы применить их. Если вы хотите добавить второе правило (условия описаны выше), выберите СОХРАНИТЬ И ДОБАВИТЬ НОВЫЙ вместо.
Появится экран условного форматирования со списком ваших новых правил. Нажмите на флажок в верхнем левом углу экрана, чтобы вернуться к таблице.
Условное форматирование с использованием пользовательских формул
Google Sheets предоставляет более десятка различных условий форматирования, касающихся текстовых строк, дат и числовых значений — как мы отмечали выше. Однако эта функциональность не ограничивается этими параметрами по умолчанию, поскольку вы также можете использовать собственную формулу, чтобы определить, следует ли форматировать диапазон ячеек.
Для этого вам нужно выполнить те же действия, что и для базового условия, за одним ключевым исключением. Когда вы достигнете точки выбора варианта из Форматировать ячейки, если выпадающее меню, выберите Пользовательская формула вместо. Затем введите нужную формулу в поле редактирования под меню.
Одна из приятных сторон использования пользовательской формулы заключается в том, что вы можете применять кондиционирование к диапазону ячеек на основе значений, которые находятся в других местах текущей электронной таблицы. В этом примере мы применили следующие формулы к каждой из соответствующих ячеек в столбце E, окрашивая ячейку в зеленый цвет только в том случае, если коэффициент конверсии, найденный в предыдущем столбце, превышает 40%: = $ D2> 0.4, = $ D3> 0,4 = D4> 0,4 = D5> 0,4 = D6> 0,4.
Итак, что мы сделали здесь, это добавили условное форматирование для диапазона ячеек, которое основано на процентах, найденных в другом диапазоне ячеек, чего нельзя достичь с помощью предопределенных параметров.
Как удалить условное форматирование
Удаление правил условного форматирования из ячейки или группы ячеек — очень простой процесс.
Настольный ПК / ноутбук (большинство веб-браузеров; предпочтителен Google Chrome)
Выберите ячейки, в которых вы хотите удалить одно или несколько правил условного форматирования.

Нажмите на Формат, находится в меню «Листы» в верхней части экрана.
Когда появится раскрывающийся список, выберите Условное форматирование.

Интерфейс правил условного формата теперь должен отображаться в правой части электронной таблицы, отображая правило (правила), связанное с выбранным диапазоном ячеек. Наведите курсор мыши на правило, которое вы хотите удалить, чтобы появилась кнопка корзины. Нажмите на эту кнопку, чтобы удалить соответствующее правило.
Android
Выберите ячейки, в которых вы хотите удалить одно или несколько правил условного форматирования.
Нажмите Формат Кнопка, представленная буквой «А» и расположенная в верхней части таблицы.
Интерфейс форматирования теперь должен быть виден внизу экрана. Прокрутите вниз и выберите Условное форматирование.
Появится экран условного форматирования со списком правил, которые в настоящее время применяются к выбранному диапазону ячеек. Чтобы удалить конкретное правило, коснитесь кнопки мусорной корзины, расположенной справа от его имени. На короткое время внизу экрана появится подтверждающее сообщение, сопровождаемое кнопкой с надписью UNDO. Если вы сделали ошибку, быстро нажмите эту кнопку, прежде чем она исчезнет.