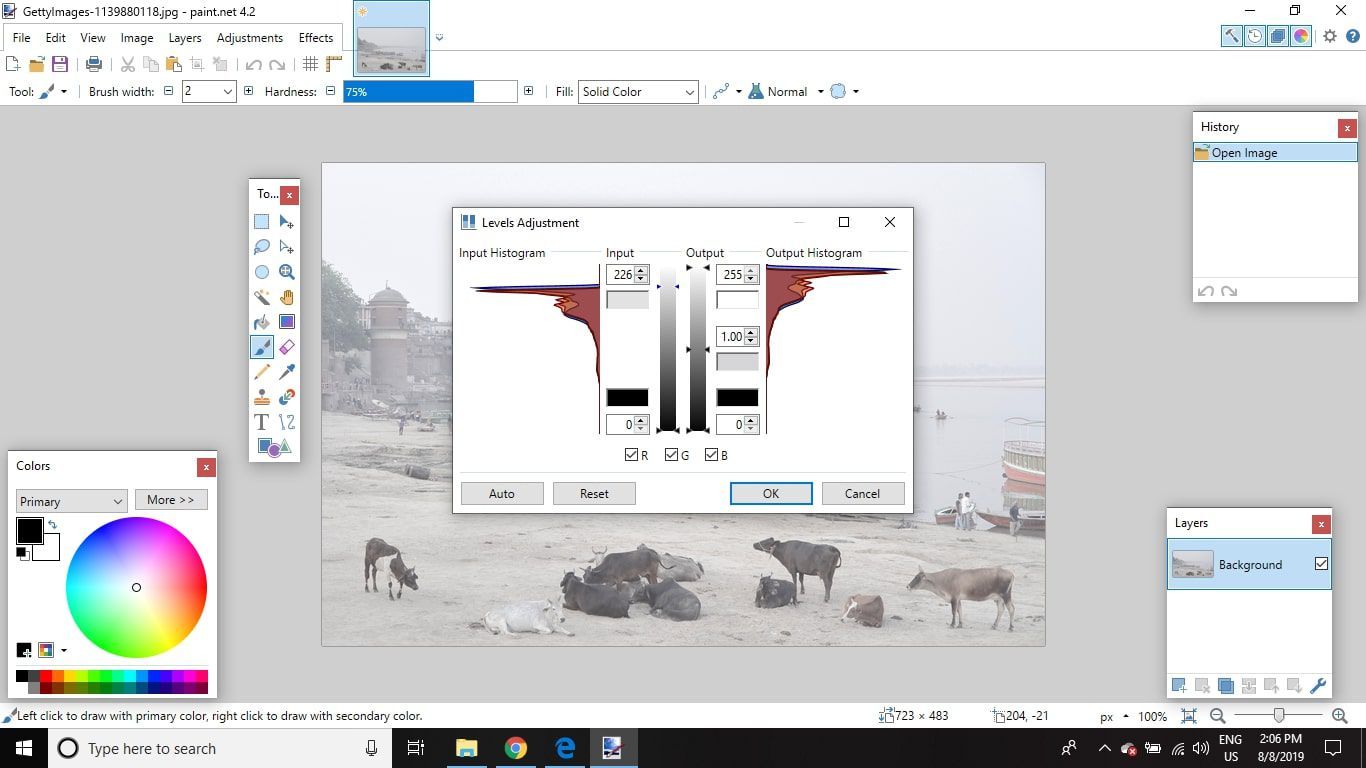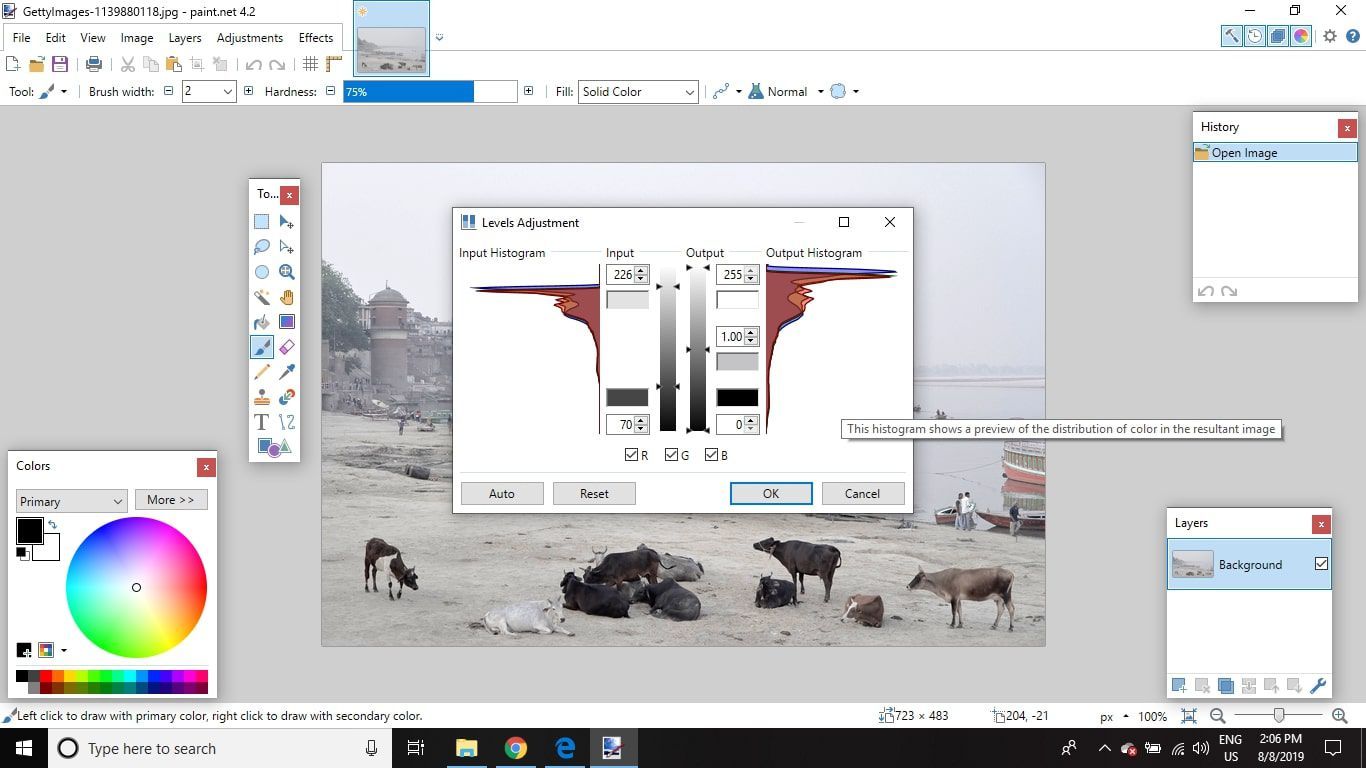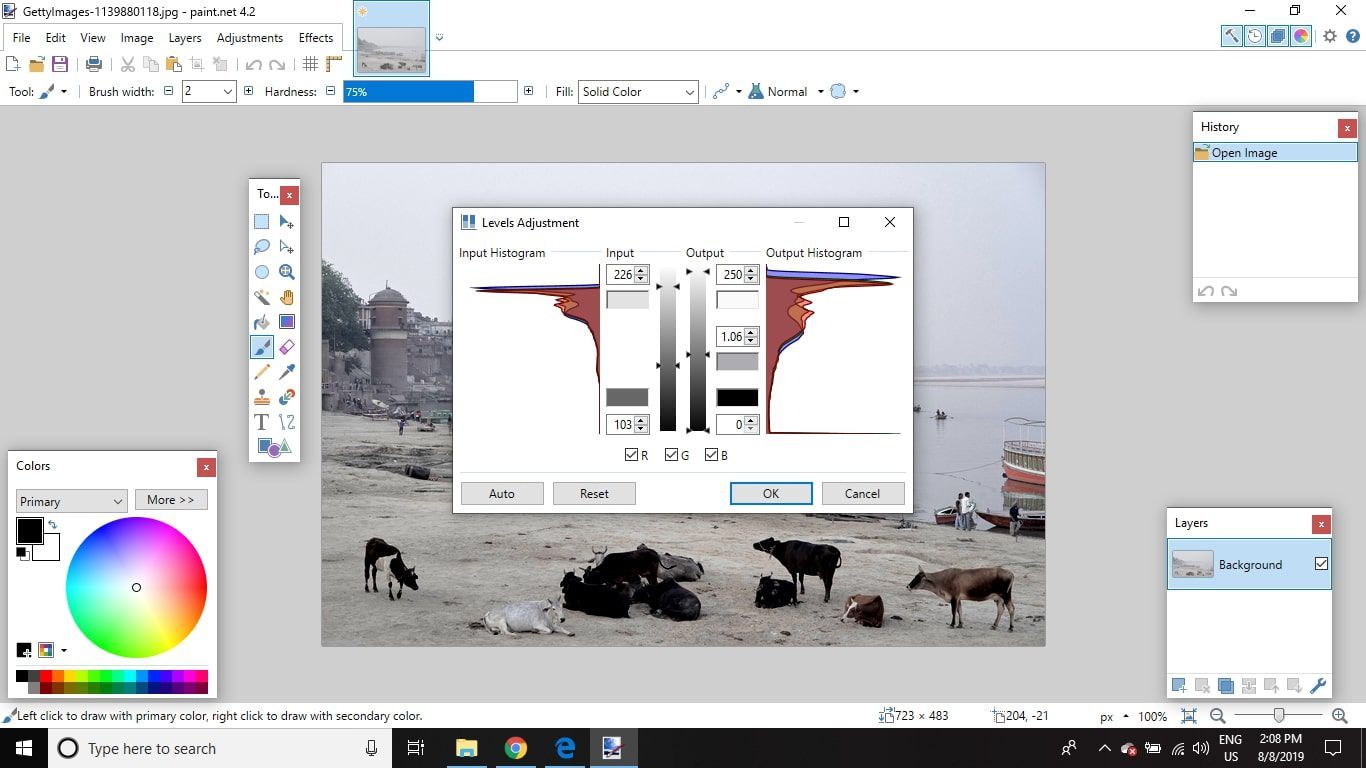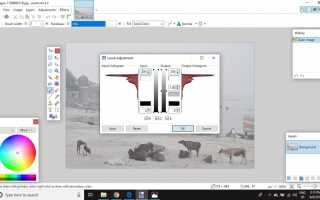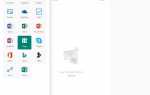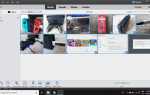Содержание
Если вы чувствуете, что ваши фотографии немного плоские и им не хватает перфорации, использование функции уровней в Paint.NET может дать толчок изображениям с низкой контрастностью.
Инструкции в этой статье относятся к версии 4.2 программного обеспечения для редактирования изображений Paint.NET для Windows, не путать с одноименным веб-сайтом.
Как открыть диалог уровней в Paint.NET
Запустите Paint.NET и откройте фотографию, в которой вам не хватает контраста, затем перейдите к корректировок > Уровни открыть диалог Уровни.
Уровни, чтобы открыть диалог Уровни. »
класс = «LazyLoad»
/>
Даже если вы привыкли настраивать уровни в другом программном обеспечении для редактирования изображений, это диалоговое окно может показаться пугающим на первый взгляд с двумя гистограммами. При настройке контрастности следует обратить внимание на две особенности: вход ползунки (слева) и Выходная гистограмма (справа).
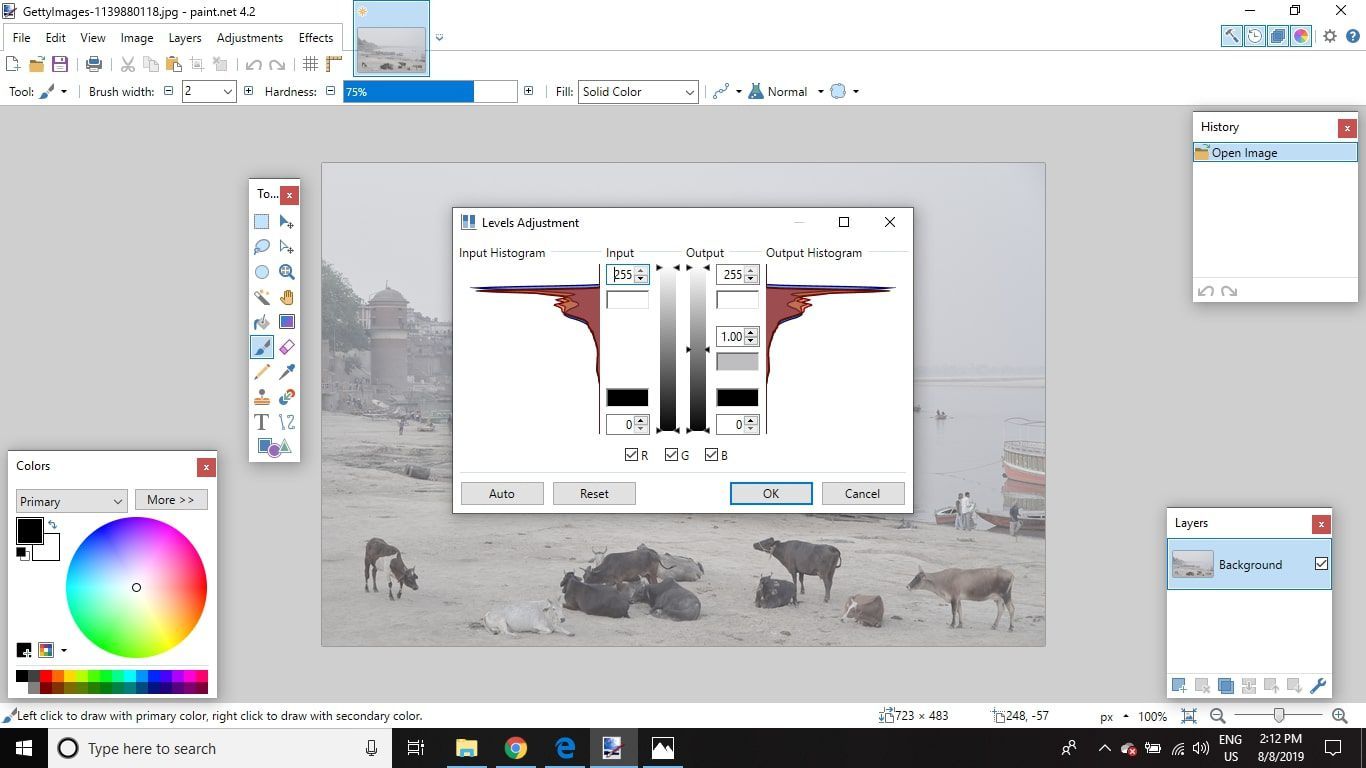
Как настроить ползунки уровней ввода и вывода в Paint.NET
Регулировка Входные ползунки изменит Выходная гистограмма. При этом вы увидите, как изменения в изображении вступят в силу в режиме реального времени. Если изображение было недодержано, гистограммы являются центральными с пустым пространством сверху (светлый конец) и снизу (темный конец). Чтобы улучшить внешний вид изображения, растяните Выходная гистограмма так что почти нет места над или под ним. Для этого:
Слайд верхний ползунок ввода вниз, пока он не станет почти на уровне верхней части Входная гистограмма. Вы увидите, что это вызывает Выходная гистограмма растянуть наверх.

Слайд нижний ползунок ввода вверх, чтобы растянуть Выходная гистограмма вниз.

Вы можете дополнительно настроить изображение с помощью Выходные ползунки на правой стороне. Перемещение средний выходной слайдер вниз заставляет изображение темнеть, а поднятие ползунка осветляет изображение. Когда вы будете удовлетворены тем, как выглядит изображение, выберите Хорошо.

Перейти к файл > Сохранить как сохранить отредактированное изображение.
Сохранить как, чтобы сохранить отредактированное изображение. »
класс = «LazyLoad»
/>
В большинстве случаев вам нужно будет настроить только средний ползунок вывода, но иногда верхний ползунок может помочь фотографии, если использовать его осторожно. Например, предположим, что вы сделали фотографию с большим контрастом и несколько небольших областей, сгоревших до чистого белого, таких как яркие пятна на небе грозовых облаков. В этом случае вы могли бы немного перетащить верхний ползунок, чтобы добавить немного серого тона в эти области. Однако, если белые области большие, это может сделать фотографию плоской, поэтому будьте осторожны.