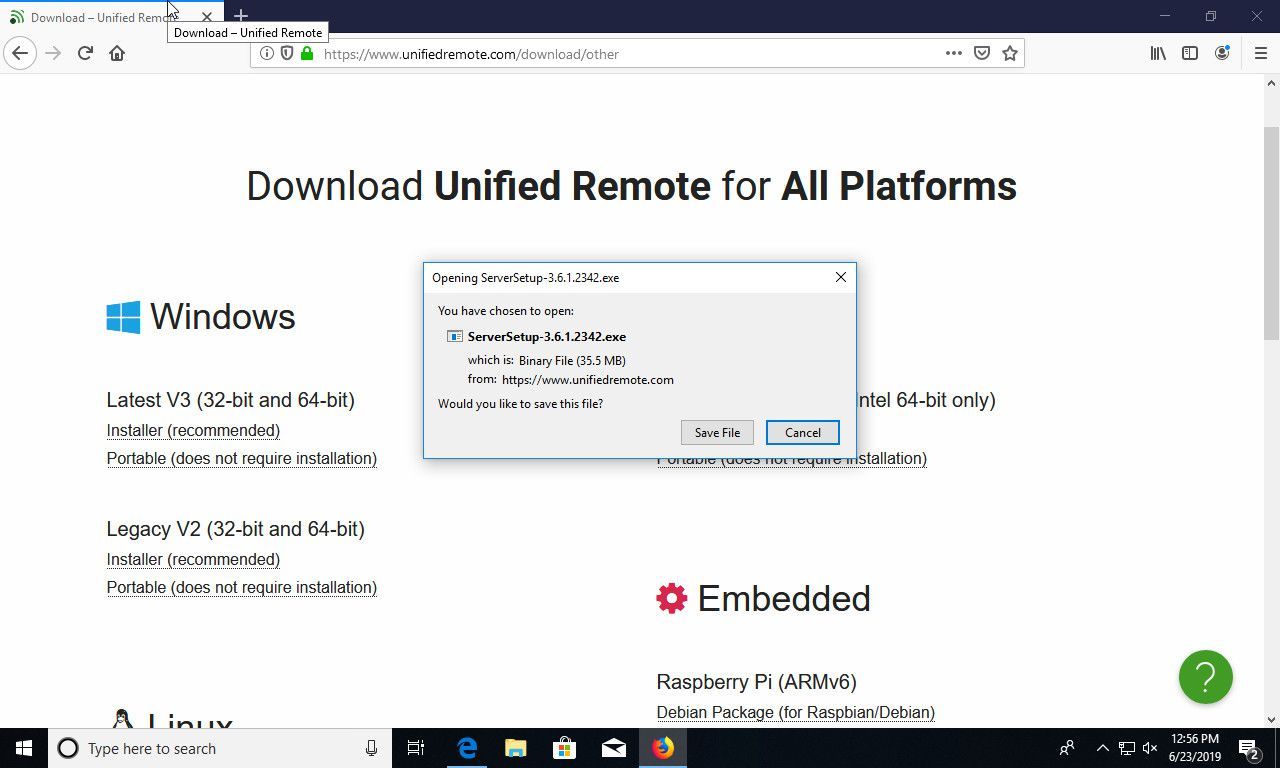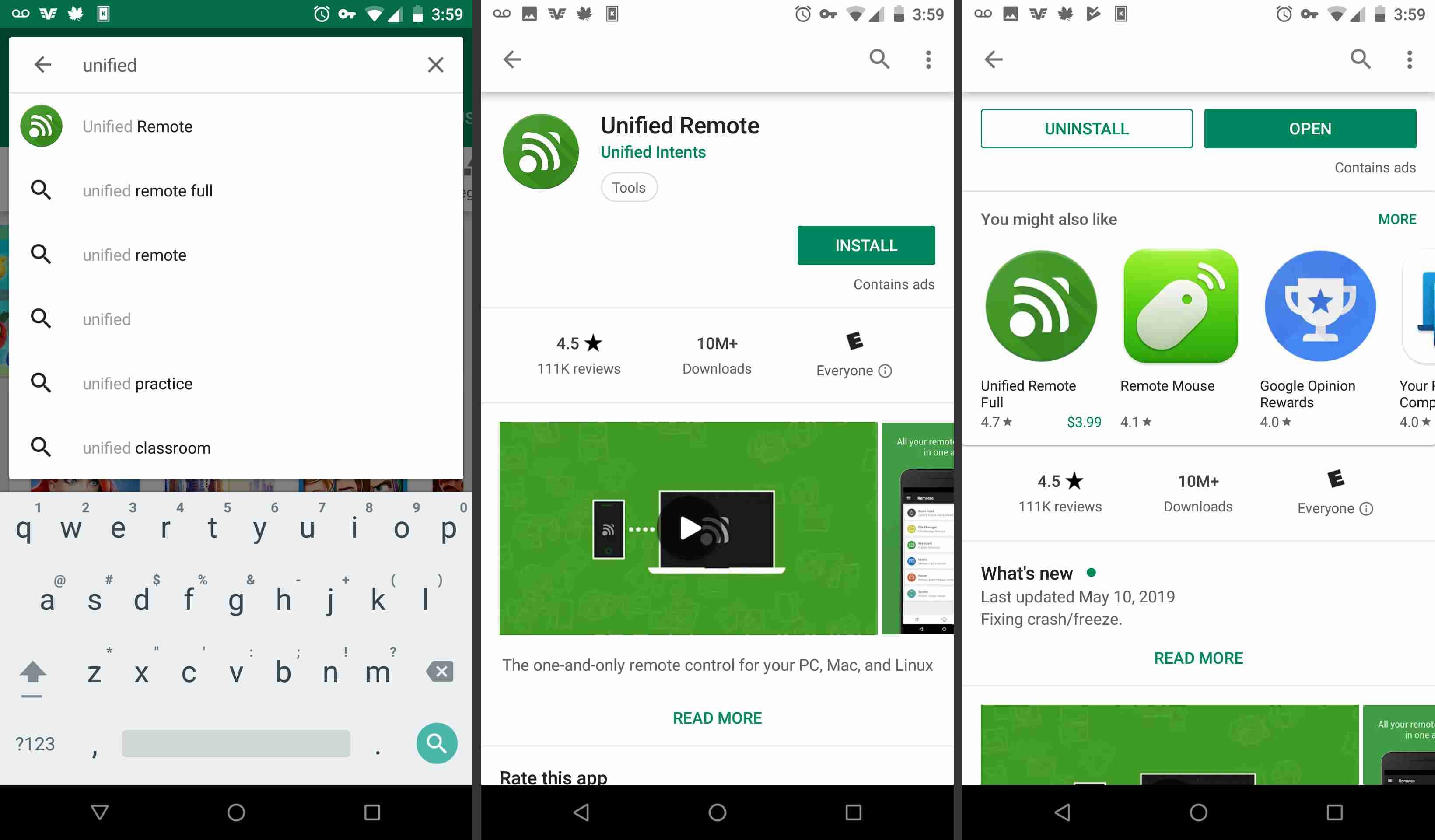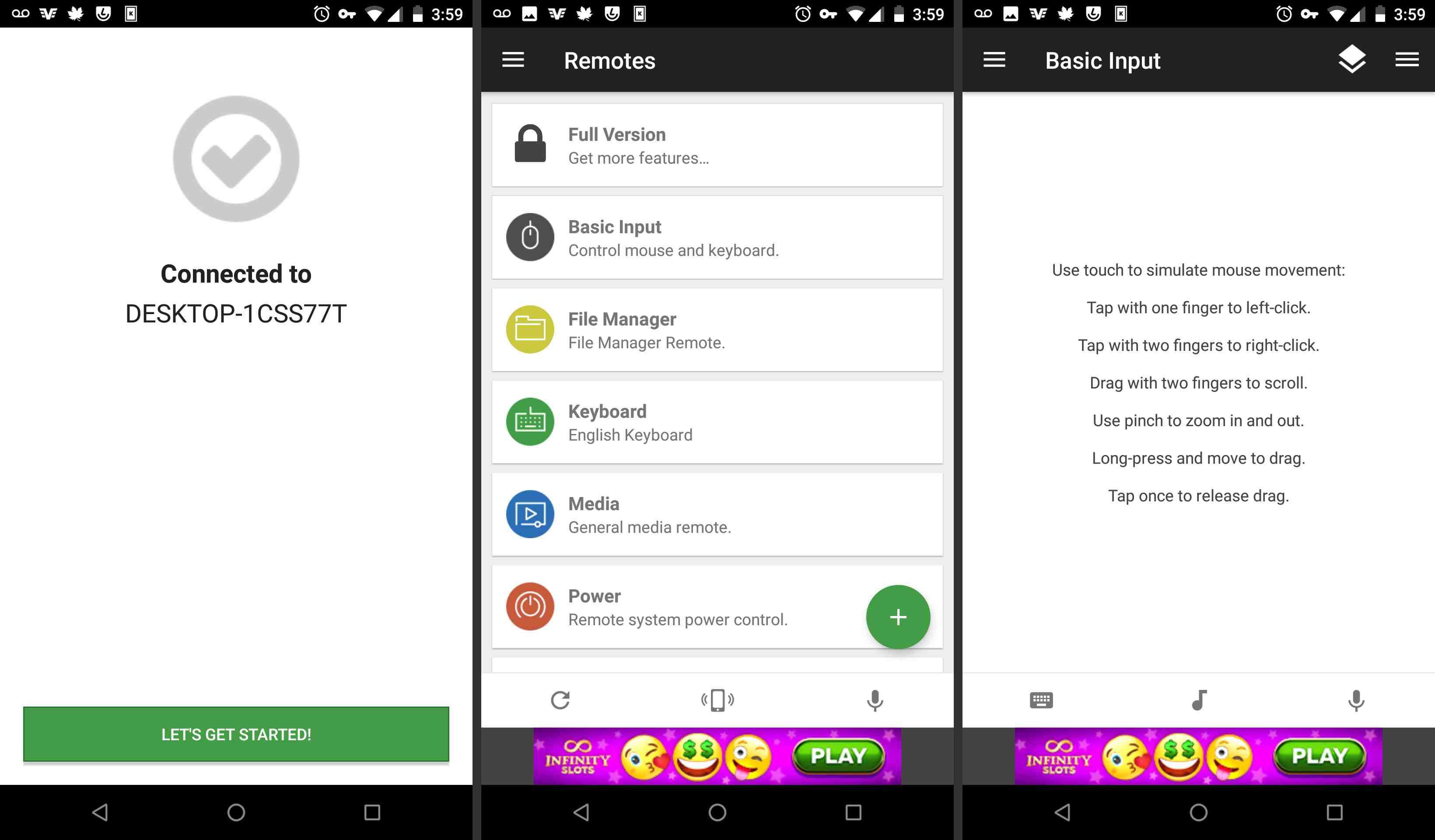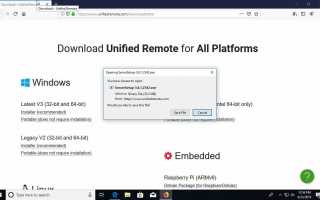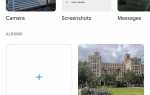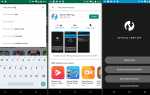Распространена удаленная работа с кафе и рабочими местами, но это часто означает, что нужно таскаться за содержимым вашего стола. Кто хочет носить с собой ноутбук, мышь и клавиатуру по всему городу? Хотя многие используют клавиатуру и сенсорную панель на своем ноутбуке, подключение беспроводной клавиатуры и мыши более эргономично, а для многих проще в использовании.
Однако вы можете отказаться от этих аксессуаров и использовать свой смартфон Android или iPhone в качестве мыши Wi-Fi, пульта дистанционного управления и клавиатуры. Подключив смартфон к компьютеру, вы сможете управлять воспроизведением музыки и видео, включая регулировку громкости, ввод быстрых заметок или ввод пароля, а также навигацию по документам и Интернету.
Это также удобно при создании презентаций или если вы хотите отразить ваши экраны. Превращение телефона в мышь также удобно, если сенсорная панель вашего ноутбука сломана или шатается. Все, что вам нужно, это мобильное приложение и приложение для настольного сервера.
Для тех из вас, кто использует телефоны Android, приложения и инструкции, указанные здесь, должны применяться независимо от того, кто сделал ваш телефон Android: Samsung, Google, Huawei, Xiaomi и т. Д.
Лучшие приложения для смартфонов и мышей
Многие приложения могут превратить ваш смартфон в мышь для вашего компьютера; Эти три хороших варианта: Unified Remote, Remote Mouse и PC Remote. Мы дали каждому из них тестовый запуск, используя смартфон Android и ПК с Windows.
Все три приложения были интуитивно понятными, и функция мыши / тачпада работала без заметной задержки для каждого. Функция клавиатуры в Unified Remote и Remote Mouse работала нормально, но мы решили, что можем просто использовать клавиатуру нашего смартфона. Для тех, кому нужна удаленная или беспроводная мышь, мы рекомендуем любое из этих трех приложений.
Unified Remote (от Unified Intents) работает с Windows, Mac и Linux и имеет бесплатную и платную версию. Бесплатная версия включает в себя 18 пультов, несколько тем и поддержку клавиатуры сторонних производителей, а платная версия ($ 3,99) добавляет более 40 пультов премиум-класса и возможность создавать собственные пульты. Дистанционные опции включают клавиатуру и мышь. Премиум-версия также поддерживает зеркалирование экрана на ПК, Mac и устройствах Android. Он также имеет голосовое управление и интегрируется с Wear OS (ранее Android Wear) и Tasker. Существует также версия за 99 центов, предназначенная для телевизоров, телевизионных приставок, игровых приставок и других устройств. Unified Remote также может управлять другими подключенными устройствами, включая Raspberry Pi.
Remote Mouse (бесплатно при покупке в приложении) работает на ПК, Mac и в Linux. Приложение предоставляет сенсорную панель для управления компьютером с помощью движений пальцем и экранной клавиатуры. Вы можете настроить чувствительность и скорость, как если бы вы использовали компьютерную мышь.
Наконец, PC Remote (бесплатно; от Monect) работает на ПК с Windows и может превратить ваш телефон на базе Android или Windows в клавиатуру, сенсорную панель и игровой контроллер. Вы можете играть в компьютерные игры с настраиваемой раскладкой кнопок и проецировать изображения со своего смартфона на компьютер.
Как настроить мобильную мышь
У каждого из этих вариантов есть настольное приложение и мобильное приложение, которые работают вместе, и настройка одинакова для всех.
Установите программное обеспечение сервера ПК. Следуйте программному обеспечению инструкции по установке или волшебник.

Затем установите мобильное приложение на одном или нескольких телефонах или планшетах.

Убедитесь, что подключите каждое устройство в той же сети Wi-Fi.
Выберите свою деятельность (медиа, игры, файловый менеджер и т. Д.)

После настройки приложение на рабочем столе появится в строке меню на вашем ПК, и вы сможете настроить параметры в мобильном приложении и переключаться между действиями. Вы можете скользить пальцами, чтобы перемещаться по экрану, сжимать и масштабировать, а также щелкать левой и правой кнопкой мыши с помощью жестов.
Находясь дома, вы можете использовать телефонную мышь для воспроизведения музыки или видео; если у вас есть несколько устройств, люди могут по очереди играть диджея. В кафе вы можете работать продуктивно, не носить с собой слишком много оборудования; Просто убедитесь, что ваш смартфон и компьютер находятся в одной сети Wi-Fi. В дороге вы можете использовать пульт дистанционного управления, чтобы сделать презентацию или запустить слайд-шоу. Эти приложения могут превратить ваш смартфон в мастер на все руки. Дайте им попробовать и быть более продуктивным на ходу.