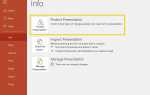Содержание
Мы все это видели. Заглавная буква в макете журнала, которая заполнена не черными чернилами, а заполнена изображением, тема которого напрямую связана с предметом статьи. Это и заметно, и, если все сделано правильно, фактически поддерживает статью. Если читатель или пользователь не могут понять контекст для графики, то методика сводится только к графику, демонстрирующему, насколько он умен.
Ключ к технике — правильный выбор шрифта и изображения. На самом деле, выбор типа имеет решающее значение, потому что именно форма буквы будет использоваться в качестве маски изображения. Когда дело доходит до заполнения букв изображениями, вес (,: Roman, Bold, Ultra Bold, Black) и стиль (например: Italic, Oblique) должны учитывать решение о заполнении буквы изображением, потому что, хотя эффект «Круто», разборчивость важнее. Также имейте в виду следующее:
- Этот эффект работает лучше всего, когда вы используете очень большой символ. На изображении выше буквы более 600 баллов. В результате мы получаем, что шрифт должен иметь характерный набор символов в верхнем регистре, возможно, с хорошо сформированным засечками, с засечками или с сильным курсивом.
- Вы также должны избегать очень тонких или легких шрифтов.
- Избегайте использования шрифтов Grunge или Distressed. Эти шрифты характеризуются использованием мазков кисти, артефактов и текстур.
Имея это в виду, давайте начнем.
Как создать документ в Adobe InDesign
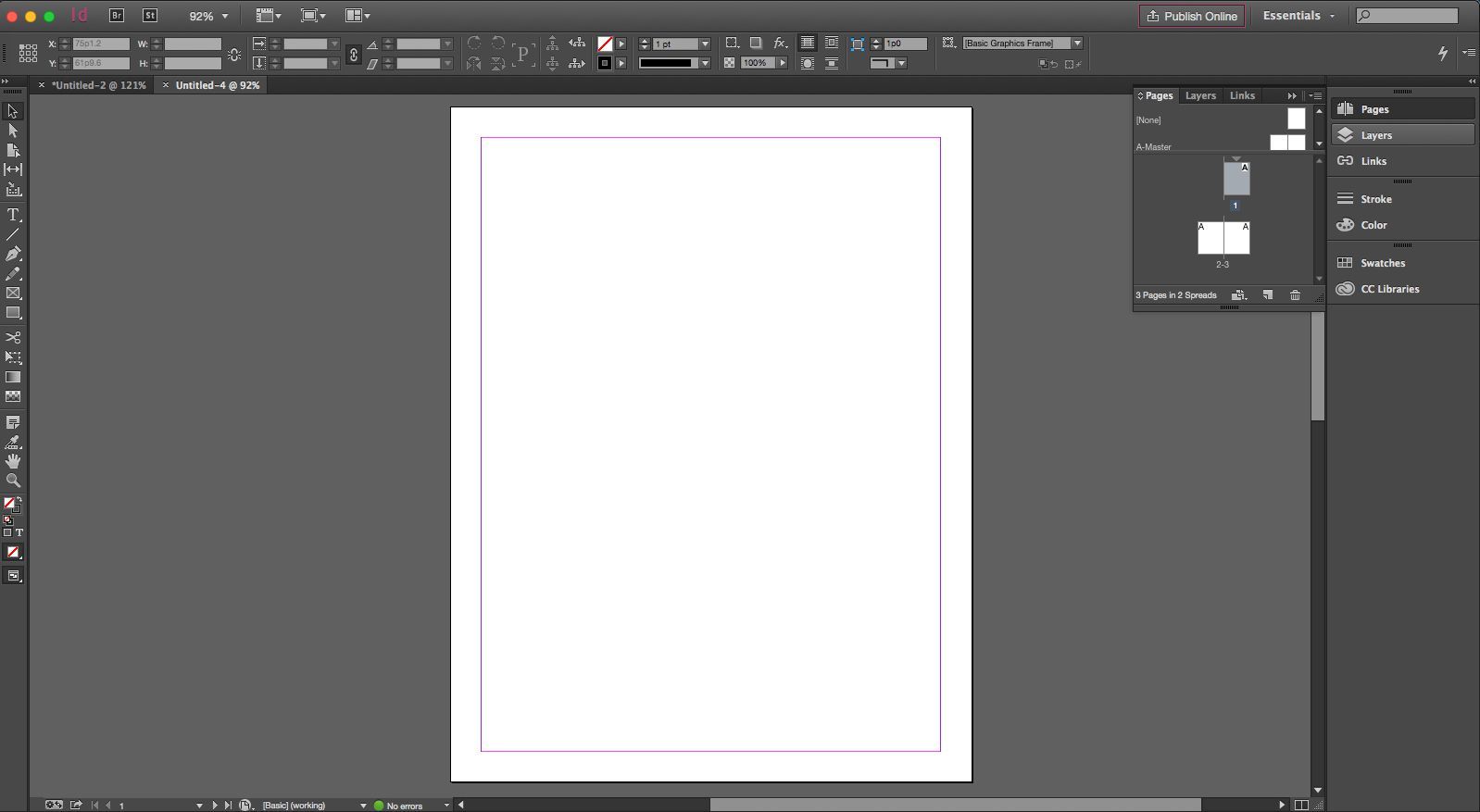
Скриншот по автору
Первым шагом в этом процессе является открытие нового документа. Когда Новый документ диалоговое окно открыто, используйте эти настройки:
- Намерение: печать
- Количество страниц: 3
- Стартовая страница №: 1
- Размер страницы: Журнал
- Столбцы: значения по умолчанию
- Поля: значения по умолчанию
- Кровотечение: 0p0 вокруг
- Слизняк: 0p0 вокруг
- Предварительный просмотр: выбранный
Нажмите ОК.
Как создать письмо для использования в качестве маски в Adobe InDesign
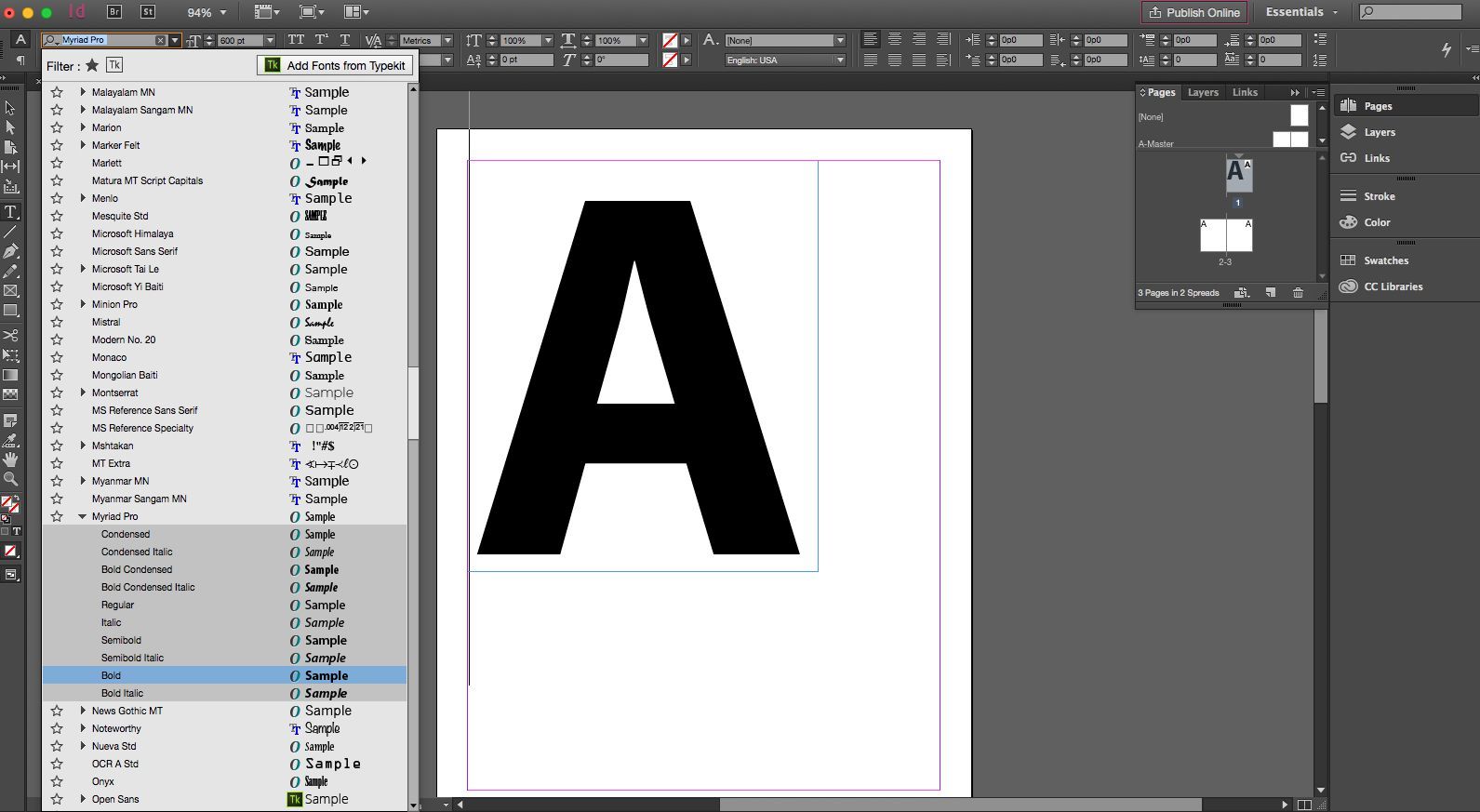
скриншот по автору
С созданной страницей мы можем теперь обратить наше внимание на создание письма, которое будет заполнено изображением.
Выберите Тип инструмента. Переместите курсор в верхний левый угол страницы и вытяните текстовое поле, которое заканчивается примерно в средней точке страницы. Введите заглавную букву «А». Выделив букву, откройте всплывающий шрифт на панели «Свойства» в верхней части интерфейса или на панели «Символ» и выберите отличительный шрифт с засечками или без засечек. В этом случае мы используем Мириад Про Болд и установите размер 600 рт.
Переключитесь на инструмент «Выделение» и переместите букву в центр страницы.
Письмо теперь готово стать графическим, а не текстовым. С выбранной буквой выберите Тип> Создать контуры. Хотя может показаться, что многое не произошло, на самом деле буква была преобразована из текста в векторный объект с обводкой и заливкой.
Как создать текстовую маску в Adobe InDesign
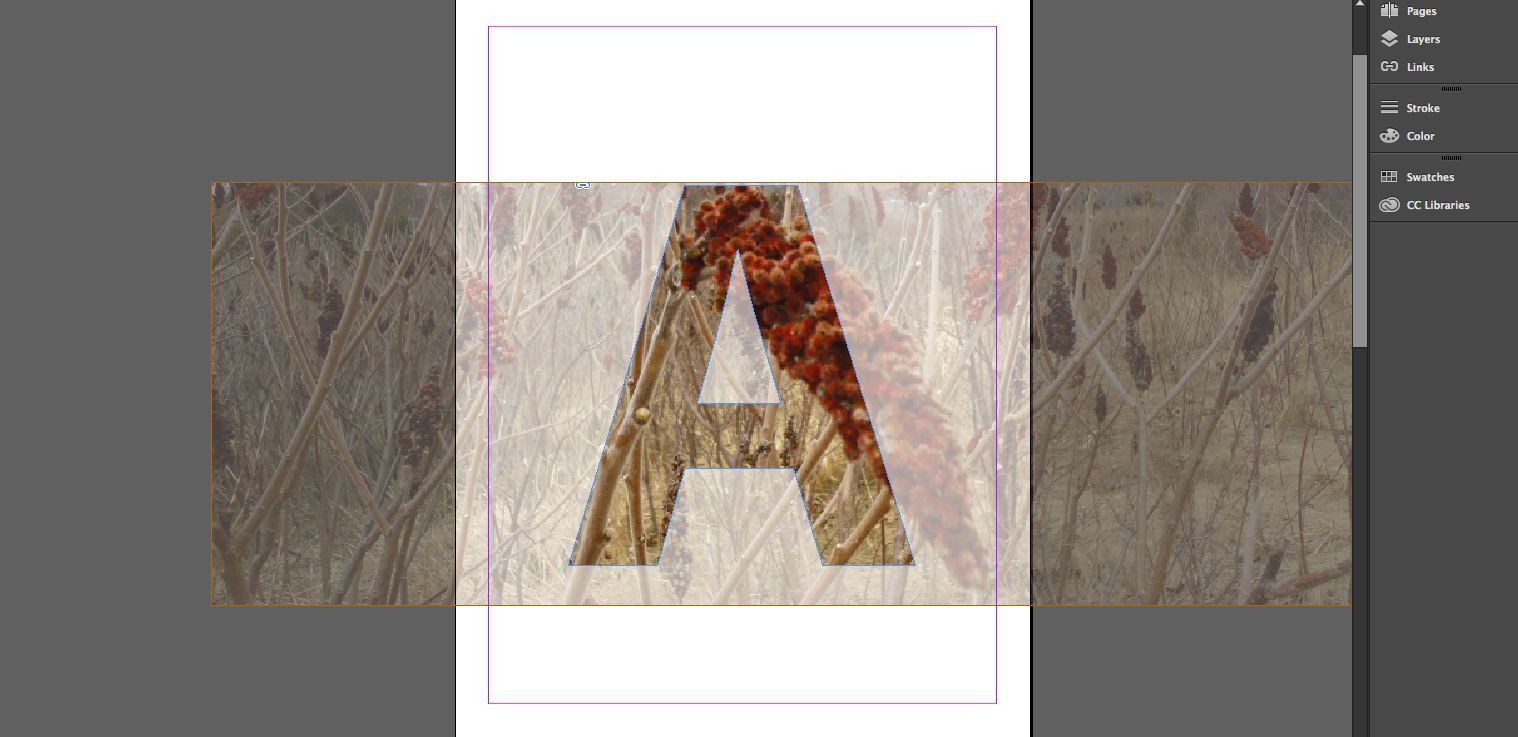
Вместо сплошного цвета в качестве заливки для формы письма используется изображение.
Теперь, когда буква преобразована в векторы, мы можем использовать эту букву для маскировки изображения. Выделите букву с помощью инструмента «Выделение» и выберите Файл> Место. Перейдите к местоположению изображения, выберите изображение и нажмите открыто. Изображение появится в форме буквы. Если вы хотите переместить изображение внутри формы буквы, нажмите и удерживайте изображение, и появится «призрачная» версия. Перетащите изображение вокруг, чтобы найти желаемый вид и отпустите кнопку мыши.
Если вы хотите масштабировать изображение, наведите на него курсор, и появится цель. Нажмите на него, и вы увидите ограничивающий прямоугольник. Оттуда вы можете в середине изображения.