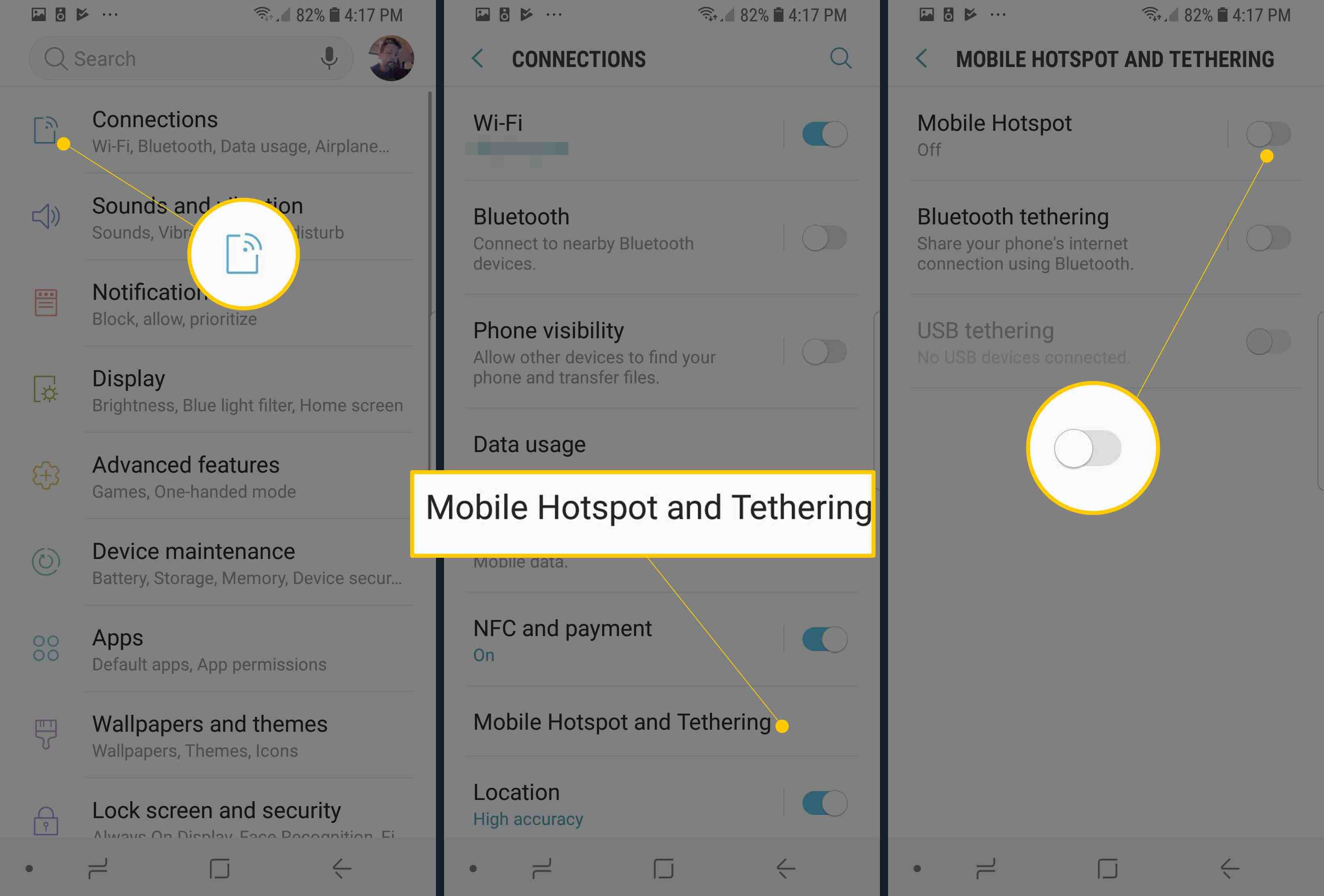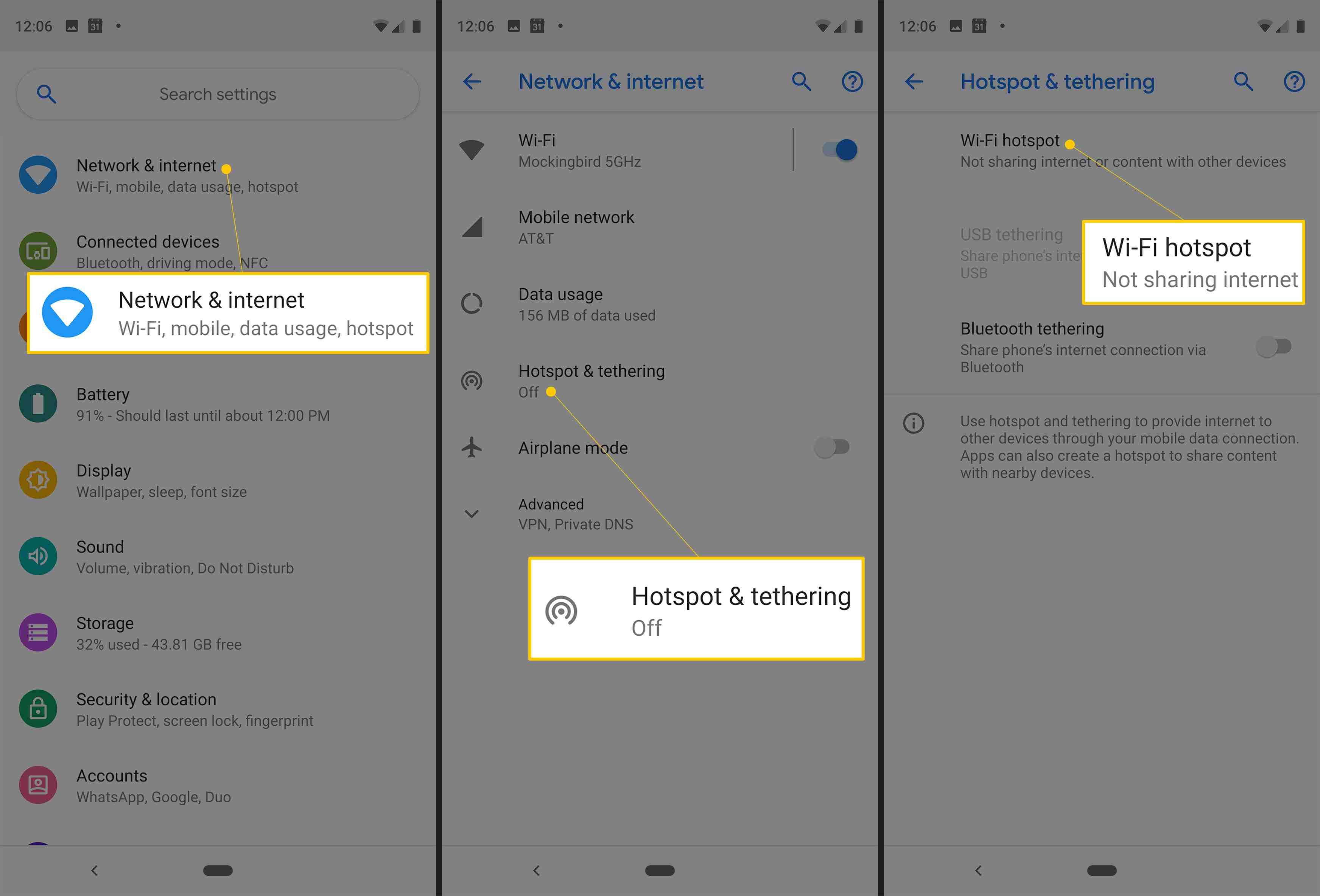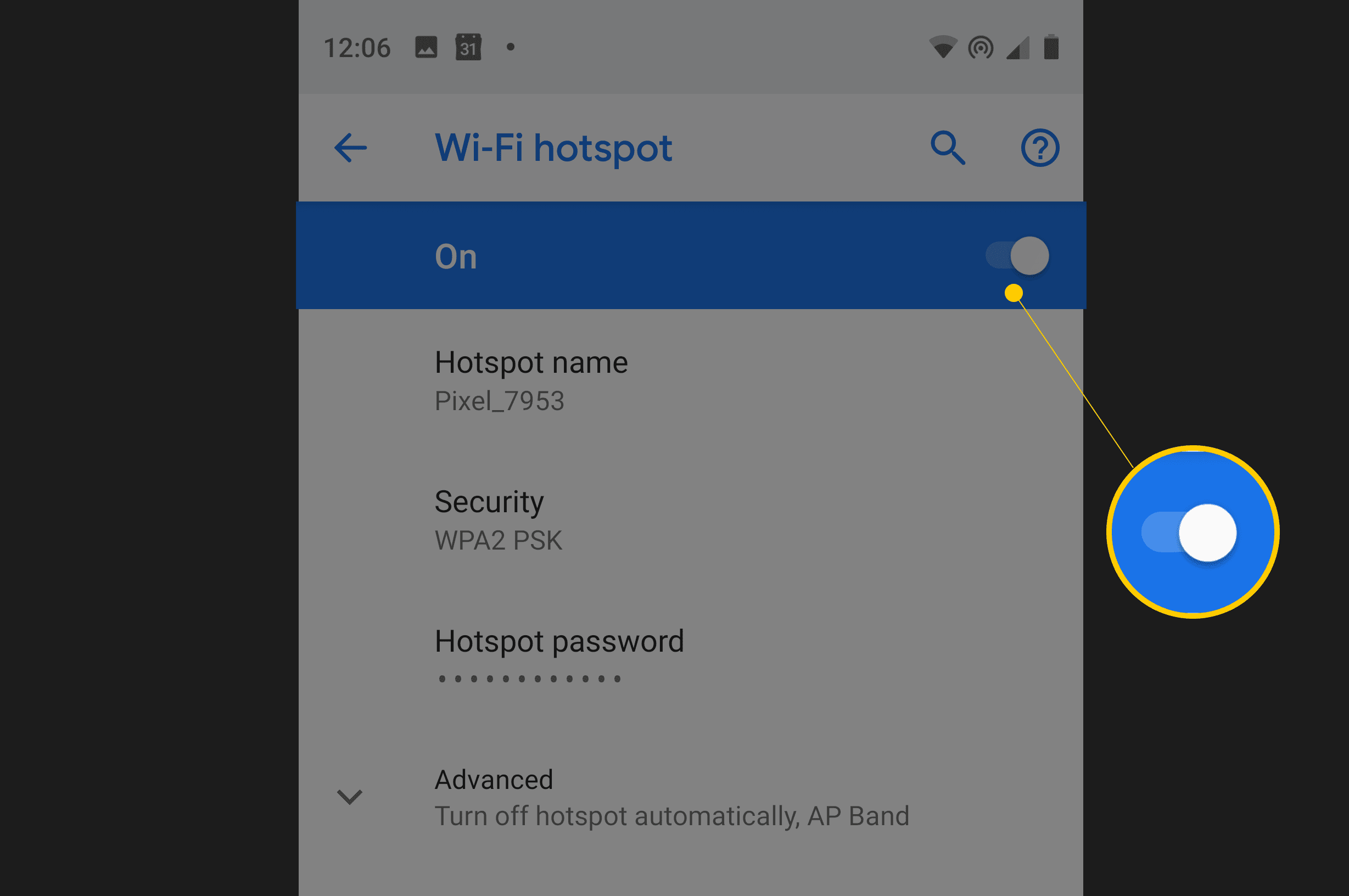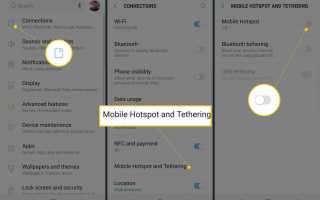Содержание
- 1 Включите функцию портативной точки доступа Wi-Fi на смартфоне Samsung
- 2 Включите функцию портативной точки доступа Wi-Fi на смартфоне Pixel или Stock Android
- 3 Найдите и подключитесь к новой точке доступа Wi-Fi, созданной
- 4 Включить Wi-Fi Hotspot бесплатно на тарифных планах с ограничением оператора
- 5 Советы и соображения
Горячие точки предлагают более удобную возможность, чем модем, когда подключение к данным передается на один компьютер через USB-кабель или Bluetooth — возможно, с помощью программного обеспечения, такого как PdaNet. Подобно тому, как iPhone можно использовать в качестве точки доступа Wi-Fi, многие смартфоны и планшеты на базе Android предлагают аналогичные функции. Благодаря точке доступа Wi-Fi ваше мобильное подключение для передачи данных на вашем устройстве Android может использоваться совместно с пятью другими устройствами, включая другие сотовые телефоны, планшеты и компьютеры. Функция обмена данными Wi-Fi встроена в большинство устройств Android.
Инструкции в этой статье посвящены «стандартному» Android на Google Pixel и Samsung Galaxy S9. Интерфейсы и процессы других устройств могут отличаться в зависимости от того, кто их сделал: LG, HTC, Huawei, Xiaomi и т. Д.
Включите функцию портативной точки доступа Wi-Fi на смартфоне Samsung
Если вы не ограничены в использовании функции точки доступа Wi-Fi на устройстве Android, включите ее.
Будьте внимательны при использовании смартфона в качестве точки доступа Wi-Fi и с кем вы делитесь паролем. Данные, обрабатываемые с помощью этой функции Wi-Fi, используют ваши ежемесячные расходы на мобильную передачу данных.
Чтобы включить точку доступа Wi-Fi:
Перейти к настройки на вашем телефоне Samsung. Из Главная нажмите на Меню кнопку, затем нажмите настройки.
в настройки экран, нажмите беспроводной сети. На телефоне Samsung нажмите связи, затем нажмите Мобильная точка доступа и модем.
Включите Мобильная точка доступа Переключить переключатель. Телефон становится точкой беспроводного доступа и отображает сообщение в панели уведомлений, когда он активирован.

Чтобы найти пароль и инструкции для точки доступа, нажмите Мобильная точка доступа. Используйте этот пароль для подключения других устройств к точке доступа.
Чтобы изменить пароль по умолчанию, нажмите пароль и введите новый пароль.
Подключите другие устройства к точке доступа, чтобы выйти в Интернет.
Включите функцию портативной точки доступа Wi-Fi на смартфоне Pixel или Stock Android
Если вам не запрещено использовать функцию точки доступа Wi-Fi на устройстве Android, включите ее:
Запустите настройки приложение, затем нажмите сеть интернет.
Нажмите Hotspot привязывать, затем нажмите Точка доступа Wi-Fi.

Включите Точка доступа Wi-Fi Переключить переключатель.

При необходимости измените имя точки доступа, пароль и другие дополнительные параметры, такие как автоматическое отключение и диапазон AP.
Найдите и подключитесь к новой точке доступа Wi-Fi, созданной
Когда точка доступа активирована, подключите к ней другие устройства, как если бы это был любой другой маршрутизатор Wi-Fi:
На каждом устройстве, с которым вы хотите поделиться доступом в Интернет, найдите точку доступа Wi-Fi. Ваш компьютер, планшет или другие смартфоны могут уведомлять вас о доступности новых беспроводных сетей.
Чтобы найти беспроводные сети, используйте свой телефон Android и перейдите к настройки > беспроводной сети > Настройки Wi-Fi. Затем следуйте общим инструкциям по подключению Wi-Fi для большинства компьютеров.
Установите соединение, введя пароль для точки доступа Wi-Fi.
Включить Wi-Fi Hotspot бесплатно на тарифных планах с ограничением оператора
Процедура по умолчанию для универсальной функции точки доступа Wi-Fi в Android работает, если у вас есть устройство, которое поддерживает точки доступа и план данных для сопряжения с ним. Однако после подключения вы не сможете получить доступ к Интернету на своем ноутбуке или планшете, поскольку некоторые операторы беспроводной связи ограничивают доступ к точке доступа Wi-Fi только тем, кто платит за эту функцию.
Другой способ использовать ваш Android в качестве точки доступа — это приложение для виджетов Android, такое как Elixir 2, которое включает или отключает точку доступа Wi-Fi на домашнем экране. Это позволяет получить доступ к функции точки доступа напрямую и без дополнительной оплаты от вашего поставщика услуг беспроводной связи. Если Elixir 2 не работает, бесплатное приложение FoxFi делает то же самое.
Хотя эти приложения обходят ограничения оператора, в большинстве случаев обход ограничений оператора является нарушением условий обслуживания в вашем договоре. Используйте эти приложения на ваше усмотрение.
Советы и соображения
При использовании точки доступа Wi-Fi на телефоне Android и других устройствах следуйте приведенным ниже рекомендациям.
- Отключите функцию точки доступа Wi-Fi, если вам больше не нужен общий доступ в Интернет для других устройств. Неактивная функция разряжает батарею сотового телефона.
- По умолчанию портативные точки доступа Wi-Fi настроены с защитой WPA2 и общим паролем. Если вы пользуетесь точкой доступа в публичном месте или беспокоитесь о том, что хакеры перехватывают ваши данные, измените пароль перед передачей вашего сигнала.
- Различные устройства и операторы используют разные методы для активации функции мобильной точки доступа. Некоторым операторам требуется использование автономного приложения вместо стандартной функции Android для предоставления доступа к вашему тарифному плану пользователям Wi-Fi. Ознакомьтесь с конкретными инструкциями для производителя вашего устройства или поставщика услуг.