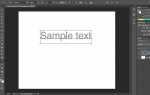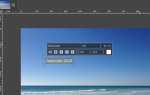Содержание
Одним из самых больших преимуществ After Effects является его способность создавать студийную 3D-анимацию. Наряду с этим есть возможность создавать источники света, похожие на более проработанные 3D-программы, такие как Maya или Cinema 4D. Но как работают источники света в After Effects и как их использовать? Давайте погрузимся и проверим это.
After Effect 3D — это 2,5D
3D-версия After Effects не совсем 3D, как вы могли бы подумать с точки зрения фильма Pixar или видеоигры. Это действительно 2.5D — он состоит из объектов, имеющих высоту и ширину, но не имеющих глубины, хотя вы можете сложить их друг над другом и создать иллюзию глубины.
Это больше похоже на стиль Южного парка (хотя Южный парк создан в Майя). Это как если бы у вас были кусочки бумаги, которые вы можете подпереть и положить в пространство Z; сами по себе они не имеют никакой глубины, но вы можете создать сцену с глубиной. Может быть немного сложно обернуть голову, но придерживайтесь этого, потому что, как только вы поймете, как 3D работает в After Effects, вы можете создать некоторые действительно аккуратные анимации и эффекты с помощью программы.
Создание вашей композиции
Так что откройте свою программу After Effects и давайте создадим новую композицию, выбрав Сочинение > Новая композиция или с помощью сочетания клавиш Command + N. Это откроет окно New Comp. Назовите его «Light Test» или что-то умное в этом роде, чтобы мы могли попытаться укрепить хорошие организационные привычки при работе в After Effects. Сделай это 1920 на 1080 (который всегда должен быть вашим рабочим стандартом). Установите частоту кадров в 23,97 и сделать это вокруг 10 секунд долго. Как только мы сделали все, что нажмите Хорошо.
Создание света
Теперь, когда мы настроили нашу композицию, давайте создадим свет. В раскрывающемся меню в верхней части экрана выберите Слой > новый > Свет. Вы также можете щелкнуть правой кнопкой мыши по вашей шкале времени или рабочей области и выбрать новый > Свет, или используйте сочетание клавиш Shift + Command + Alt + L.
После того, как мы сделали это, вы должны увидеть всплывающее окно «Настройки освещения» на своем экране, здесь мы можем контролировать, что это за свет, а также каковы его функции. У нас есть несколько вариантов, Параллельно, Пятно, точка, а также окружающий. Варианты освещения, которые я видел чаще всего, и которые я использую чаще всего, это Point и Spot, но давайте посмотрим, на что похож каждый вид света.
Параллельный свет
Параллельный свет — это что-то вроде лайтбокса. Он создает плоскость, которая излучает свет, а не является отдельной точкой. Параллельные источники света обычно дают более равномерно распределенное количество света в более широкой области с более постепенным выпадением из центра.
Прожектор
Центр внимания в After Effects работает так же, как центр внимания в реальной жизни; это единственная точка, которую вы можете прицелиться и указать на вещи. Как правило, это меньшие по размеру источники света с более круглой фокусировкой, с помощью которых вы можете контролировать, насколько он широк или узок, а также насколько резок спад. Прожекторы обычно используются для выделения определенной части кадра; остальное в черной тени с довольно резким падением.
Point Light
Точечный свет — это как если бы вы взяли лампочку и подвесили ее к проволоке и использовали ее для освещения вашей рамки. Это точка света, которую вы можете перемещать, но без дополнительных функций прожектора, таких как возможность регулировки ширины. Чтобы управлять областью точечного источника света, вы контролируете его яркость, поэтому, чем ярче точечный источник света, тем большую часть сцены он будет показывать, но он также начнет рассеивать все, что находится непосредственно вокруг точки этого источника света.
Окружающий свет
Окружающий свет создаст освещение для всей вашей сцены, но без возможности маневрировать или размещать этот свет или управлять его конусом или падением напрямую. Окружающий свет наиболее тесно связан с солнцем; это осветит всю вашу сцену, но вы не контролируете ее. Окружающий свет будет использоваться чаще всего, если вы хотите повлиять на освещение всего кадра.
Применяя свет к вашей сцене
Чтобы узнать, как использовать источники света в After Effects, давайте используем Прожектор вариант, потому что у него будет больше вариантов, чтобы мы могли поиграть с ним и поучиться у него. Те же самые методы применимы ко всем другим формам источников света, у них просто будет несколько вариантов меньше, чем у прожектора, но к ним применяются те же принципы, что и к прожекторам.
Выбрать Пятно из Тип света меню и давайте проверим его другие функции. У нас есть цвет нашего света, изменение которого (очевидно) изменит цвет вашего света. Я обнаружил, что использование белого света с небольшим количеством желтого оттенка создает лучший, самый настоящий чувственный свет.
Это то, к чему привыкли глаза людей, поэтому мне приятно попытаться повторить это, когда вы можете. Далее у нас есть интенсивность, мера того, насколько яркий свет. А пока давайте сохраним 100%; понижение этого уровня сделает его тусклым, а повышение — сделает его ярче и выбьет самый центр прожектора.
Далее у нас есть Конус Угол а также Перо конуса, угол конуса определяет, насколько широк прожектор, поэтому чем больше угол, тем больше будет круг, и чем меньше угол, тем меньше он будет. Конусное перо определяет, насколько острый край нашего источника света, поэтому перо в 0% будет жесткой линией, а более высокое значение в 100% будет постепенным исчезновением света, а не острым краем.
спад, Радиус, а также Расстояние падения все они похожи на конусное перо, только они применяются больше к внешней стороне света, а не к краю света. Плавный спад с большим радиусом и большим расстоянием спада будет казаться намного большим светом, который постепенно становится темнотой, а не резким, сфокусированным прожектором.
Кастинг Тени
Это имеет свой собственный маленький раздел, потому что это важный элемент в создании ваших огней. Скорее всего, если вы делаете свет в After Effects, вам нужно, чтобы они отбрасывали тени. Для этого мы должны быть уверены, что наши Отбрасывает тени флажок здесь в нашем Настройки освещения окно.
Как только мы проверим, что Shadow Darkness и Shadow Diffusion станут доступны для изменения. Очевидно, что тьма — это темная тень, а диффузность — мягкая или резкая. Высокая диффузия означает, что у него будет размытый край, а низкая диффузия создаст четкую линию на краю тени. А пока давайте установим диффузию на 10. Как только мы нажмем «ОК», вы увидите, что ваш свет появился в вашей композиции.
Контролировать свой свет
Как только наш свет появился в композиции, мы можем начать перемещать и позиционировать его, если это является частью опций освещения (помните окружающие источники света, которые вы не можете расположить).
С помощью прожектора вы увидите, что к нам прикреплены наши стандартные красные, зеленые и синие стрелки, как если бы это был любой другой 3D-объект, созданный в After Effects. Они контролируют положения X, Y и Z источника света. Вы можете щелкнуть и перетащить каждую из этих стрелок, чтобы помочь перемещаться и располагать там, где вы хотите, чтобы ваш свет был.
Вы также заметите в центре внимания, что у нас есть линия и точка от нее. Это контролирует, куда направлен прожектор. Это точка внимания прожектора. Мы можем анимировать и перемещать как его положение, так и точку интереса по отдельности, так что мы получаем настоящий прожектор и можем перемещать его по полу, а также корректировать его цель.
Все средства управления могут быть найдены в свете, и все, что нам не нравится, мы можем настроить, даже после того, как мы создали свет. Параметр «Преобразование» в раскрывающемся меню нашего источника света на нашей временной шкале контролирует все его положение и вращение, а раскрывающийся список «Параметры освещения» управляет всем из окна настроек, с которым мы сталкивались ранее, поэтому у нас есть много возможностей возиться с ним, пока мы получить цифровой световой эффект, который мы после.
Огни влияют на ваши объекты
Так как наша сцена сейчас просто свет, мы хотим создать что-то, на что она повлияет, поэтому давайте создадим новое тело, чтобы она освещалась. выберите Слой > новый > твердый или использовать Command + Y вызвать окно настроек Solid. Мы сделаем его полным 1920 x 1080, чтобы он заполнил нашу сцену и сделал любой цвет, который вы хотите, затем нажмите Хорошо.
Вы заметите, что когда мы создаем наше тело, оно выглядит как гигантский цветовой блок, на который свет вообще не влияет. Даже если мы перетащим его ниже нашего источника света на временной шкале, это все равно не будет затронуто.
Это потому, что для того, чтобы слой реагировал на освещение, это должен быть 3D-слой в After Effects. Таким образом, в нашей временной шкале нам нужно будет переключить этот новый твердый слой в 3D-слой, щелкнув пустое поле под логотипом 3D-куба. Это поместит куб в эту пустую коробку и превратит наш слой в 3D-слой, и вы увидите, что он будет освещен вашим светом, как только мы включим его.
Создание теней между объектами
Теперь давайте сделаем еще один шаг и создадим еще один объект, чтобы мы могли видеть тень After Effects в действии. Сделайте ту же технику создания тела (Command + Y) и затем мы возьмем это твердое тело и сдвинем его немного влево.
Теперь нам нужно, чтобы он был 3D-слоем, чтобы он принимал освещение, поэтому переключите тот же пустой блок под значком 3D-куба, чтобы переключить этот слой на 3D-слой. Нам нужно будет также вытащить его из нашего исходного тела, чтобы создать некоторое расстояние между ними, чтобы они не располагались друг на друге.
Нажмите и перетащите синюю стрелку или перейдите в параметры трансформации слоя и сдвиньте положение Z, чтобы мы потянули это новое твердое тело ближе к нашему свету и от другого слоя. Вы сразу заметите, что, похоже, никаких теней не происходит. Независимо от того, где вы находитесь или под углом вашего света, вы не увидите тень, потому что вам нужно включить способность слоев накладывать визуальные эффекты тени в After Effects.
Нажмите на стрелку рядом с именем слоя, чтобы вызвать раскрывающиеся меню, затем сделайте то же самое для Варианты материалов. Вы увидите, что Casts Shadows настроен на OFF по умолчанию, так что НА. Вы должны увидеть тень позади этого слоя и поверх другого. Здесь мы также можем контролировать многие аспекты того, как наш слой принимает свет, а также отбрасывает ли он свет, похожий на отражающую поверхность.
Заключение
Итак, вот оно, вот основы создания света в After Effects. После того, как вы это сделаете, будет просто много проб и ошибок, чтобы выяснить, какие настройки вам нравятся, какие значения создать тень или источник света, который, по вашему мнению, лучше всего освещает вашу сцену. Помните, что нет правильного или неправильного способа зажечь что-то, поэтому сходите с ума и попытайтесь создать действительно динамичное освещение!