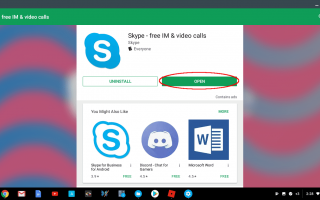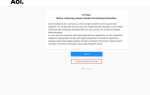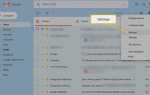Содержание
Подавляющее большинство новых моделей Chromebook могут запускать приложения, найденные в Google Play Store, открывая широкий спектр функций, ранее недоступных в Chrome OS. Одним из наиболее популярных приложений является Skype, которое позволяет общаться в режиме онлайн через голосовой, видео и текстовый чат.
К сожалению, это не относится ко многим старым Chromebook, где поддержка приложения Google Play не всегда доступна. Если ваша конкретная модель попадает в эту категорию, существует обходной путь, который позволит вам совершать аудио- и видеовызовы с помощью веб-камеры и микрофона через браузерный интерфейс Skype. Несмотря на то, что в нем нет всех наворотов, которые можно найти в приложении Skype, эта альтернатива, доступная только через Интернет, по-прежнему справляется со своей работой, приближаясь к имитации работы с компьютером.
Получать скайп
Чтобы узнать, поддерживает ли конкретная модель Chromebook приложения Google Play, выполните следующие действия.
- Нажмите на ваш фото пользователя, обычно расположен в правом нижнем углу экрана.
- Когда появится всплывающее окно, нажмите на настройки Значок — представлен шестеренкой.
- Теперь должен появиться интерфейс настроек Chrome OS. Прокрутите вниз и найдите раздел с надписью Google Play магазин. Если вы не можете найти этот раздел, это, вероятно, означает, что ваша модель Chromebook не поддерживает приложения Google Play Store, и вам нужно попробовать альтернативный метод, описанный далее в этой статье.
- Если вы нашли этот раздел, но он еще не включен, активируйте его, выбрав ВКЛЮЧИ кнопка и нажатие Согласен к Условиям использования Google Play при появлении соответствующего запроса.
Использование приложения Skype на Chromebook
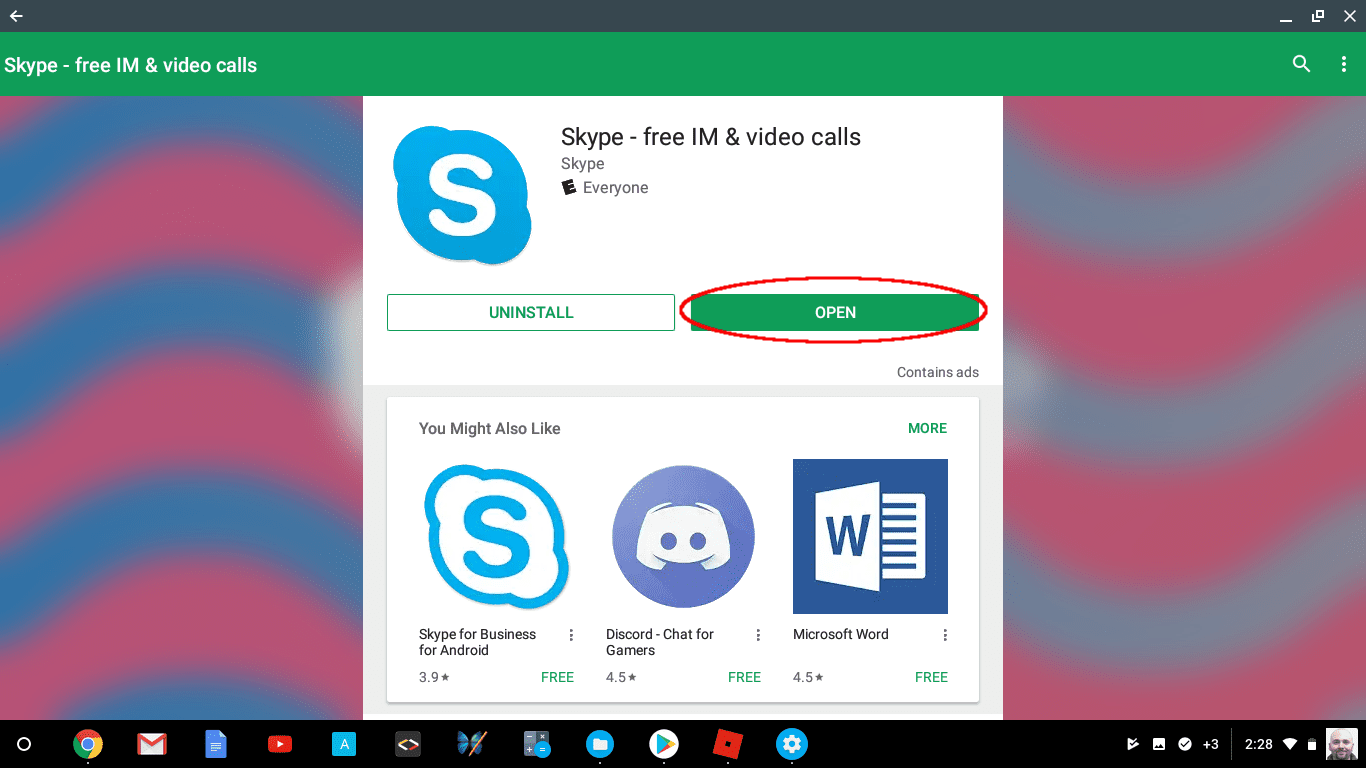
Скриншот
Если ваш Chromebook поддерживает приложения Google Play Store, то установка Skype — это то, что вам нужно. Полнофункциональное приложение включает в себя все, что Skype может предложить, и все в удобном интерфейсе.
- Откройте браузер Chrome и перейдите на страницу Skype в магазине Google Play.
- Нажми на УСТАНОВИТЬ кнопка.
- Теперь будет отображаться индикатор выполнения, подробно описывающий состояние процесса загрузки файла. После завершения Skype будет автоматически установлен.
- После завершения установки выберите ОТКРЫТЫЙ кнопка.
- Skype запустится и предложит вам войти в систему или зарегистрировать учетную запись. Чтобы использовать Skype в любое время, нажмите кнопку «Launcher» в левом нижнем углу экрана и выберите значок приложения.
При первом входе в Skype вам будет задан вопрос, хотите ли вы разрешить приложению доступ к вашим контактам. Это необязательно, и вы можете продолжить, нажав либо ОТРИЦАТЬ или же РАЗРЕШАТЬ кнопка. Вам также будут заданы несколько других связанных с разрешением вопросов, включая следующие — каждый из которых сопровождается ОТРИЦАТЬ а также РАЗРЕШАТЬ кнопка.
- Разрешить Skype для управления и совершения телефонных звонков?
- Разрешить Skype доступ к фотографиям, мультимедиа и файлам на вашем устройстве?
- Разрешить Skype для записи аудио?
- Разрешить скайпу делать фотографии и записывать видео?
Ответы на эти вопросы будут определять возможности приложения, такие как видеозвонки через веб-камеру Chromebook. Если вы решили запретить определенный доступ и попытаться использовать функциональность, которая требует его, вам снова будет предложено получить ваше явное разрешение при попытке сделать это.
Использование веб-версии Skype на Chromebook
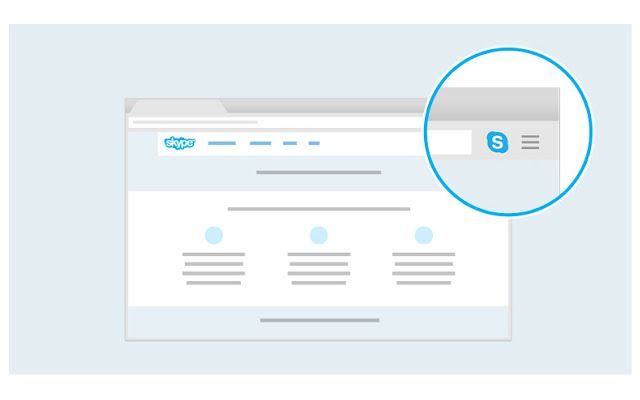
Microsoft
Если ваша модель Chromebook не может использовать приложения Google Play, веб-версия Skype, безусловно, является достойной альтернативой. Отсюда вы все еще можете получить доступ ко всем методам связи, которые предлагает приложение.
- Откройте браузер Chrome и перейдите на web.skype.com.
- Теперь вам будет предложено войти в Skype или зарегистрировать бесплатный аккаунт.
- После того, как вы успешно войдете в систему, вы увидите интерфейс Skype, похожий на тот, который есть в его приложениях. Отсюда вы можете инициировать телефонные звонки, видео и / или текстовые чаты, а также получить доступ к сохраненным контактам. Вы также можете отправлять и получать запросы на контакт с членами семьи, друзьями или коллегами.
- Как и в случае с приложением Skype, для использования веб-камеры, микрофона, файловой системы и многого другого требуются определенные разрешения. Ключевое отличие заключается в том, что в этом случае браузер Chrome запрашивает указанное разрешение, а не само приложение. Например, если вы попытаетесь сделать видеозвонок, браузер запросит разрешение на использование камеры Chromebook и встроенного микрофона, что вам необходимо разрешить, если вы хотите завершить желаемое соединение.