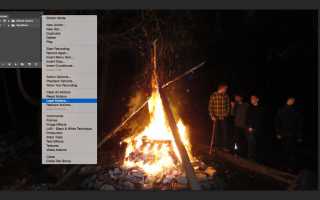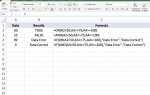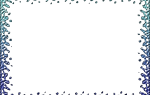Содержание
Вы, вероятно, видели изображения и видео, в которых частицы взрываются из объекта. Использование частиц в Photoshop не очень легко. Вот тут-то и приходит SandStorm. Это простое и удобное в использовании действие Photoshop, доступное на Envato Market. Насколько легко это использовать? Давайте разберемся.
Перво наперво: создание и загрузка действия Photoshop
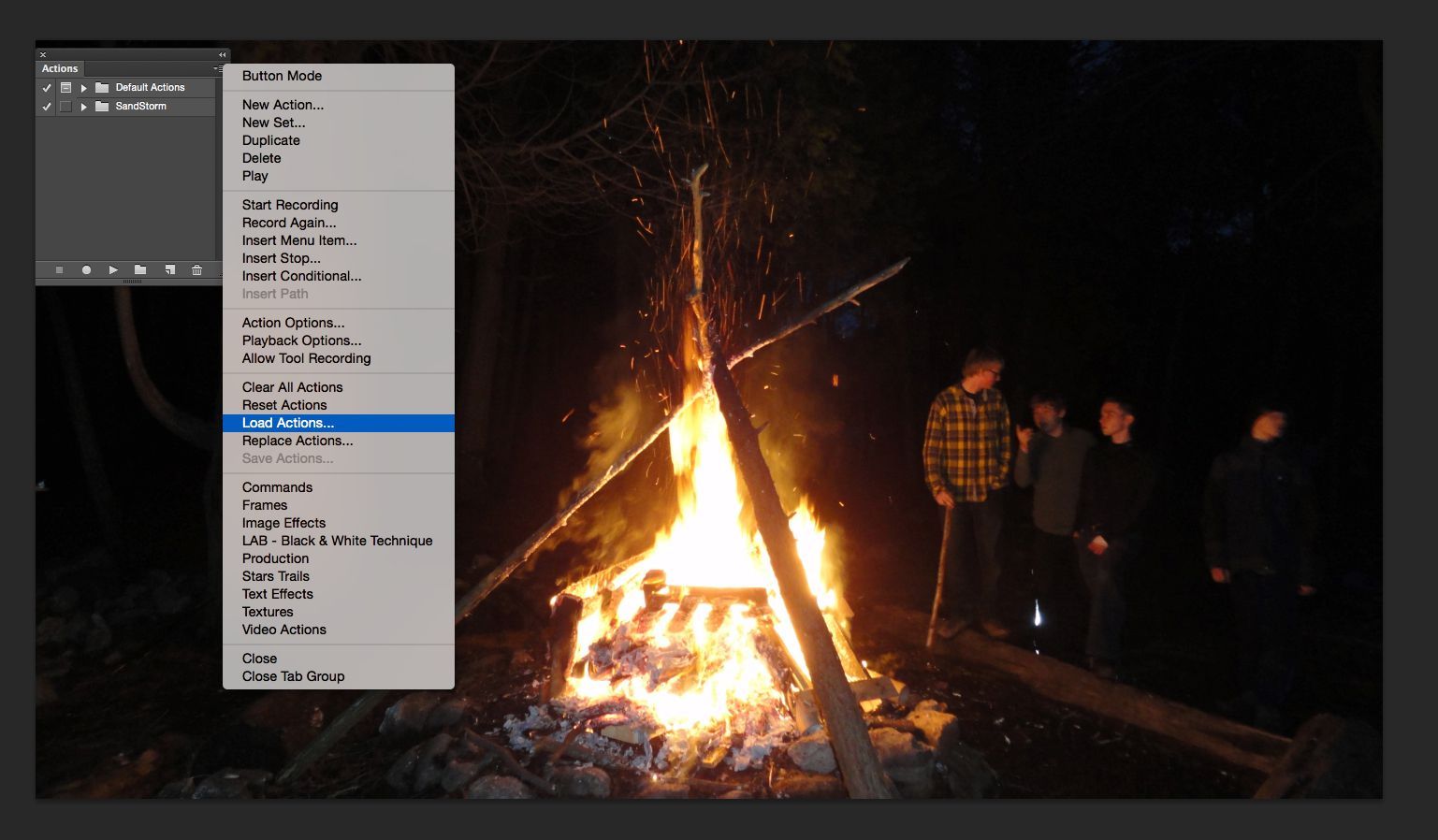
Используйте контекстное меню панели «Действия» для загрузки действия.
Действия фотошопа вовсе не таинственны. Это просто записи серии повторяющихся задач Photoshop, которые можно применить к одному файлу или пакету файлов. Например, предположим, что у вас есть папка с изображениями, размер которой нужно изменить на 50 процентов. Вы можете превратить изменение размера одного изображения в действие и применить это единственное действие ко всем изображениям в папке. Процесс создания, который обрисовывает в общих чертах Adobe, не сложен.
Чтобы использовать действие Photoshop, перейдите к Окно> Действия, который открывает панель действий. Если ваше действие находится на панели, оно будет в списке. Выберите действие и нажмите Играть Кнопка в нижней части панели. Если вы используете действие, такое как SandStorm, вы выберете Загрузить действия, перейдите в папку, содержащую файл с расширением .atn, и нажмите открыто.
Как подготовить изображение для SandStorm
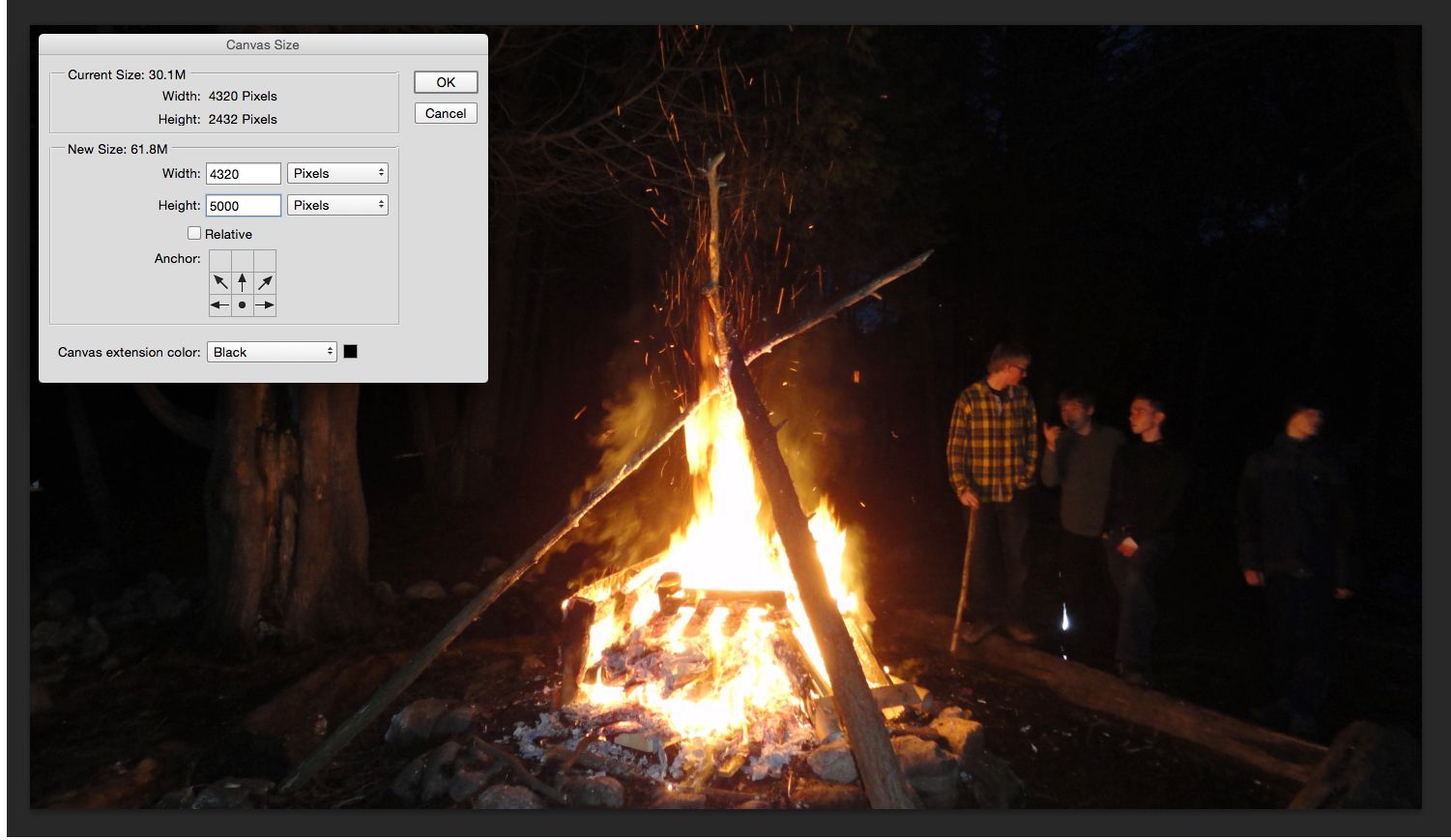
Освободить место для частиц в изображении Photoshop.
Эффекту требуется много места для частиц, потому что они могут перемещаться вверх, вниз, влево, вправо или в середине изображения. Чтобы создать это:
- открыто Изображение> Размер изображения.
- Выберите значение ширины и скопируйте его в буфер обмена.
- Измените значение разрешения с 72 до 300 точек на дюйм. Это увеличивает значения ширины и высоты.
- Выберите значение ширины и вставьте исходное значение ширины в выделение.
- Чтобы добавить комнату для частиц, выберите Изображение> Размер холста.
- Измените высоту до 5000 пикселей. Выбрать вниз стрелка в области привязки, чтобы убедиться, что в верхней части изображения появляется дополнительная комната.
- Установите цвет расширения холста на черный.
- Нажмите Хорошо принять изменение.
Как выбрать цвета для частиц, созданных в SandStorm
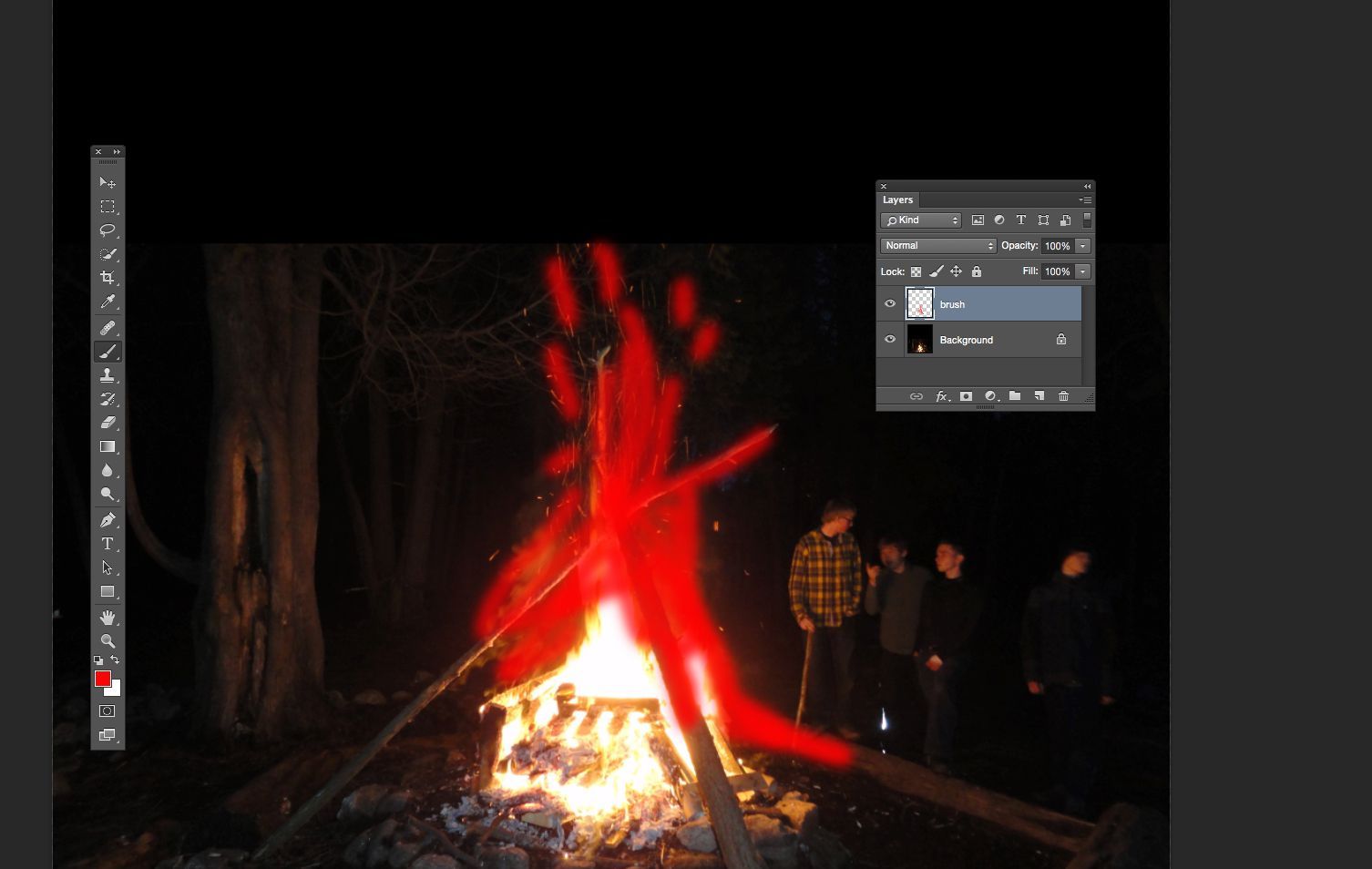
Используйте кисть, чтобы определить цвета частиц, которые будут использоваться.
Чтобы действие SandStorm работало, вам нужно два слоя. Нижний слой должен называться «Фон» (по умолчанию Photoshop для открытых изображений). Следующий добавленный слой должен быть назван «кисть» строчными буквами.
Убедитесь, что фоновый слой заблокирован, а затем выберите слой кисти. Измените цвет переднего плана на красный или любой другой цвет по вашему выбору. Выберите кисть и закрасьте пламя, искры, бревна и дым на вершине огня.
Как играть в действие SandStorm
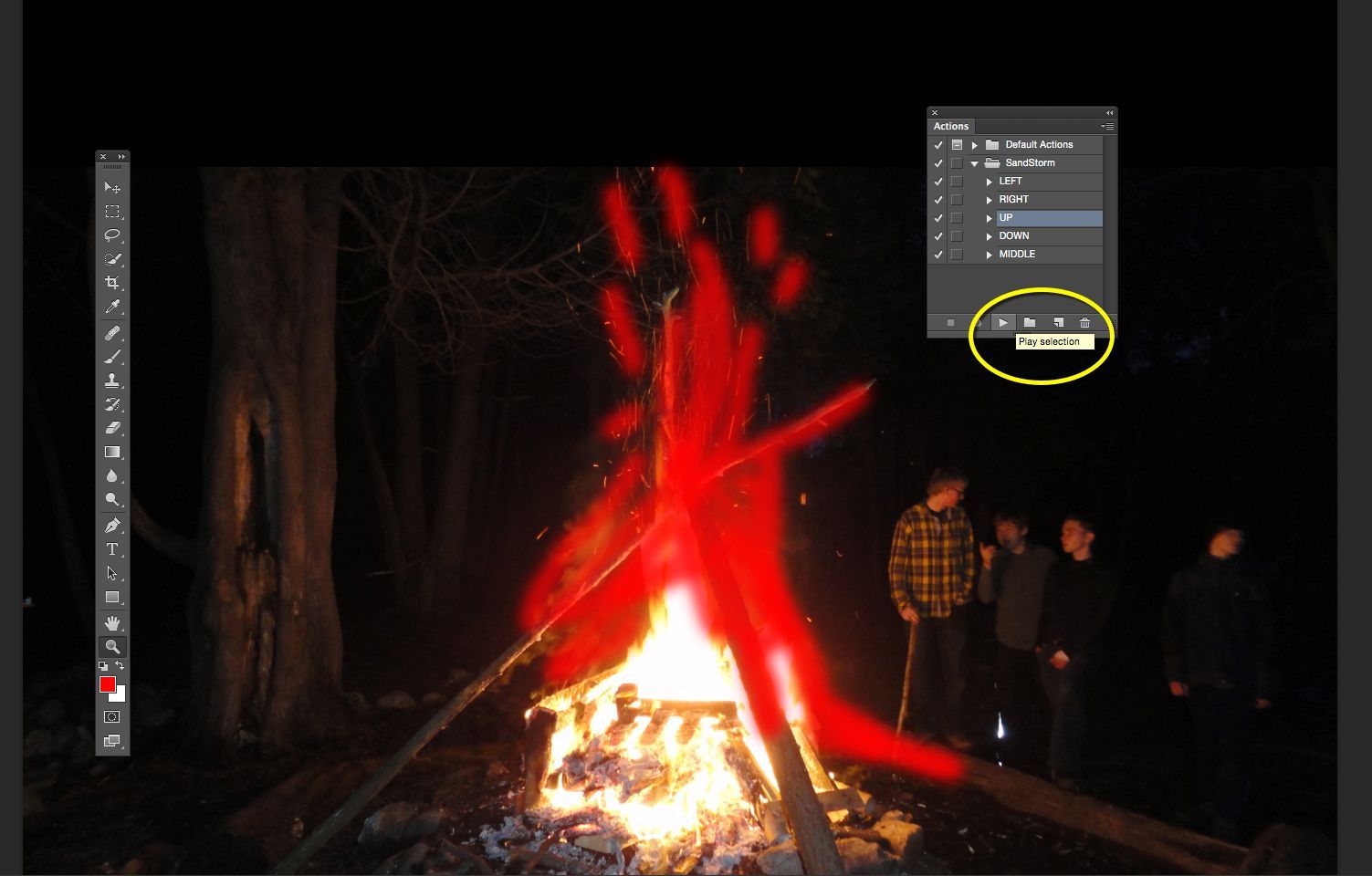
Нажмите кнопку «Воспроизвести» на панели «Действия», чтобы запустить действие.
Выбрав цвета, откройте панель «Действия» и действие «SandStorm». Выбрать вверх заставить частицы двигаться вверх. Нажмите на Играть кнопку и смотреть Частичный душ, который вы создали.
Как редактировать частицы, созданные SandStorm
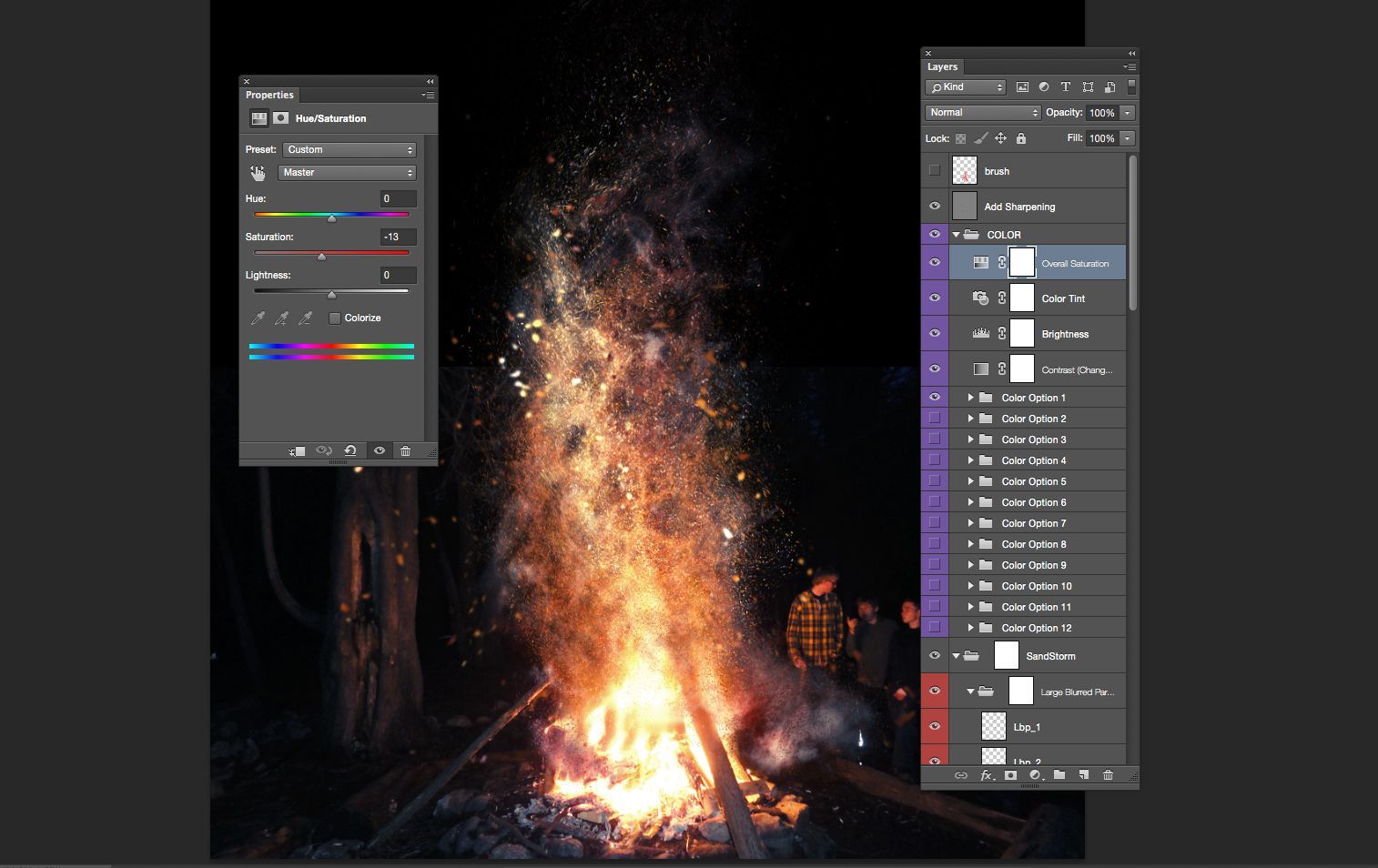
Корректирующие слои можно изменить, чтобы редактировать внешний вид частиц.
Когда эффект будет применен, вы заметите, что над фоновым слоем было добавлено довольно много слоев. Сверните все слои и снова откройте цветной слой.
Четыре корректирующих слоя можно изменить, чтобы отрегулировать насыщенность, оттенок и яркость частиц и фонового слоя. Если вы не хотите играть с корректирующими слоями, сделайте слой опций цвета видимым или включите комбинации слоев опций цвета, которые содержат свои собственные корректирующие слои. В случае этого изображения, включите видимость Варианты цвета слоев 1 и 8.
Если вы хотите поиграть с частицами, всеобъемлющий видеоурок выходит далеко за рамки описанных здесь основ.