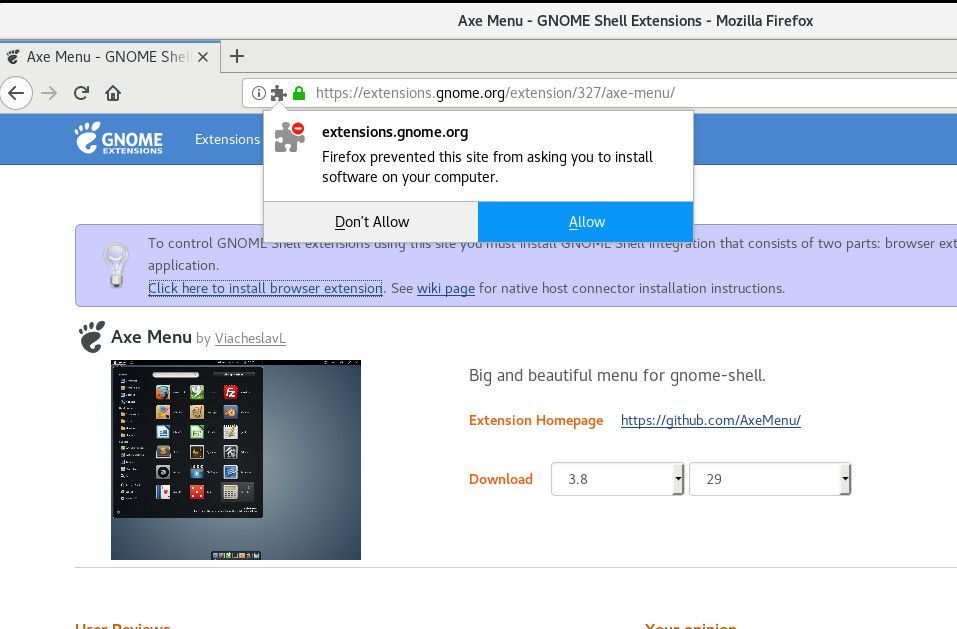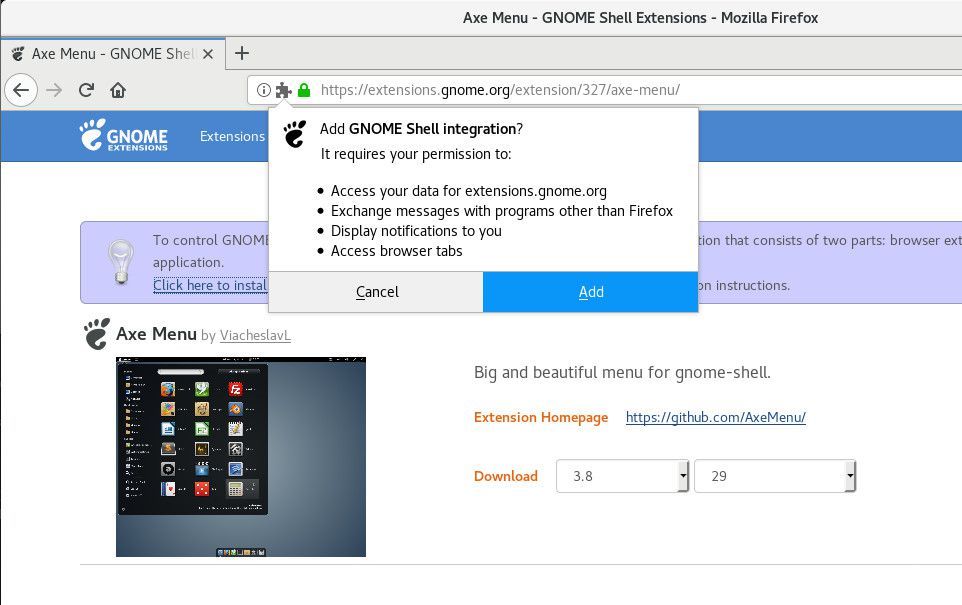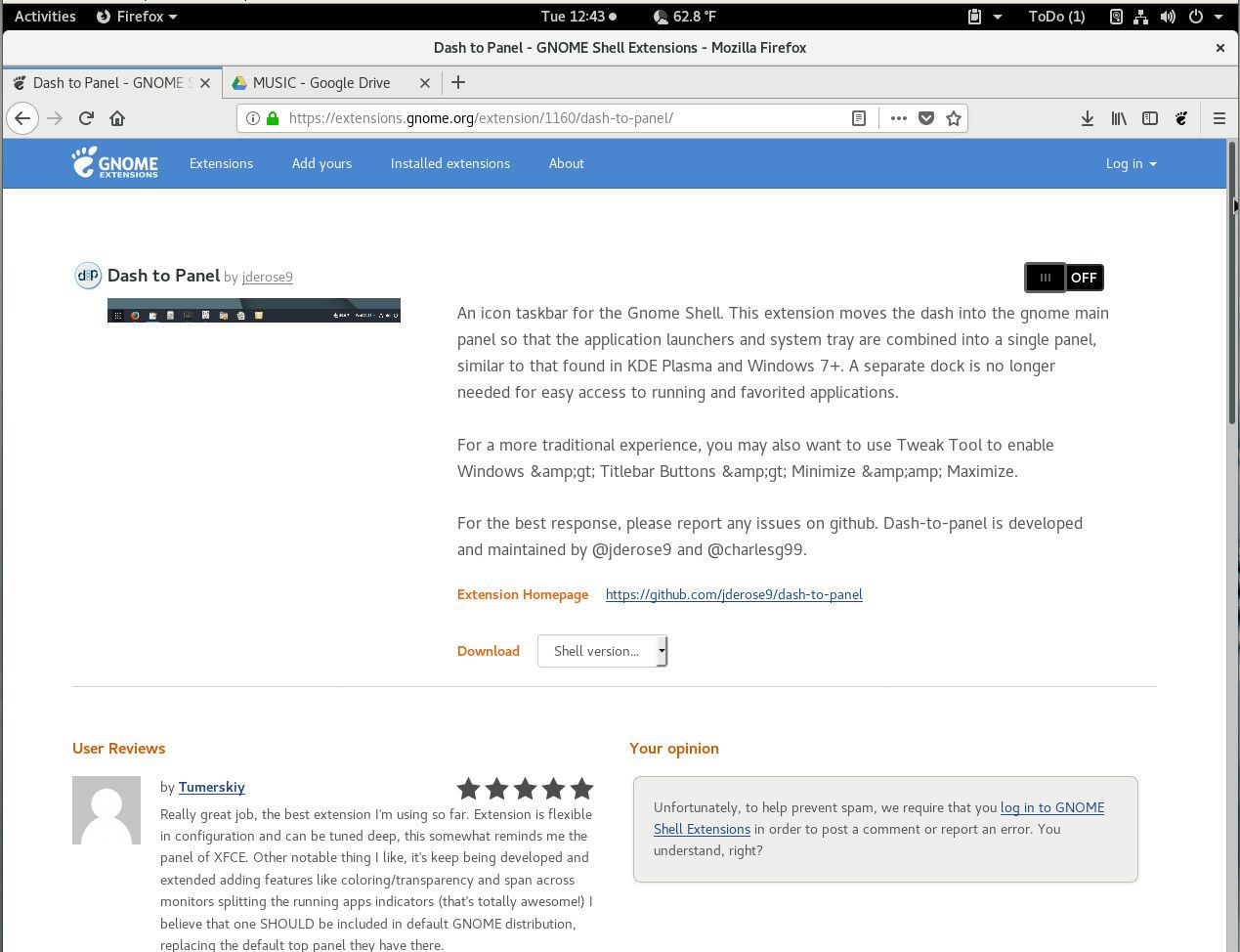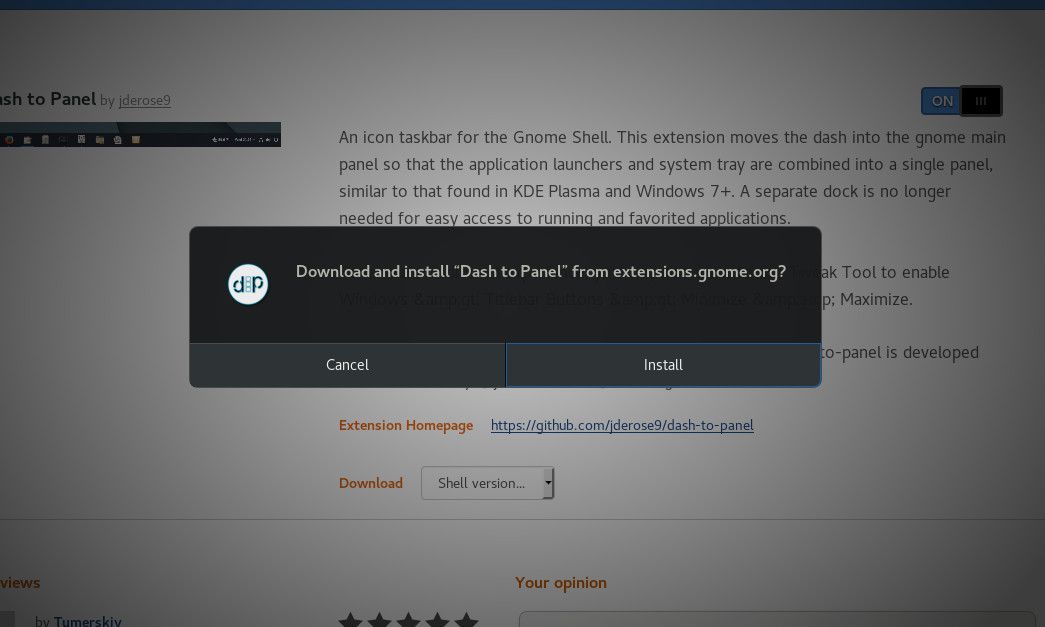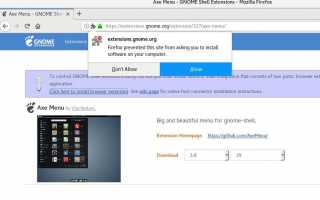GNOME — один из самых удобных и эффективных рабочих столов на рынке. Как рабочий стол Linux управляет таким подвигом? Причин много, но для большого количества пользователей список начинается с расширений. GNOME Shell Extension — это устанавливаемые приложения, расширяющие набор функций рабочего стола.
GNOME Shell, один из многих рабочих столов Linux, обеспечивает основные функциональные возможности пользовательского интерфейса для GNOME, так что пользователь может взаимодействовать с приложениями (такими как LibreOffice) и службами (такими как печать). По умолчанию GNOME Shell имеет набор функций, которые определяются разработчиками. Однако благодаря добавлению расширений GNOME Shell можно выйти за пределы этого набора функций по умолчанию. С этой целью расширения GNOME Shell представляют собой небольшие фрагменты кода, написанные сторонними разработчиками, которые изменяют работу рабочего стола GNOME. В своей простейшей форме расширения добавляют небольшие функции, которые улучшают удобство использования GNOME.
С помощью GNOME Shell Extensions вы можете добавить, добавить элегантную (и эффективную) док-станцию на рабочий стол, включить мощный буфер обмена, добавить меню рабочего стола (для более удобного запуска приложений) и многое другое. Но прежде чем углубиться в какой-либо список возможных расширений, вы захотите узнать, как установить и использовать эти удобные инструменты.
Под оболочкой GNOME понимается любая версия GNOME, которая больше или равна 3. До версии 3 рабочий стол назывался просто GNOME Desktop. Расширения оболочки не работают с любой версией GNOME старше 3.0. Они также не работают с любым другим рабочим столом. Хорошей новостью является то, что почти каждый современный дистрибутив Linux, использующий GNOME, поставляется с GNOME Shell. Другими словами, если вы используете Linux-дистрибутив на основе GNOME, велика вероятность, что расширения Shell будут работать. Неважно, используете ли вы Ubuntu, Debian или Fedora.
Установка расширений GNOME на самом деле очень проста. Однако, прежде чем приступить к установке этого первого расширения, необходимо позаботиться о нескольких зависимостях. Вот как:
Откройте окно терминала и введите команду
sudo dnf устанавливает chrome-gnome-shell
(для Fedora) или
sudo apt-get устанавливает chrome-gnome-shell
(для Ubuntu).
Откройте веб-браузер по умолчанию и укажите его на установщик расширения браузера.
При появлении запроса нажмите Разрешать.

При появлении запроса нажмите Добавлять.

На этом этапе перезапустите веб-браузер, и вы готовы установить свое первое расширение оболочки GNOME.
Расширения GNOME Shell устанавливаются с официального Страница расширений GNOME. Другими словами, вам не нужно беспокоиться о выдаче команд (помимо установки зависимостей) или поиске расширений в магазине приложений вашего дистрибутива. Кроме того, процесс установки расширений GNOME Shell одинаков, независимо от того, какую версию Linux вы используете (при условии, что GNOME Shell является вашим рабочим столом). Чтобы установить расширение, откройте веб-браузер по умолчанию и укажите его на странице «Расширения GNOME». Когда-то:
Найдите расширение, которое вы хотите установить.
На странице расширения нажмите Вкл выкл ползунок в положение Вкл.

При появлении запроса нажмите устанавливать.

Разрешить установку для завершения.
Ваше расширение готово к использованию.
Некоторые расширения включают параметры конфигурации. Вам может быть интересно, как их настроить? После того, как вы установили расширение, обновите страницу браузера (нажав кнопку обновления на панели инструментов браузера или нажав клавишу F5 на клавиатуре), и вы увидите новую конфигурационную кнопку рядом с ползунком включения / выключения. Нажмите на эту кнопку, чтобы открыть параметры конфигурации для расширения.
Не каждое расширение предлагает варианты конфигурации. Если вы обновите страницу браузера расширений и не увидите кнопку конфигурации, расширение не будет включать параметры.
Отключение и удаление расширения так же просто, как и установка. Чтобы понять разницу между двумя действиями: отключение расширения оставит расширение установленным, но отключит его, чтобы оно не отображалось на рабочем столе. Удаление расширения приведет к его удалению с рабочего стола. Вот как это сделать:
- Чтобы отключить расширение, вернитесь на веб-страницу расширения и нажмите ползунок Вкл / Выкл в положение ВЫКЛ.
- Чтобы удалить расширение, вернитесь на веб-страницу расширения и нажмите X в красном поле. Вам не будет предложено удалить, он будет просто удален.