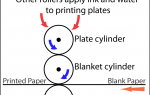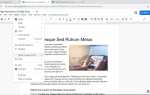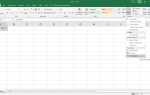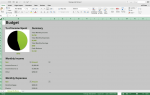Содержание
В вашей версии LibreOffice могут быть установлены расширения для расширения возможностей основных программ, включая Writer (обработка текстов), Calc (электронные таблицы), Impress (презентации), Draw (векторная графика), Base (база данных) и Math (редактор формул). ,
Для справки пользователи Microsoft Office могут сравнивать расширения с надстройками и приложениями. Другими словами, расширение обычно отображается прямо в меню или на панели инструментов, к которым оно относится. Таким образом, расширения являются отличным способом настройки и расширения ваших любимых программ LibreOffice.
Новое в LibreOffice? Проверьте эту галерею изображений программ LibreOffice и все о Microsoft Office
1. Найдите расширение на сайте.
Эти расширения доступны на сторонних сайтах или на собственном сайте LibreOffice Extensions The Document Foundation.
Примечание. Этот поиск может занять значительное время, поэтому, чтобы помочь вам быстрее находить расширения, я создал следующие галереи предложений:
Улучшите LibreOffice с помощью бесплатных расширений для бизнеса
Улучшение LibreOffice с бесплатными расширениями для писателей и коммуникаторов
Улучшение LibreOffice с бесплатными расширениями для образования
Я рекомендую найти расширения из надежного источника. Помните, что каждый раз, когда вы загружаете файлы на свой компьютер, вы должны думать об этом как о потенциальной угрозе безопасности.
Кроме того, всегда проверяйте, применяются ли какие-либо лицензии к расширениям и являются ли они бесплатными — многие из них, но не все.
2. Загрузите файл расширения.
Сделайте это, сохранив его в том месте, которое вы запомните на своем компьютере или устройстве.
3. Откройте программу LibreOffice, для которой создано расширение.
4. Откройте диспетчер расширений.
Выбрать Сервис — Менеджер расширений — Добавить — Найти, где вы сохранили файл — Выбрать файл — Открыть файл.
5. Завершите установку.
Чтобы завершить установку, примите условия лицензионного соглашения, если вы согласны с условиями. Возможно, вам придется прокрутить боковую панель, чтобы увидеть принимать кнопка.
6. Перезапустите LibreOffice.
Закройте LibreOffice, затем снова откройте, чтобы увидеть новое расширение в Extension Manager.
Как заменить или обновить расширение
Иногда вы можете забыть, что вы установили данное расширение, или вы просто хотите обновить старое.
Чтобы сделать это, просто выполните те же шаги для Как установить расширения LibreOffice, только выше. В ходе этого процесса вы увидите экран, предлагающий согласиться заменить старую версию этой обновленной.
Получить больше расширений онлайн Ссылка
В зависимости от того, подключены вы к Интернету или нет, вы сможете найти дополнительные расширения другим способом. Это может ускорить процесс, если вы хотите загрузить несколько расширений.
В этом же диалоговом окне Extension Manager, указанном в приведенных выше действиях, вы также можете нажать прямо на веб-сайте, предлагающем дополнительные расширения LibreOffice. Просто перейдите по ссылке Получить больше расширений в Интернете и начните скачивать любые документы, которые вы хотите добавить в свои приложения LibreOffice.
Установка для одного или всех пользователей
Организации или предприятия, в частности, могут быть заинтересованы в том, чтобы некоторые расширения могли применяться только к одному пользователю, а не ко всей группе. По этой причине перед установкой или заменой расширений администраторы должны решить, выбрать ли Только для меня или же Для всех пользователей опция, которая появится во время установки. Вы можете выбрать Только для всех пользователей, если у вас есть права администратора.
О формате файлов .OXT для расширений LibreOffice
Эти файлы в формате .OXT. Этот тип формата может служить оболочкой для нескольких файлов, которые могут быть связаны с расширением.