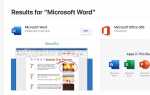Содержание
Рамки Photoshop в CC 2019 — это специализированные маски, используемые для хранения других изображений. Рамки могут быть нарисованы или созданы из фигур. Если вы знаете, как создать рамку в Photoshop, она может содержать изображение с локального жесткого диска или из поиска Adobe Stock.
Рамки фотошопа против смарт-объектов
Профессионалы Photoshop могут знать, что то же самое можно сделать с помощью масок слоев и смарт-объектов. Рамки достигают, по сути, той же цели, но с немного более гибкой системой. Например, изображения в кадрах можно перемещать и трансформировать в кадре по умолчанию. Рамки также облегчают изменение изображений и установку заполнителей. Конечно, маски слоев будут работать, но инструмент «Рамка» выполняет работу немного быстрее.
Как сделать рамку с помощью инструмента «Рамка»
Выберите Рамка инструмент на панели инструментов в левой части экрана, или нажмите К ключ.
Выберите прямоугольную или эллиптическую рамку из вариантов инструментов в верхней части. По умолчанию будет выбран прямоугольный вариант.
Перетащите рамку через холст, чтобы установить размер вставляемого изображения.
Использовать свойства панель, чтобы выбрать изображение, которое вы хотите поместить в кадр, найденный под Вставка изображения раздел. Вы можете вставить изображение с вашего компьютера в виде встроенного файла или связанного файла. Вы также можете выполнить поиск изображения в базе данных Adobe Stock.
Если связанное изображение будет перемещено или удалено с вашего компьютера, ссылка будет разорвана, и файл больше не будет доступен. Когда вы вставляете встроенное изображение, Photoshop сохраняет копию изображения в документе, содержащем изображение. Это увеличивает размер файла, но гарантирует, что встроенное изображение всегда будет подключено к файлу.
Отрегулируйте границу вокруг рамки с помощью Инсульт раздел свойства панель.
Как создать фотошоп рамки из фигур
Рамки также могут быть созданы в форме любого выделения, которое вы можете сделать с помощью инструментов формы.
Выберите форма инструмент на панели инструментов или нажмите U ключ.
Кадры нельзя применять к обычным выборкам или путям. Если вы хотите преобразовать выделение или путь в слой формы, щелкните правой кнопкой мыши выделение или путь, выберите Определить пользовательскую форму, затем используйте Пользовательская форма инструмент, чтобы нарисовать эту фигуру поверх вашего выбора точно.
Создайте фигуру без рамки и без заливки в том месте, где вы хотите, чтобы содержимое рамки появилось.
Выбрать Слой > новый > Преобразовать в кадр из строки меню.
Дайте рамке имя или выберите Хорошо подтвердить значение по умолчанию.
Выберите Вставка изображения Выпадающее меню и выберите источник файла. Если Место с локального диска — Embedded уже выбран, вы можете выбрать его снова, чтобы встроить другое изображение. Вы также можете связать изображение или выбрать один из Adobe Stock.
Выбрать Хорошо в диалоге выбора файлов, чтобы разместить изображение.
Переместите или измените размер изображения по мере необходимости, чтобы завершить эффект. По умолчанию изображение будет масштабировано по размеру рамки. Изображение вставляется как смарт-объект, и его можно неразрушающим образом масштабировать с помощью инструмента «Свободное преобразование».
Другие способы вставки изображений в рамки
Вы можете добавить изображения в рамку несколькими способами, отдельно от того, что мы уже рассмотрели.
- Перетаскивание актива: Перетащите ресурс из панели «Adobe Stock» или «Библиотеки» в рамку на холсте. По умолчанию Photoshop помещает перетаскиваемое изображение как встроенный смарт-объект. Чтобы разместить изображение как связанный смарт-объект, удерживайте нажатой клавишу «Option / Alt» при перетаскивании.
- Перетаскивание с компьютера: Перетащите изображение из локального хранилища вашего компьютера в рабочую область с выбранным кадром. Это поместит перетаскиваемое изображение в рамку как внедренный смарт-объект. Чтобы вставить перетаскиваемое изображение как связанный смарт-объект, нажмите и удерживайте Option / Alt во время перетаскивания.
- Использование файла > Место: С выбранной рамкой выберите файл > Место Связано или же файл > Поместить встроенный, затем выберите изображение с помощью средства выбора файлов. Выбранное изображение будет помещено в рамку, автоматически масштабировано, чтобы соответствовать рамкам рамки.
- Перетащите слой пикселей: Перетащите слой пикселей в пустую рамку. Слой будет преобразован в смарт-объект и помещен в рамку.
Кадры также можно оставить пустыми в качестве заполнителя. Создайте рамку поверх пустого слоя, и рамка останется пустой. Контент может быть добавлен во фрейм любым из указанных выше способов после выбора и утверждения ресурса.