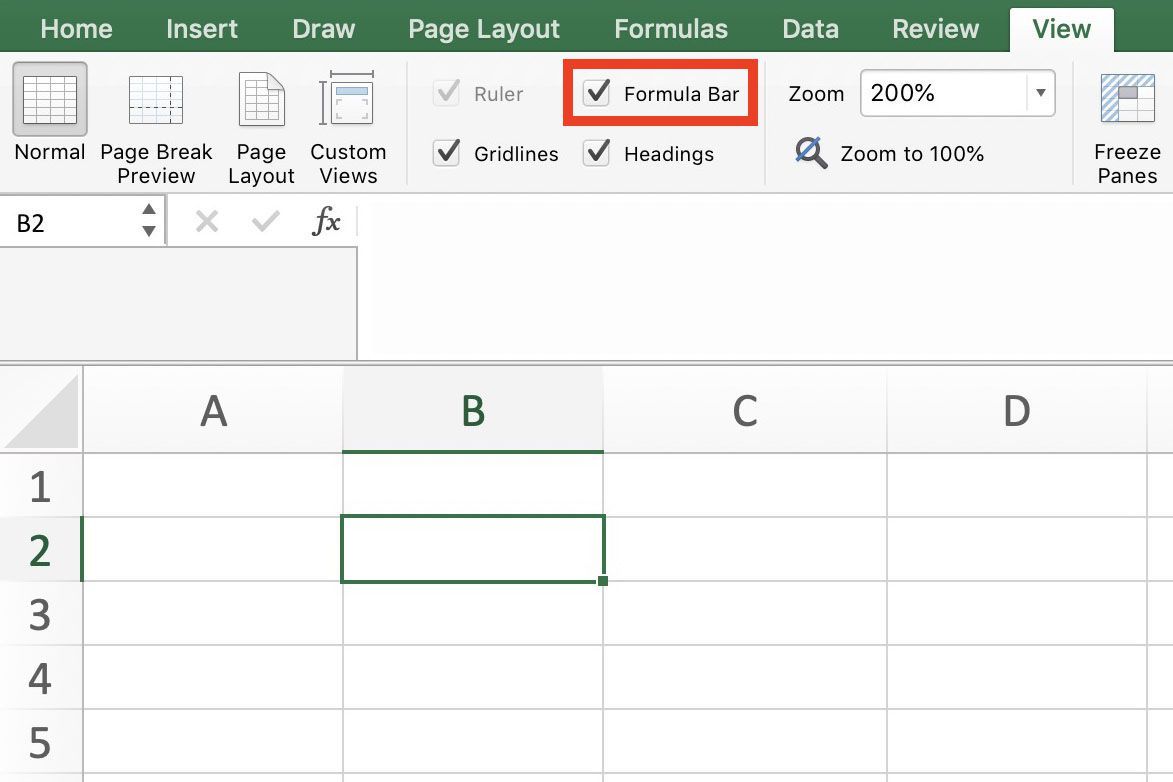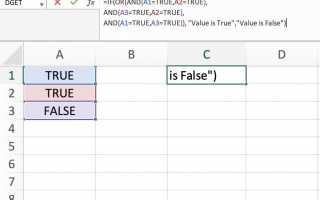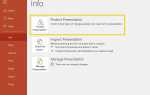Содержание
панель формул панель инструментов, которая отображается в верхней части электронных таблиц Microsoft Excel и Google Sheets; это также иногда называют FX бар потому что этот ярлык прямо рядом с ним. Вы используете панель формул ввести новую формулу или скопировать существующую формулу; его использование также включает отображение и редактирование формул. Панель формул отображает:
- Текстовые или числовые данные из текущей или активной ячейки.
- Формулы в активной ячейке (а не формула ответа).
- Диапазон ячеек, представляющих выбранный ряд данных в диаграмме Excel.
Поскольку панель формул отображает формулы, расположенные в ячейках, а не результаты формул, легко найти, какие ячейки содержат формулы, просто щелкнув по ним. Панель формул также показывает полное значение для чисел, которые были отформатированы, чтобы показать меньше десятичных знаков в ячейке.
Запись: Эти инструкции относятся к версиям Excel 2019, 2016, 2013, 2010 и Excel для Office 365.
Редактирование формул, диаграмм и данных
панель формул также можно использовать для редактирования формул или других данных, находящихся в активной ячейке, щелкая данные на панели формул курсором. Его также можно использовать для изменения диапазонов отдельных рядов данных, выбранных в диаграмме Excel.
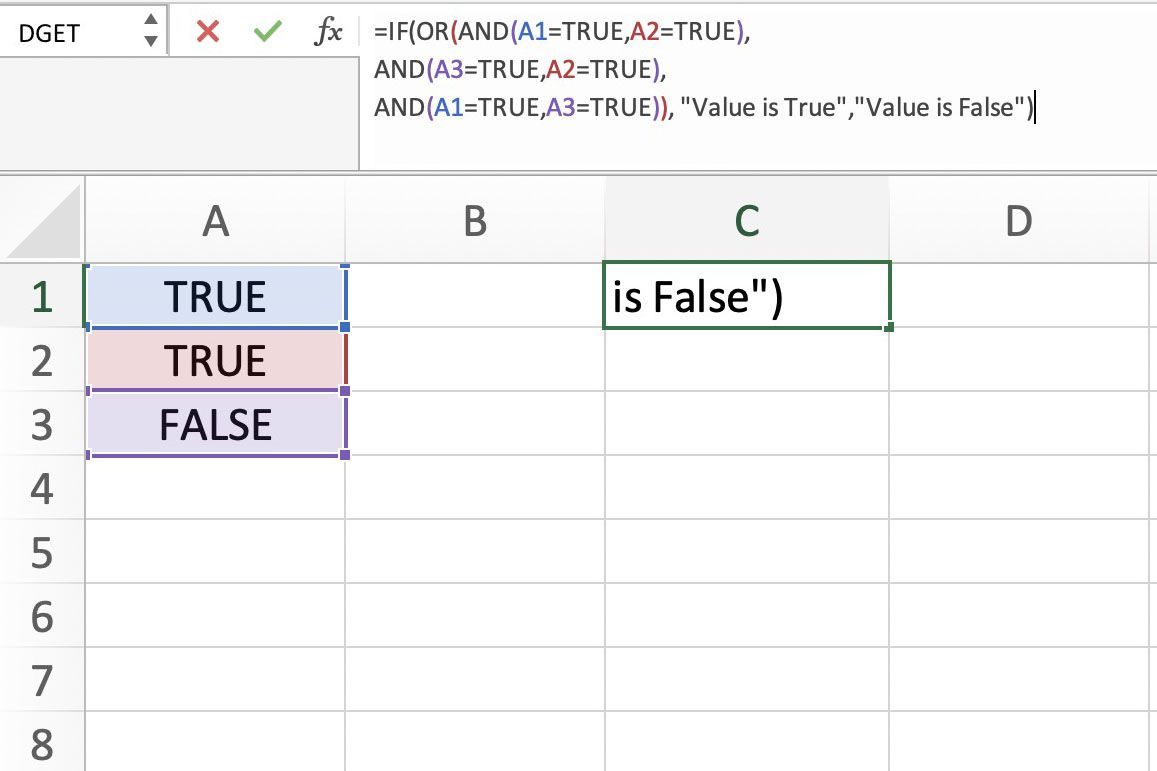
Расширение панели формул Excel
При работе с длинными записями данных или сложными формулами вы можете расширить панель формул в Excel, так что данные переносятся на несколько строк. Вы не можете увеличить размер панель формул в Google Sheets.
Чтобы развернуть панель формул в Excel:
Наведите указатель мыши возле нижней части строки формулы, пока она не изменится на вертикальную, двуглавая стрела.
Нажмите и удерживайте вниз по лкнопка мыши а также тянуть вниз развернуть строку формулы.
Кроме того, сочетание клавиш для расширения панели формул:
Вы можете нажать и отпустить каждую клавишу одновременно или удерживать Ctrl а также сдвиг сначала нажмите клавиши, а затем нажмите U ключ. Чтобы восстановить размер панели формул по умолчанию, нажмите тот же набор клавиш второй раз.
Обернуть формулы или данные по нескольким строкам
После того, как вы развернули панель формул Excel, следующим шагом будет перенос длинных формул или данных в несколько строк. В строке формул щелчок чтобы поместить точку вставки, затем нажмите Alt + Enter на клавиатуре.
Формула или данные, начиная с точки останова, перемещаются на следующую строку в строке формул. Повторите шаги, чтобы добавить дополнительные перерывы, если это необходимо.
Показать / Скрыть панель формул
Чтобы показать или скрыть панель формул в Excel или Google Sheets:
превосходить: Нажми на Посмотреть вкладка ленты.
Google Sheets: Нажми на Посмотреть опция меню.
превосходить: Отметьте или снимите флажок Панель формул вариант.
Google Sheets: Если Панель формул опция имеет галочку рядом с ней, тогда она видна; если нет чека, то он скрыт. Нажмите на Панель формул вариант и добавить или удалить галочку.
Панель формул теперь должен быть установлен на видимость, которую вы выбрали.

Запретить отображение формул
Защита листа Excel включает параметр, который предотвращает отображение формул в заблокированных ячейках на панели формул. Вы можете использовать эту функцию, чтобы запретить другим пользователям редактировать формулы в общей электронной таблице. Сокрытие формул — двухэтапный процесс. Сначала ячейки, содержащие формулы, скрыты, а затем применяется защита листа.
До выполнения второго шага формулы остаются видимыми в панель формул.
Сначала скройте ячейки, содержащие формулы:
Выберите диапазон ячеек содержащие формулы, которые вы хотите скрыть.
На Главная табуляция из лента, нажми на Формат возможность открыть выпадающее меню.
В меню нажмите на Формат ячеек открыть Формат ячеек чат.
В диалоговом окне нажмите на защита Вкладка.
Выберите скрытый флажок.
Нажмите Хорошо чтобы применить изменения и закрыть диалоговое окно.
Затем включите защиту листа:
На Главная табуляция из лента, нажми на Формат возможность открыть выпадающее меню.
Нажмите на Защитить лист в нижней части списка, чтобы открыть Защитить лист чат.
Проверить или снять желаемые варианты.
Нажмите Хорошо чтобы применить изменения и закрыть диалоговое окно.
На этом этапе выбранные формулы не будут отображаться на панели формул.
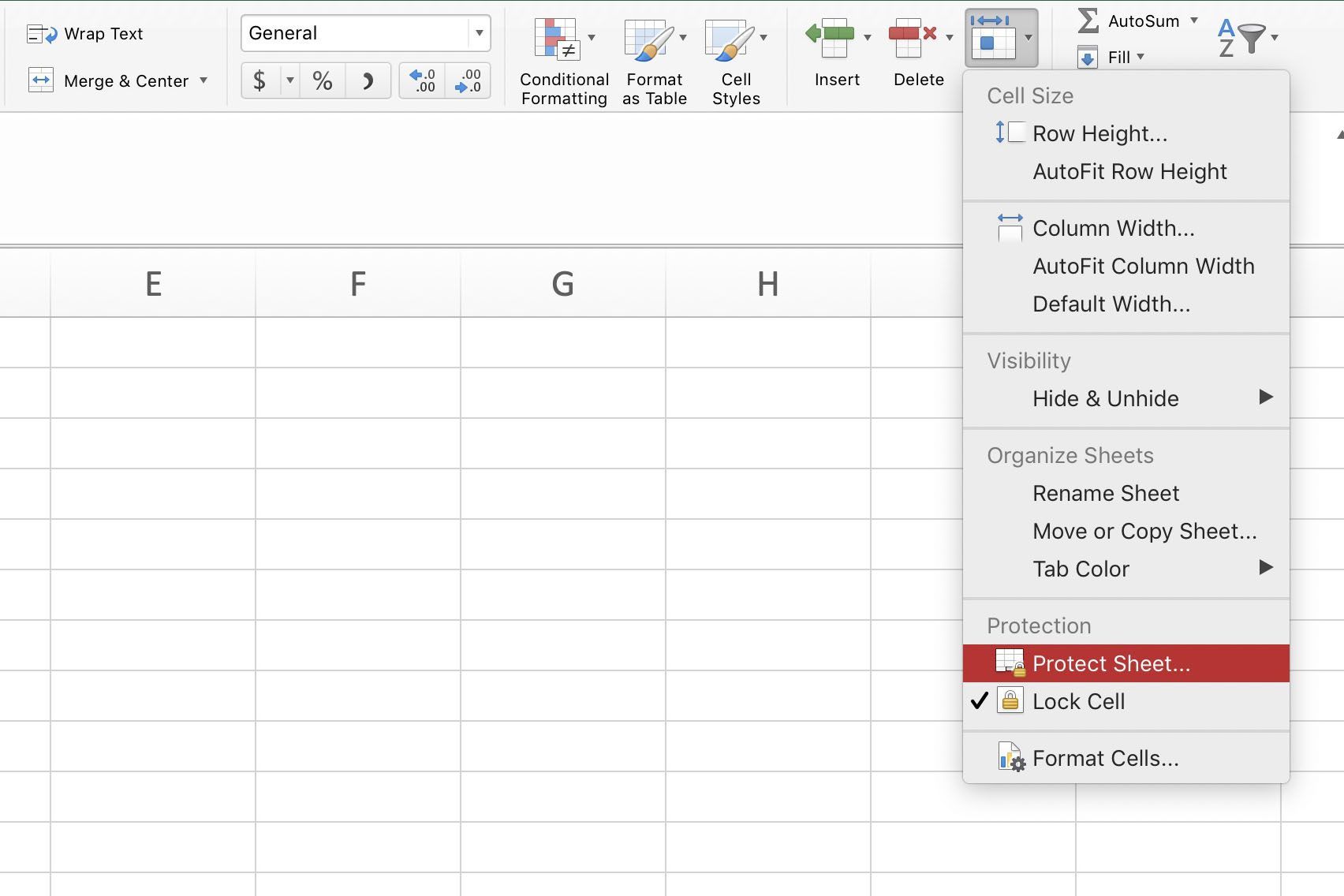
Значки панели формул в Excel
Икс, And и FX Значки, расположенные рядом с панелью формул в Excel, делают следующее:
- Икс — Отмена редактирования или частичного ввода данных в активной ячейке.
- Complete — Завершить ввод или редактирование данных в активной ячейке (не перемещая выделение активной ячейки в другую ячейку),
- FX — Обеспечить быстрый доступ к вставке функций в активную ячейку, открыв Вставить функцию диалоговое окно при нажатии.
Эквивалентами клавиатуры для этих значков, соответственно, являются:
- Esc клавиша — Отмена редактирования или частичного ввода данных.
- Войти клавиша — Завершает ввод или редактирование данных в активной ячейке (перемещение выделения активной ячейки в другую ячейку).
- Shift + F3 — открывает Вставить чат.
Редактирование в панели формул с помощью сочетаний клавиш
Сочетание клавиш для редактирования данных или формул F2 как для Excel, так и для Google Sheets — по умолчанию это разрешает редактирование в активной ячейке. В Excel вы можете отключить возможность редактирования формул и данных в ячейке и разрешить редактирование только на панели формул.
Чтобы отключить редактирование в ячейках:
Нажми на файл табуляция из лента открыть раскрывающееся меню.
Нажмите на Параметры в меню, чтобы открыть Параметры Excel чат.
Нажмите на продвинутый в левой панели диалогового окна.
в Варианты редактирования раздел правой панели, снимите флажок Разрешить редактирование прямо в ячейке вариант.
Нажмите Хорошо чтобы применить изменения и закрыть диалоговое окно.
Google Sheets не разрешает прямое редактирование в панель формул с помощью F2.