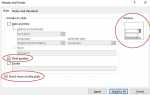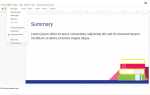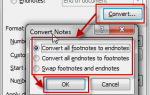Содержание
Paint.NET — это бесплатная программа для редактирования фотографий для ПК с Windows. Он имеет замечательный набор функций для свободного программного обеспечения. Одной из таких функций является инструмент «Штамп». Как следует из названия, инструмент клонирует пиксели из одной части изображения и применяет их к другой области. Это в основном кисть, которая использует одну часть изображения в качестве своей палитры. Большинство профессиональных и бесплатных пиксельных редакторов изображений имеют аналогичный инструмент, включая Photoshop, GIMP и Serif PhotoPlus SE.
Инструмент «Штамп» может быть полезен во многих ситуациях, включая добавление элементов к изображению, удаление элементов и базовую очистку фотографии.
Подготовка к использованию инструмента Clone Stamp
Нажмите файл > открыто перейти к фотографии и открыть ее.
Увеличьте изображение, чтобы сделать области, над которыми вы хотите работать, более четкими и удобными для просмотра. В панели в нижней части интерфейса Paint.NET находятся две иконки увеличительного стекла. Нажав на один с + Символ увеличивается в несколько раз.
Когда вы приблизитесь, вы можете использовать полосы прокрутки слева и внизу окна для перемещения по изображению или выбрать Рука инструмент в инструменты Палитра, а затем нажмите непосредственно на изображение и перетащите его.
Выберите инструмент «Штамп»
Выбор Штамп инструмент из инструменты палитра делает опции инструмента доступными на панели над окном документа. Затем вы можете выбрать настройку ширины кисти из выпадающего меню. Размер, который вам нужен, зависит от размера области, которую вы хотите клонировать. После установки ширины, если вы наведите курсор на изображение, вокруг перекрестия курсора отобразится круг, показывающий выбранную ширину кисти.
Когда ширина подходит, выберите часть изображения, которую вы хотите скопировать. Выберите область для клонирования, удерживая Ctrl кнопку и нажав кнопку мыши. Вы увидите, что это помечает исходную область кружком размером с ширину кисти.
Использование инструмента «Штамп»
Когда вы используете Штамп Инструмент для копирования областей пикселей из одного местоположения в другое, исходная область и область назначения могут находиться на одном слое или на разных слоях.
- Выберите Штамп инструмент из Панель инструментов.
- Перейдите в область изображения, из которого вы хотите скопировать. Нажмите на область, удерживая Ctrl ключ, чтобы установить исходную точку.
- Перейдите в область изображения, когда вы хотите нарисовать с пикселями. Нажмите и перетащите инструмент, чтобы нарисовать скопированные пиксели. Вы увидите круг в исходной и целевой областях, чтобы указать, где вы клонируете и рисуете. Эти две точки связаны во время работы. Перемещение штампа в целевой области также перемещает место клонирования в исходной области. Таким образом, копируется траектория инструмента, а не только внутри круга.
Советы по использованию инструмента Clone Stamp
- Штамп для клонирования основан на настройках ширины кисти, жесткости и сглаживания на панели инструментов.
- Уменьшение параметра «Твердость» смягчает край штампа. Низкая твердость делает штампованные области менее заметными.
- Если сглаживание отключено, настройка жесткости игнорируется.
- Уменьшите непрозрачность штампа, уменьшив непрозрачность основного цвета и используя левую кнопку мыши при клонировании. Если вы используете правую кнопку мыши, используется непрозрачность вторичного цвета.