Содержание
С Windows 10 Microsoft наконец-то представила функцию, стандартную для других настольных операционных систем для Windows: несколько рабочих столов, которые компания называет виртуальными рабочими столами. По общему признанию, это функция опытного пользователя, но она может быть полезна для всех, кто хочет получить дополнительную организацию.
Инструкции в этой статье относятся к Windows 10.
Это начинается с просмотра задач
Ключевой отправной точкой для нескольких рабочих столов является представление задач в Windows 10. Самый простой способ получить к нему доступ — это значок справа от Cortana на панели задач — он выглядит как большой прямоугольник с меньшим прямоугольником с каждой стороны от него. Кроме того, вы можете нажать Windows ключ + табуляция.
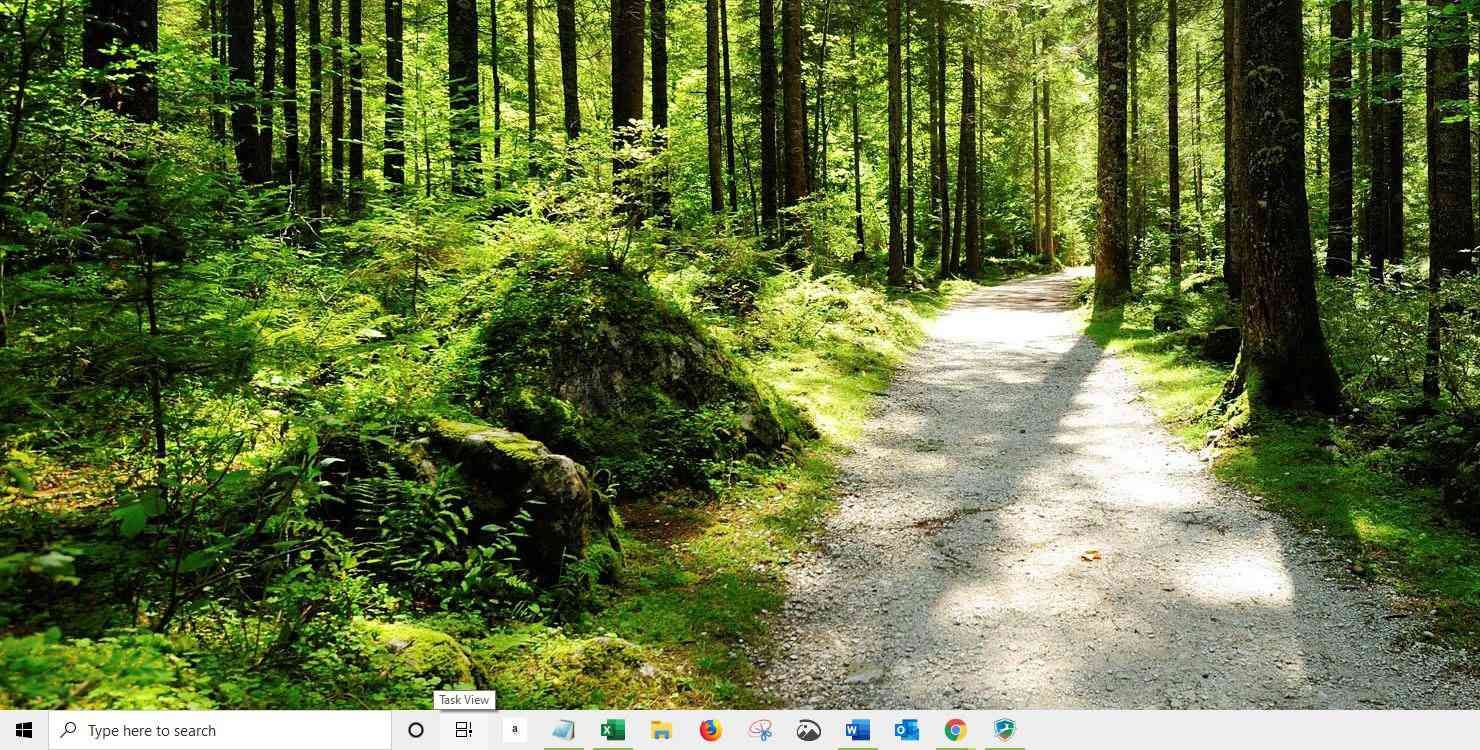
Task View — более привлекательная версия Alt + табуляция. Он показывает все открытые окна программы с первого взгляда и позволяет выбирать между ними.
Самое большое различие между Task View и Alt + Tab заключается в том, что Task View остается открытым до тех пор, пока вы не отклоните его — в отличие от сочетания клавиш.
Когда вы находитесь в представлении задач, если вы посмотрите в правый угол, вы увидите кнопку с надписью Новый рабочий стол. Выберите это, и в нижней части области просмотра задач появятся два прямоугольника с меткой «Рабочий стол 1» и «Рабочий стол 2».
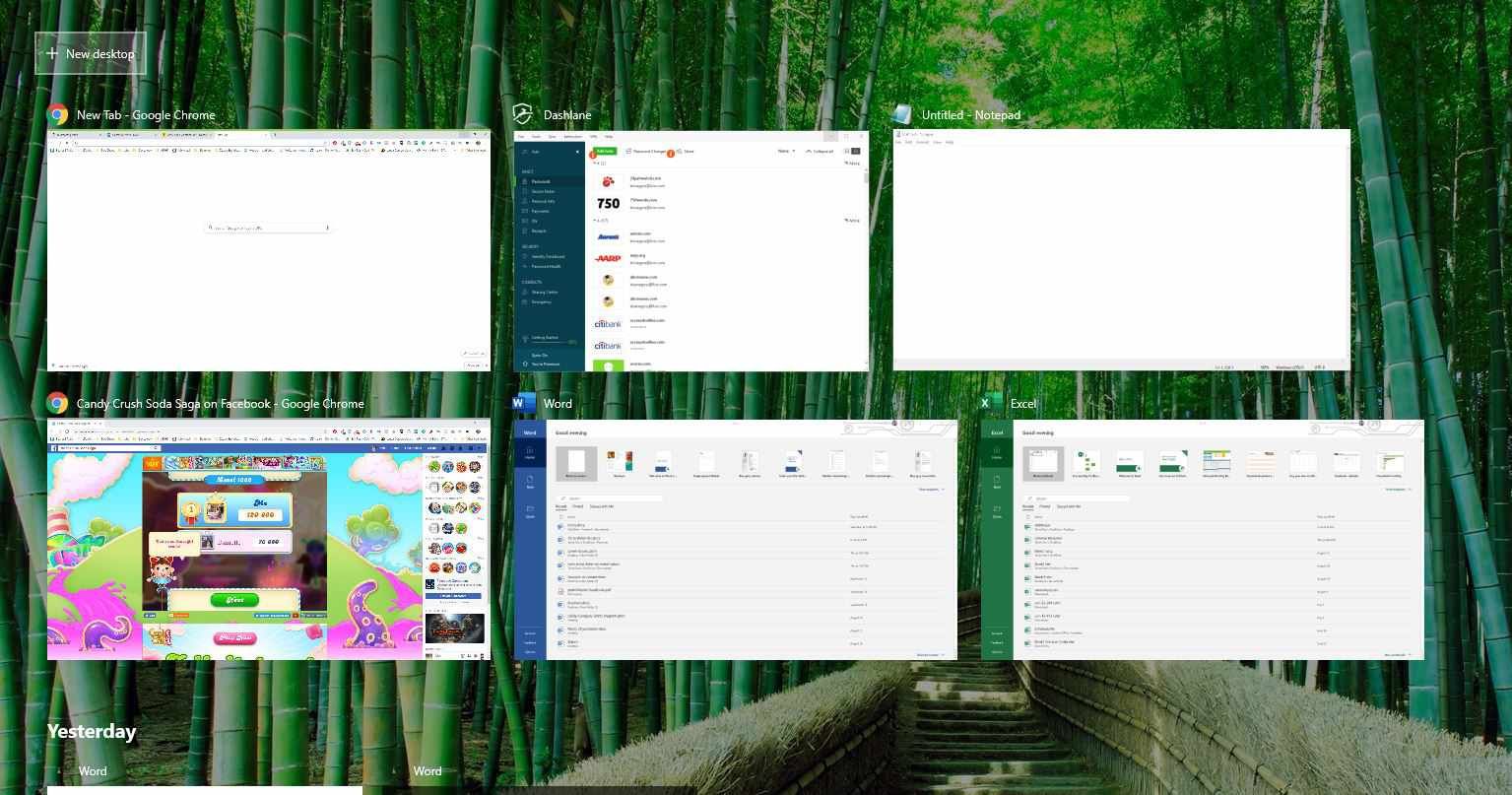
Выбрать Рабочий стол 2, и вы попадаете на чистый рабочий стол без запущенных программ. Ваши открытые программы все еще доступны на первом рабочем столе, но теперь у вас есть еще одна, открытая для других целей.
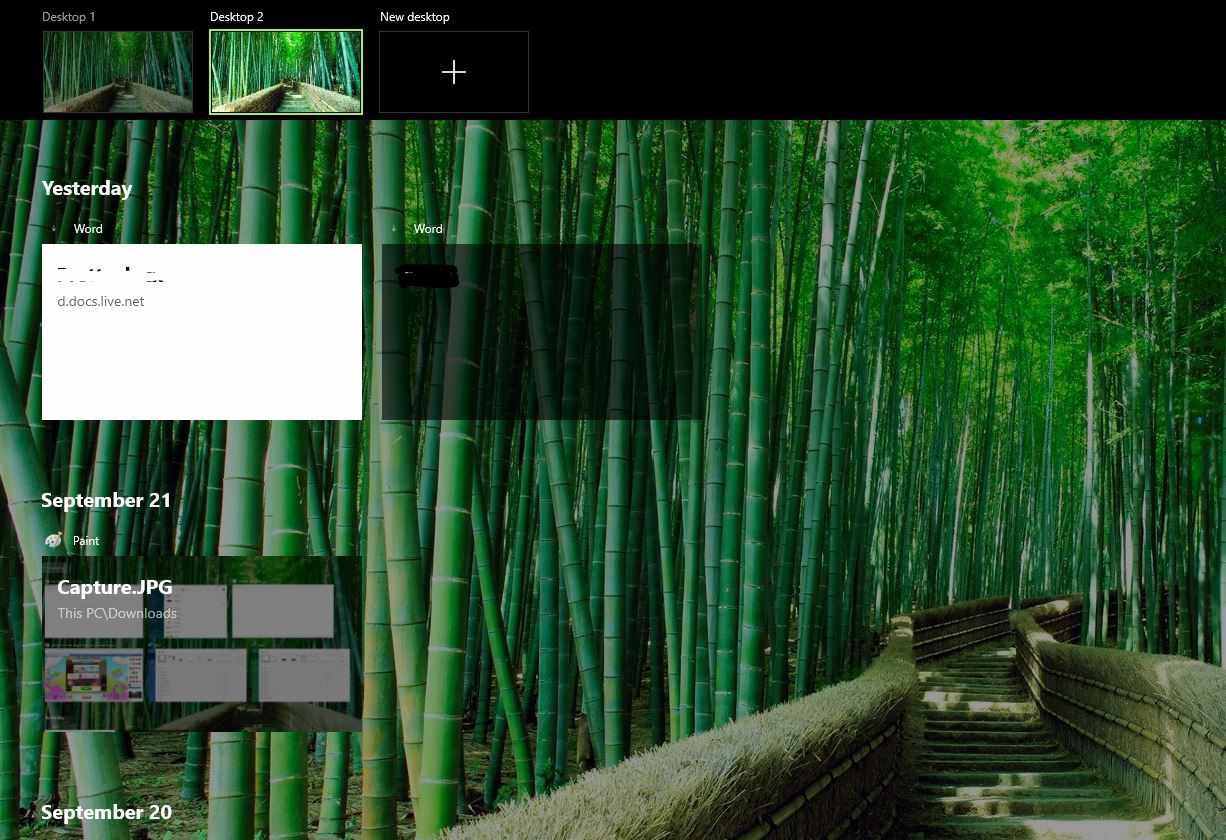
Почему несколько рабочих столов?
Если вы все еще ломаете голову над тем, почему вам нужно более одного рабочего стола, подумайте, как вы используете свой компьютер каждый день. Если вы используете ноутбук, переключение между Microsoft Word, браузером и музыкальным приложением может быть проблематичным. Размещение каждой программы на отдельном рабочем столе значительно упрощает перемещение между ними и устраняет необходимость максимизировать и минимизировать каждую программу по мере необходимости.
Еще один способ использовать несколько рабочих столов — это разместить все свои производительные программы на одном рабочем столе, а развлекательные или игровые элементы — на другом, или вы можете разместить электронную почту и просматривать веб-страницы на одном рабочем столе, а Microsoft Office — на другом. Возможности безграничны и зависят от того, как вы организуете свои программы.
Вы можете перемещать открытые окна между рабочими столами, открывая представление задач, а затем с помощью мыши перетаскивайте их с одного рабочего стола на другой.
После того, как вы настроили все свои рабочие столы, вы можете переключаться между ними с помощью Task View или с помощью сочетания клавиш Windows ключ + Ctrl + стрелка вправо или влево ключ. Использовать клавиши со стрелками сложно, потому что вы должны знать, на каком рабочем столе вы находитесь. Несколько рабочих столов организованы на виртуальной прямой линии с двумя конечными точками. Как только вы достигнете конца этой линии, вы должны вернуться тем же путем, которым пришли.
В практическом плане вы переходите с рабочего стола 1 на рабочий стол 2, 3 и т. Д. С помощью клавиши со стрелкой вправо. Когда вы дойдете до последнего рабочего стола, вы вернетесь назад, используя левую стрелку. Если вы обнаружите, что вы переходите между многочисленными рабочими столами не по порядку, лучше использовать представление задач, где все открытые рабочие столы объединены в одном месте.
Несколько вариантов рабочего стола
Функция нескольких рабочих столов имеет две ключевые опции, которые вы можете настроить по своему вкусу.
Выбрать Начало.
выберите настройки из меню Пуск.

Выбрать система.

Выбрать Многозадачность и прокрутите вниз, пока не увидите заголовок Виртуальные рабочие столы.

Вот два варианта, которые легко понять:
- Верхний вариант позволяет вам решить, хотите ли вы видеть значки для каждой открытой программы на панели задач каждого рабочего стола или только на рабочем столе, где программа открыта.
- Второй вариант — аналогичная настройка для ранее упомянутой Alt + табуляция Сочетание клавиш.
Несколько рабочих столов не для всех, но если у вас возникают проблемы с организацией ваших программ в одном рабочем пространстве, попробуйте создать два, три или четыре в Windows 10.

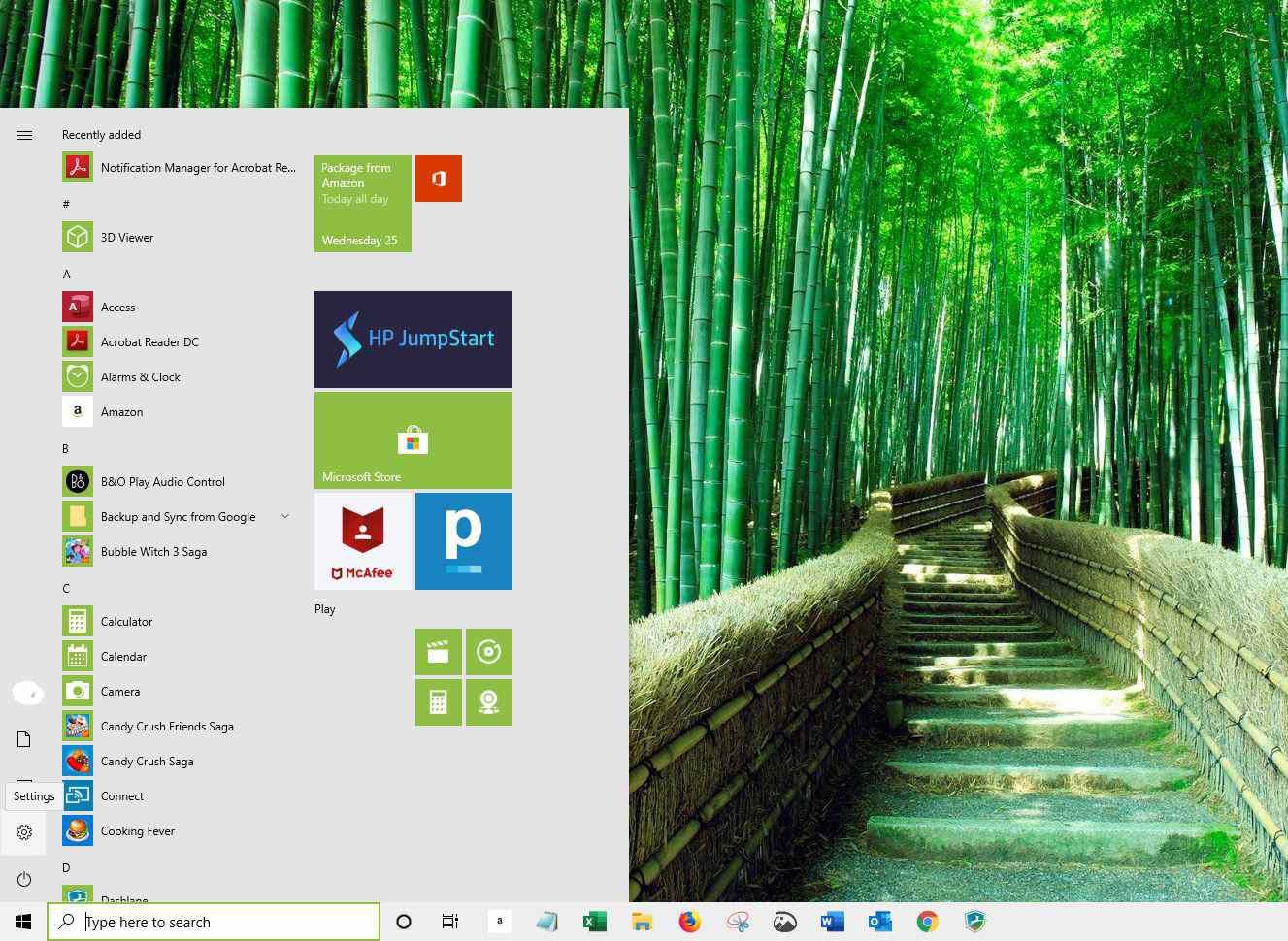
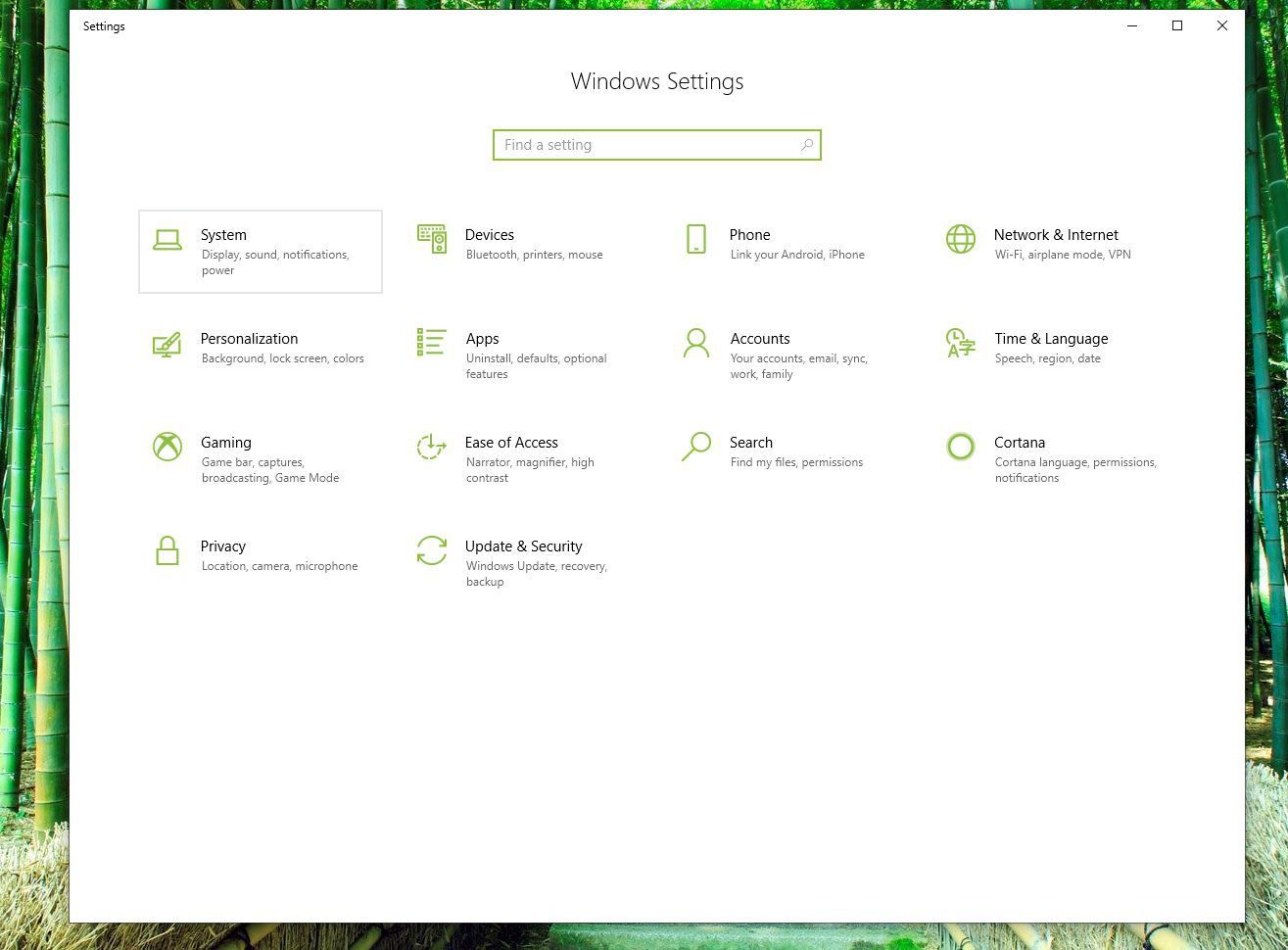
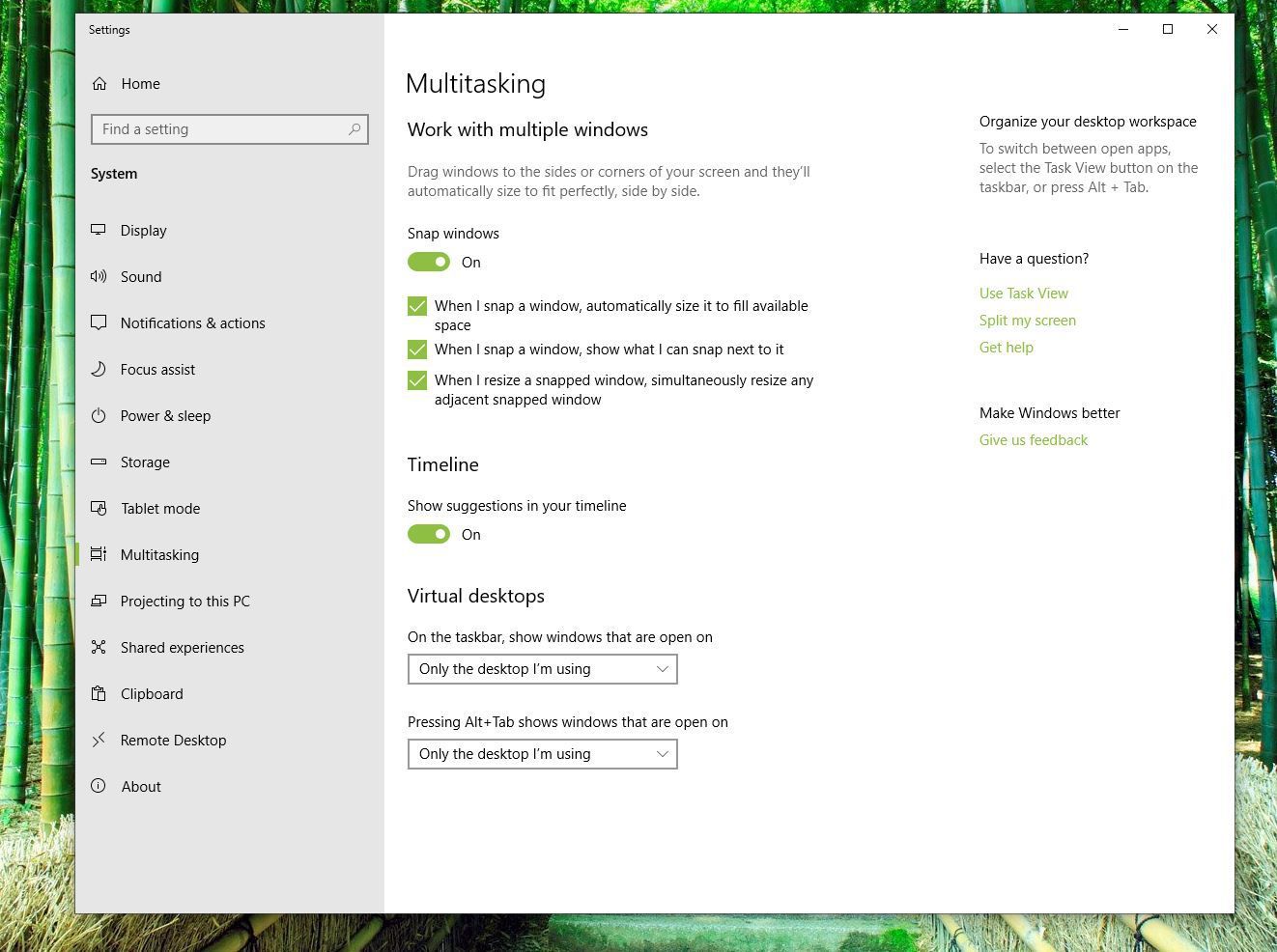


![Команды запуска в Windows 7 [Полный список исполняемых файлов]](https://helpscomp.ru/wp-content/cache/thumb/01/7887d31017e5901_150x95.jpg)
