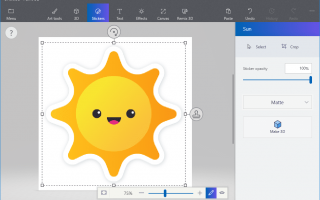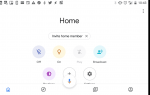Paint 3D имеет несколько вариантов, когда дело доходит до использования наклеек для ваших работ. С помощью всего лишь нескольких настроек вы можете буквально помечать забавные формы, наклейки и текстуры, чтобы они мгновенно появлялись на вашем холсте или модели.
Текстовый инструмент, включенный в Paint 3D, также очень прост в использовании. В то время как вы можете сделать все стандартные настройки текста, такие как жирный или подчеркнутый текст, изменить цвет или создать большой / маленький текст, Paint 3D также позволяет создавать 3D-текст, который может появиться на изображении или даже быть посажен прямо на 3D-объект.
Если вы строите свой проект с нуля и не знакомы с процессом, узнайте, как создать 3D-рисунок в Microsoft Paint 3D. В противном случае вы можете узнать больше об открытии локальных 3D и 2D-изображений или загрузке моделей из Remix 3D, в нашем руководстве по вставке и рисованию 3D-моделей.
Краска 3D Наклейки
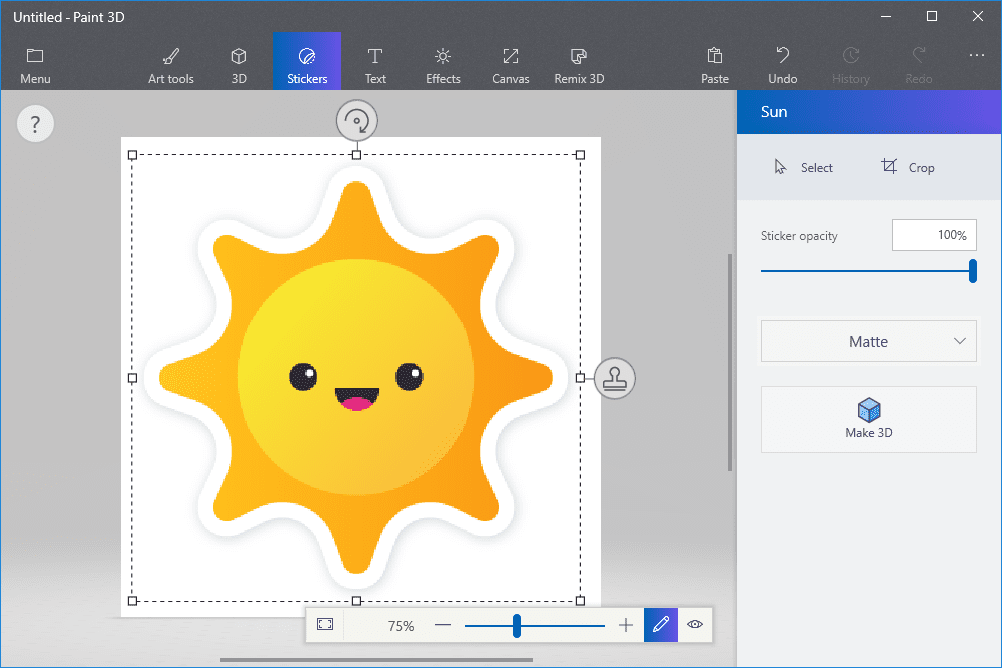
Стикеры в Paint 3D находятся под Наклейки меню вверху. Выбор этого пункта покажет новое меню в правой части программы.
Нарисуйте 3D-наклейки в виде фигур, линий, кривых, квадратов, звезд и т. Д .; традиционные наклейки, такие как облако, вихрь, радуга и черты лица; и текстуры поверхности. Вы также можете сделать свои собственные наклейки из изображения.
Стикеры можно добавлять как на 2D-холст, так и на 3D-модели, и процесс одинаков для обоих.
Нажмите или коснитесь стикера любой из этих категорий, а затем нарисуйте его прямо на холсте, чтобы получить доступ к окну выбора, как показано на рисунке выше.
Оттуда вы можете изменить размер и переместить стикер, но он не будет завершен, пока вы не нажмете кнопку штампа на правой стороне коробки.
Если вы нажмете или коснитесь Сделать 3D Кнопка перед печатью, форма, наклейка или текстура не будут прикреплены к 2D-холсту, а вместо этого уплывают от него, как и другие 3D-объекты.