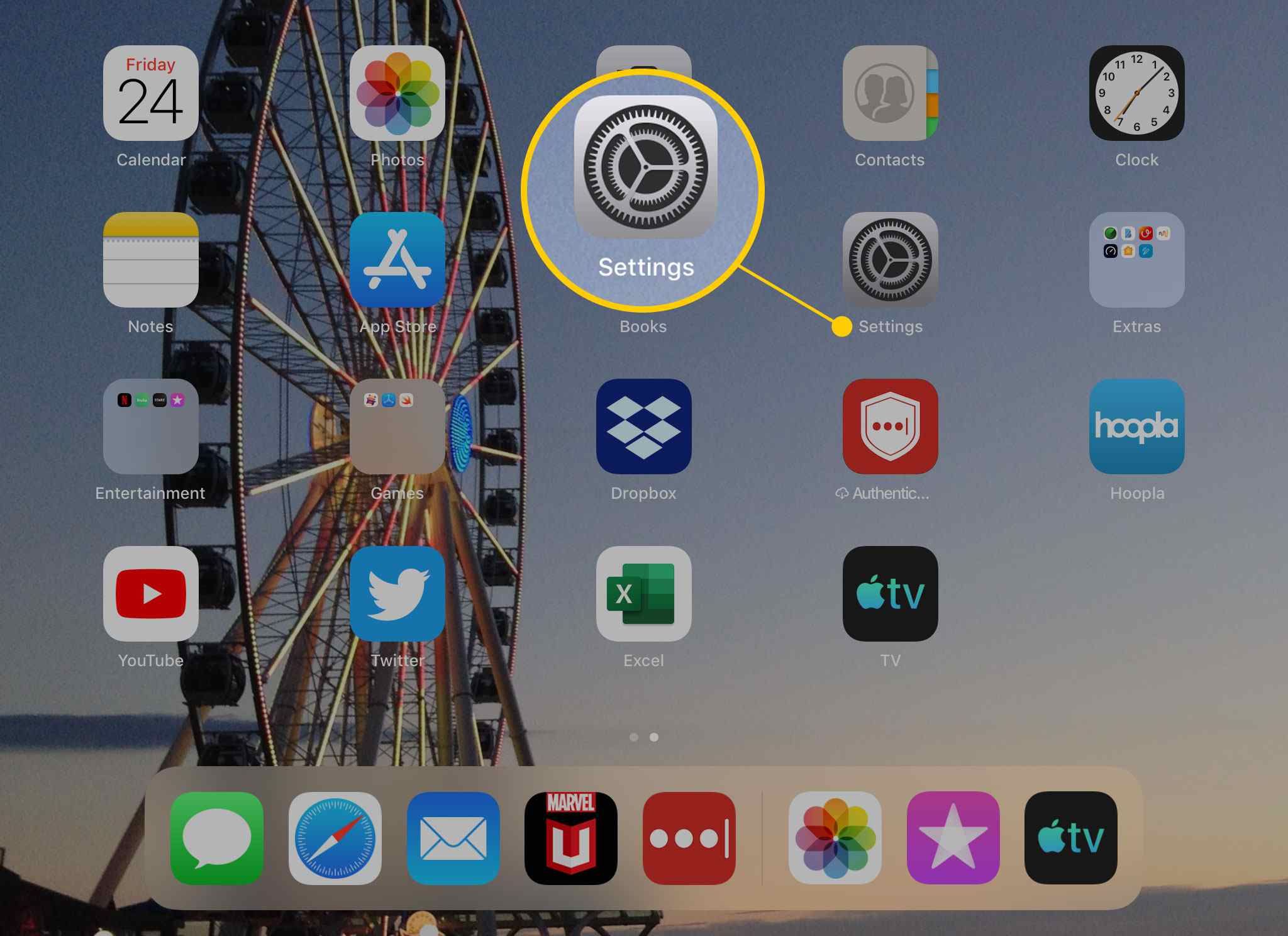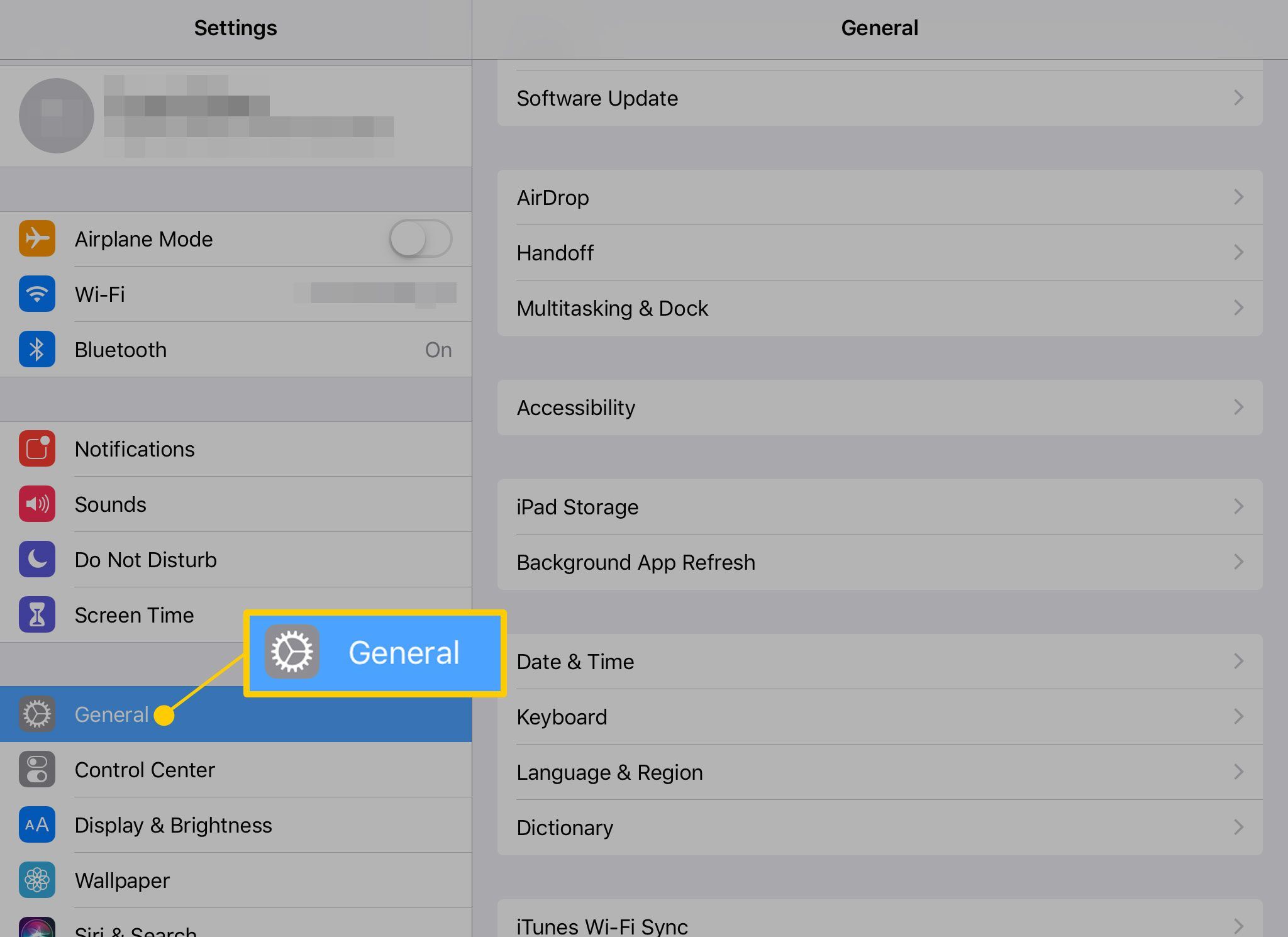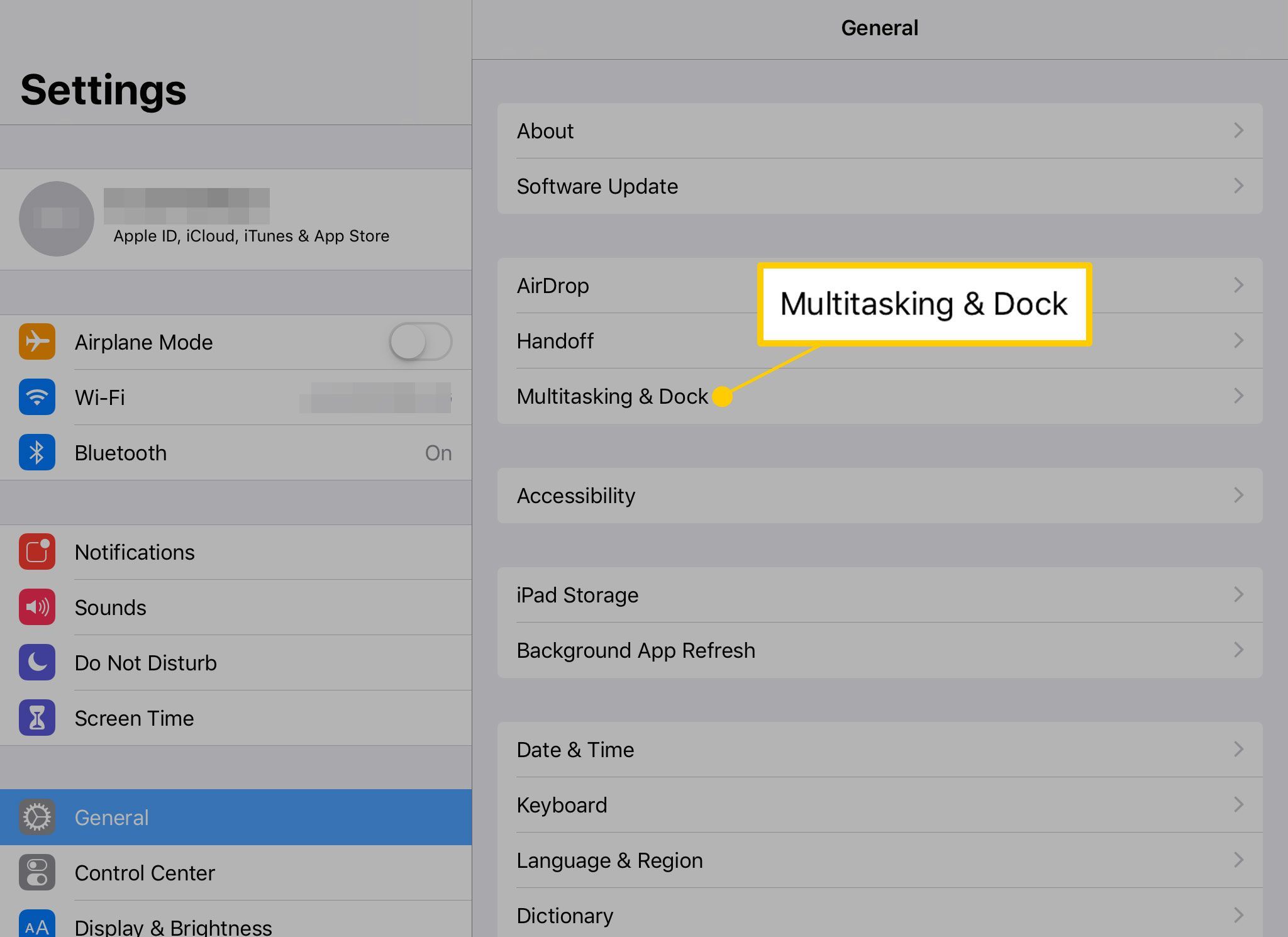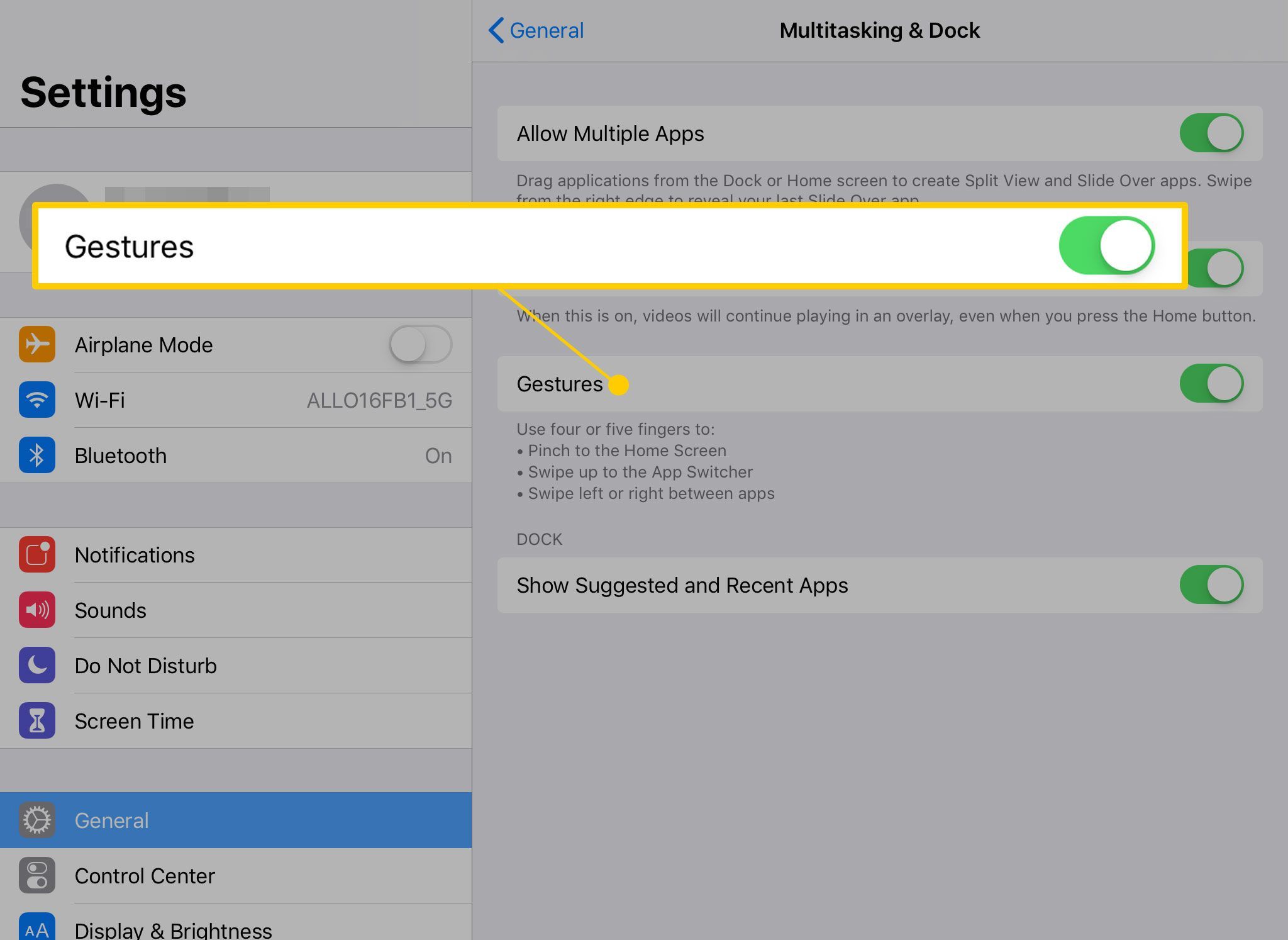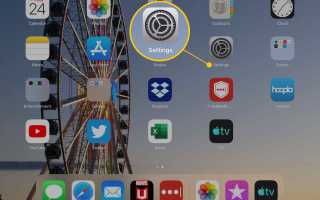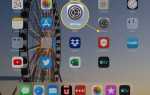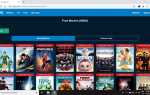Содержание
Используйте жесты многозадачности на iPad для быстрого переключения между приложениями и сделайте ограниченную форму многозадачных предложений iOS такой же гибкой, как и настоящая. Вы также можете вернуться на главный экран и открыть диспетчер задач, используя многозадачные жесты, не касаясь кнопки «Домой».
Эти инструкции не применяются к многозадачности с разделенным экраном и скользящим движением, представленным в iOS 9. Эти жесты являются ярлыками для переключения между полноэкранными приложениями.
Включение или отключение жестов многозадачности в настройках
По умолчанию жесты многозадачности включены и готовы к использованию. Однако вы можете убедиться, что они включены, зайдя в настройки iPad.
открыто настройки на вашем iPad.

Нажмите Генеральная.

Нажмите Многозадачность Док.

Нажмите жесты тумблер для включения или выключения жестов.

В тексте под заголовком «Жесты» перечислены различные многозадачные жесты, доступ к которым осуществляется с помощью четырех или пяти пальцев на дисплее.
Что такое многозадачные жесты? Как вы их используете?
Многозадачные жесты являются мультитачами, что означает, что вы используете четыре или пять пальцев на экране для их активации. Как только эти жесты включены, эти жесты выполняют определенные функции, которые помогают функциям многозадачности iPad стать более плавными.
Переключение между приложениями
Наиболее полезным из жестов многозадачности является возможность переключения между приложениями. Используйте четыре пальца и проведите пальцем влево или вправо по экрану. Например, вы можете открыть «Страницы и числа» на iPad и легко переключаться между ними.
Чтобы использовать эту функцию, вам необходимо открыть как минимум два приложения.
Откройте диспетчер задач
Диспетчер задач используется для переключения между приложениями или полного закрытия приложений, что удобно, если iPad работает медленно. Чтобы открыть диспетчер задач, дважды нажмите кнопку «Домой». Но с помощью многозадачных жестов вы также можете провести пальцем вверх или вверх по экрану четырьмя или пятью пальцами.
Чтобы открыть диспетчер задач, вы проведете пальцем только вверх по дисплею. Проведя дальше, вы вернетесь на главный экран. Вы также можете попасть в этот раздел, поместив четыре или пять пальцев на дисплей и сближая их.
Вернуться на главный экран
Вместо нажатия кнопки «Домой» проведите пальцем вверх или вверх по экрану, используя четыре или пять пальцев, чтобы вернуться на главный экран. Это тот же жест, который открывает диспетчер задач, но это более длинный удар.
Или используйте свои пальцы, чтобы ущипнуть экран, точно так же, как вы можете использовать два или три пальца, чтобы ущипнуть при уменьшении масштаба веб-сайта или изображения. Приложите четыре или пять пальцев к дисплею и слегка сведите их вместе, чтобы открыть диспетчер задач и еще больше, чтобы вернуться на главный экран.