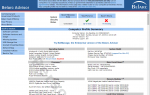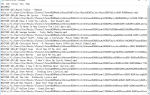Содержание
- 1 Понимание учетных записей Microsoft и OneDrive
- 2 Сколько стоит OneDrive?
- 3 Какие приложения OneDrive доступны?
- 4 Что делает сайт OneDrive?
- 5 Как сделать резервную копию фотографий на смартфоне с OneDrive
- 6 Как включить загрузку камеры OneDrive на iOS
- 7 Как включить загрузку камеры OneDrive на Android
- 8 Как перенести файлы на ваш компьютер с OneDrive
- 9 Использование OneDrive для обмена файлами с друзьями
- 10 Могу ли я сохранить в OneDrive в автономном режиме?
OneDrive — это облачная служба хранения Microsoft, которая используется пользователями и предприятиями для резервного копирования данных и синхронизации файлов между устройствами. OneDrive полностью независим от устройств, официальные приложения доступны для загрузки на всех основных операционных системах компьютеров, планшетов и смартфонов.
Понимание учетных записей Microsoft и OneDrive
Чтобы использовать OneDrive, вам нужно иметь бесплатную учетную запись Microsoft. Учетные записи Microsoft называются многими разными именами и используются для различных услуг. Скорее всего, вы уже используете один.
Любая из следующих учетных записей Microsoft может быть использована для доступа к OneDrive.
- Hotmail и адреса электронной почты Outlook.
- Xbox Live поддерживает игры на игровых приставках Xbox 360 и Xbox One.
- Учетная запись Skype.
- Учетная запись, которую вы используете для покупки цифрового контента в Windows 10 Microsoft Store.
Обычному пользователю не требуется более одной учетной записи Microsoft для использования приложений и служб Microsoft. Те же данные для входа в адрес электронной почты Outlook можно использовать для входа в консоль Xbox One, приложение Skype и учетную запись OneDrive.
Сколько стоит OneDrive?
Облачная служба хранения OneDrive от Microsoft доступна для бесплатного использования с ограничением в 5 ГБ. Этот предел хранения включает в себя все файлы, совместно используемые всеми подключенными устройствами и приложениями. Те, кому нужно больше места, могут заплатить $ 1,99 в месяц за план на 50 ГБ.
Microsoft также предлагает планы OneDrive на 1 ТБ и 5 ТБ за 69,99 и 99,99 долларов США в год соответственно. Обе они также поставляются с бесплатной подпиской на Office 365 и несколькими дополнительными функциями, такими как вымогатели и обнаружение вредоносных программ.
Многие магазины часто предоставляют бесплатные обновления учетной записи OneDrive при покупке нового смартфона, планшета или компьютера. Если вы считаете, что вам может потребоваться больше места в облачном хранилище, возможно, стоит обратиться к продавцу, если в следующий раз, когда вы приобретете новое устройство, начнутся рекламные кампании OneDrive.
Какие приложения OneDrive доступны?
Существуют официальные приложения Microsoft OneDrive, доступные на устройствах Windows 10, iPhone, iPod touch, iPad, смартфонах и планшетах Android, компьютерах Mac, консолях Xbox One и Windows Phone.
OneDrive интегрирован непосредственно в операционную систему Windows 10, поэтому вам не нужно загружать приложение, чтобы оно работало при настройке вашего нового устройства Windows 10. Хотя есть бесплатное приложение для Windows 10 OneDrive, которое можно загрузить из магазина приложений Microsoft Store, оно не требуется.
Что делает сайт OneDrive?
Веб-сайт OneDrive — это сайт, доступ к которому можно получить через любой веб-браузер на любом устройстве. Вот что вы можете сделать на веб-сайте OneDrive:
- Загрузите файлы в свою учетную запись OneDrive.
- Удалите файлы из своей учетной записи OneDrive.
- Переместите файлы в разные папки OneDrive.
- Делитесь файлами или папками с другими людьми.
- Восстановите удаленные файлы OneDrive.
- Отменить изменения, внесенные в файлы OneDrive.
- Открывайте и редактируйте файлы в Word Online.
Каким бы функциональным ни был веб-сайт OneDrive, вам все равно нужно загрузить приложение OneDrive на свое устройство, если вы хотите напрямую загружать файлы из другого приложения в свою учетную запись OneDrive или включить автоматическую загрузку своих фотографий.
Как сделать резервную копию фотографий на смартфоне с OneDrive
Одна из наиболее полезных функций приложений OneDrive для iOS и Android заключается в том, что они могут автоматически загружать ваши фотографии и снимки экрана в облачное хранилище Microsoft сразу после их создания. Это не только предоставляет вам резервную копию ваших изображений, но также делает их сразу доступными на других ваших устройствах с установленным приложением OneDrive без необходимости их ручной передачи.
Как включить загрузку камеры OneDrive на iOS
Открыть Приложение OneDrive на вашем iPhone, iPod touch или iPad, затем нажмите значок пользователя в верхнем левом углу.
Нажмите настройки.
Нажмите Загрузка камеры.
На следующем экране нажмите переключатель рядом с Загрузка камеры. Он станет зеленым, когда опция включена.
После загрузки изображений в учетную запись OneDrive с устройства iOS они будут доступны в Один диск > Фотографий > Фотопленка и отсортированы по папкам, названным по году их создания.
Как включить загрузку камеры OneDrive на Android
Открыть Приложение OneDrive на устройстве Android, затем нажмите значок пользователя в меню слева.
Нажмите настройки.
Вы должны увидеть опцию для Настройки камеры со словом На или же от под ним. Если ты видишь На, Загрузка камеры уже включена, и вам больше ничего не нужно делать. Если ты видишь от, нажмите, чтобы продолжить.
Нажмите на переключатель рядом с Загрузка камеры. Он станет синим при включении.
Как только изображения будут загружены в вашу учетную запись OneDrive с устройства Android, они будут доступны в вашем основном каталоге файлов OneDrive.
Как перенести файлы на ваш компьютер с OneDrive
Microsoft OneDrive может быть простым способом передачи файлов со смартфона или планшета на компьютер без использования кабелей или полного процесса синхронизации устройства. Вот как это сделать.
Скачать и войти в Приложение OneDrive на вашем iOS или Android смартфоне или планшете.
Загрузите и установите Приложение OneDrive на компьютер Mac и войдите в систему. Если вы используете компьютер с Windows 10, OneDrive уже настроен для вас.
Убедитесь, что вы используете одну и ту же учетную запись OneDrive на всех своих устройствах.
Открыть Приложение OneDrive на вашем умном устройстве iOS или Android.
Нажмите Плюс (+) Кнопка в правом верхнем углу экрана.
Нажмите Загрузить.
На Android просто перейдите на свое устройство и коснитесь файла, чтобы загрузить его в OneDrive.
На iOS:
- Нажмите либо Фото и видео или же Просматривать.
- Найдите и коснитесь вашего файла.
- Нажмите Готово в правом верхнем углу приложения, чтобы начать загрузку.
Файлы должны скоро появиться в папке OneDrive на вашем компьютере. Время передачи зависит от скорости вашего интернета и размера загружаемых файлов. Отдельные изображения должны быть переданы в течение минуты или около того, в то время как файлы фильмов могут занять немного больше времени.
После загрузки в учетную запись OneDrive ваши файлы будут доступны через приложение OneDrive на всех ваших устройствах, а не только на вашем компьютере.
Использование OneDrive для обмена файлами с друзьями
Все версии OneDrive могут делиться файлами с друзьями или коллегами, создавая уникальную веб-ссылку, которую можно отправить по электронной почте или через приложение для обмена сообщениями. Ссылки на файлы OneDrive могут быть даже размещены в социальных сетях, таких как Facebook и Twitter. Вот как создать ссылку на общий доступ в OneDrive:
- В приложении Android OneDrive откройте файл, которым вы хотите поделиться, затем нажмите доля значок в левом нижнем углу экрана. Нажмите Копировать ссылку скопировать уникальную ссылку файла в буфер обмена вашего устройства.
- В приложении iOS OneDive откройте файл, которым вы хотите поделиться, затем нажмите доля значок, представленный в виде квадратного значка со стрелкой, указывающей из него. Нажмите Копировать ссылку сохранить ссылку.
- Чтобы предоставить общий доступ к файлу OneDrive с компьютера под управлением Windows 10 или Mac, найдите файл в каталоге OneDrive, щелкните его правой кнопкой мыши и выберите Поделиться ссылкой OneDrive. Ссылка сразу копируется в ваш буфер обмена.
После того, как у вас есть ссылка, вы можете вставить ее в любую программу или приложение так же, как вы вставили бы обычный текст.
Совместное использование ссылки OneDrive дает любому, кто выбирает, доступ к файлу. Будьте осторожны с тем, с кем вы делитесь им онлайн.
Могу ли я сохранить в OneDrive в автономном режиме?
Да, ты можешь. Если файл был ранее загружен на ваше устройство, вы сможете открывать, редактировать и сохранять его в автономном режиме. Когда ваше устройство в следующий раз подключится к Интернету, обновленный файл будет загружен в вашу учетную запись OneDrive и перезапишет старую версию.