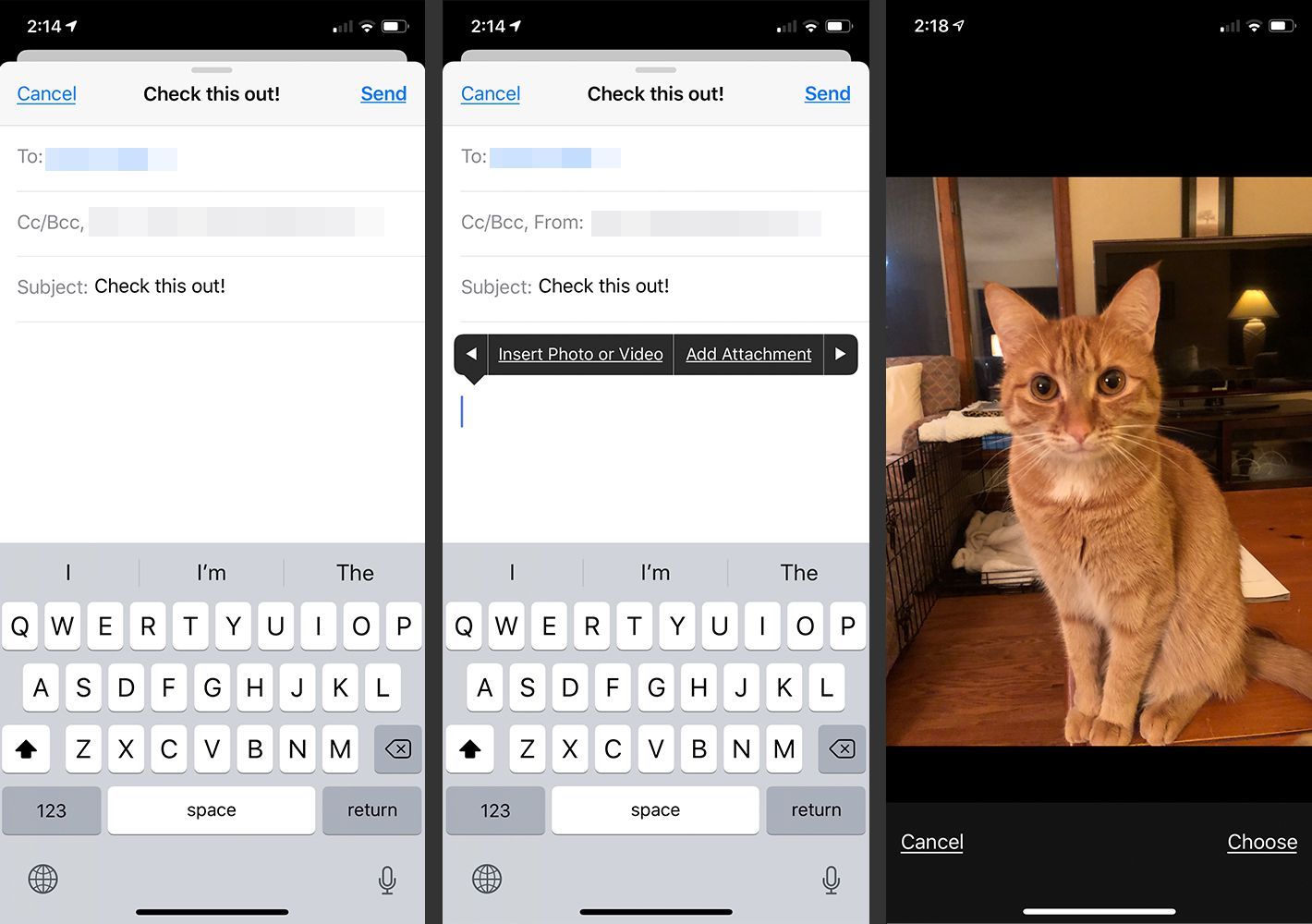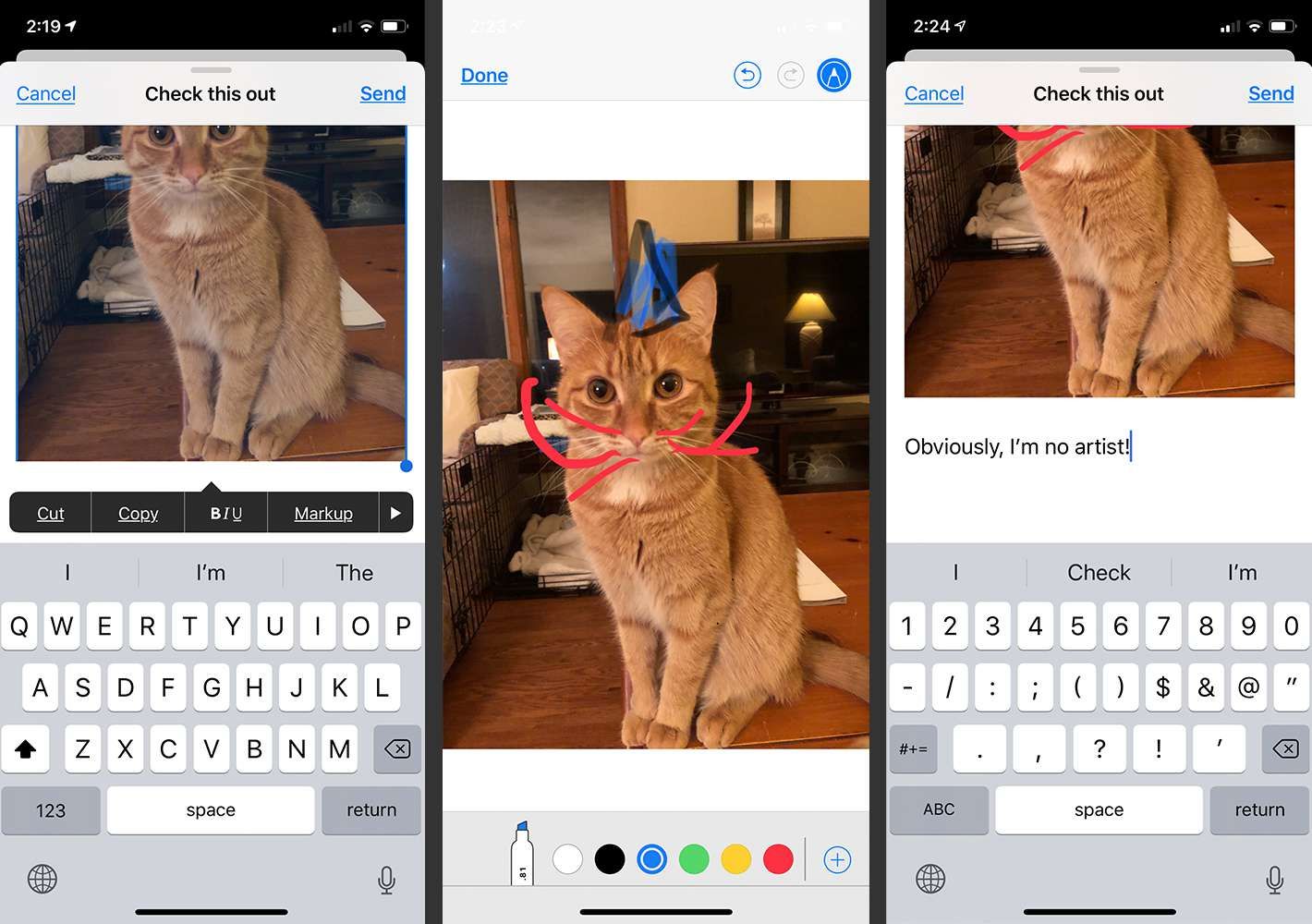Содержание
Если картинка стоит тысячи слов, размеченная картинка, которая показывает именно то, о чем вы говорите, наверняка должна быть дороже этой. В IOS есть именно эта функция, и она называется Instant Markup.
Вы можете использовать функцию мгновенной разметки на своем iPad, iPhone или iPod Touch, чтобы добавить разметку к скриншоту, как только он будет сделан. С помощью одного из приложений, совместимых с Instant Markup, вы можете добавить текст и свою подпись в PDF-файл перед отправкой по электронной почте или нарисовать понравившуюся фотографию в своей библиотеке фотографий перед отправкой в сообщении.
Информация в этой статье относится к функции мгновенной разметки на устройствах iPhone, iPad и iPod Touch под управлением iOS 12 и iOS 11, за исключением отмеченных случаев.
Использование мгновенной разметки со скриншотами
Instant Markup не является отдельным приложением на устройствах iOS. Чтобы получить доступ к интерфейсу мгновенной разметки со снимком экрана, сначала нужно сделать снимок экрана, одновременно удерживая кнопки питания и «Домой» на устройстве. На iPhone X и более поздних версиях одновременно нажмите и отпустите кнопки увеличения и боковой громкости, чтобы сделать снимок экрана.
Вы слышите звук щелчка камеры, и в левом нижнем углу экрана появляется небольшой предварительный просмотр изображения. Быстро нажмите на предварительный просмотр миниатюр, так как он появляется только в течение примерно пяти секунд, прежде чем исчезнуть.
Скриншот отображается в интерфейсе Instant Markup. Инструменты внизу.
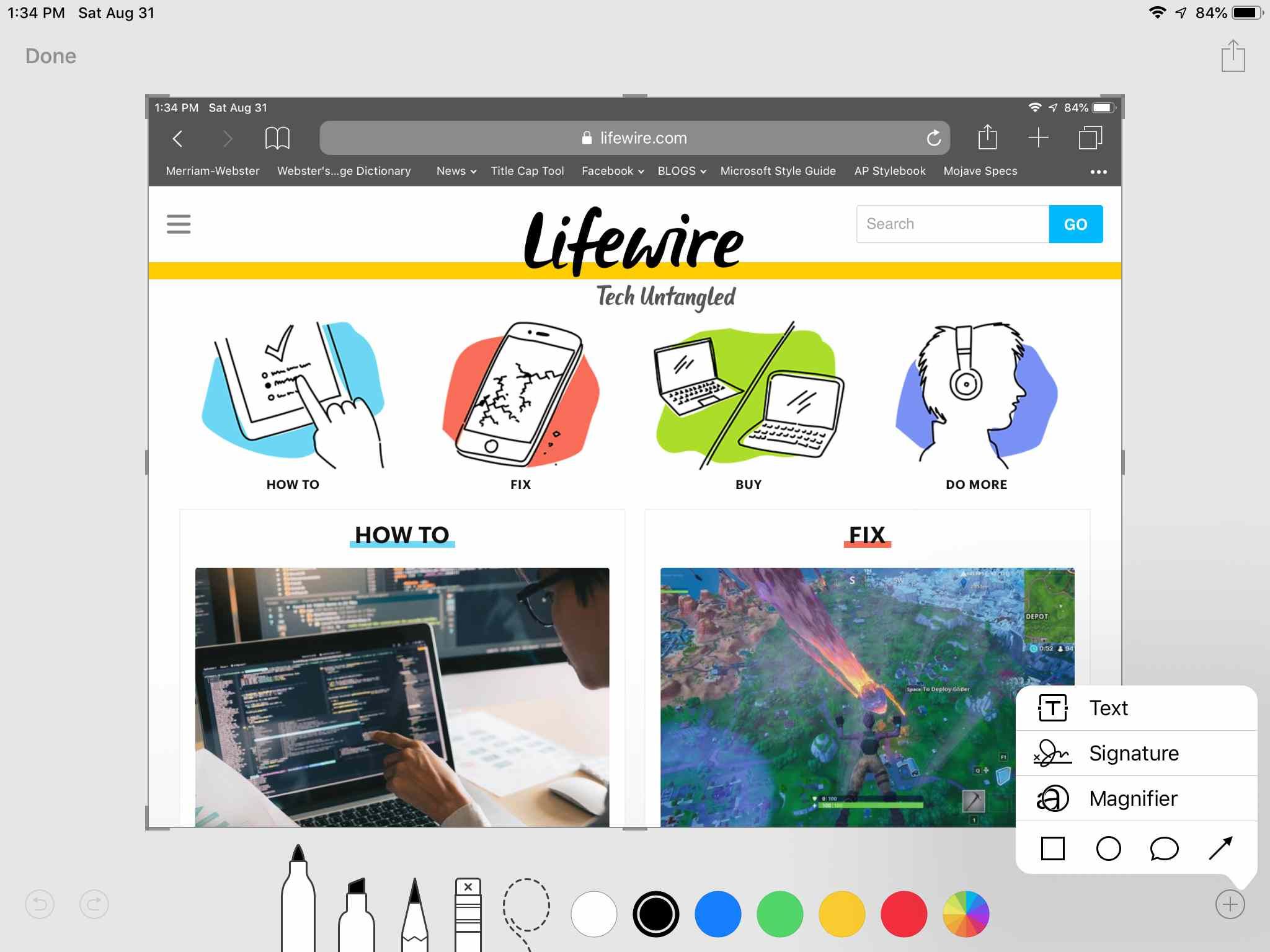
Вы можете использовать инструменты, чтобы комментировать, рисовать или иным образом редактировать изображение с помощью пальца или Apple Pencil (если ваше устройство поддерживает карандаш). Они слева направо:
- Ручка: Нарисуйте на скриншоте с шириной стандартной ручки
- Маркер: Нарисуйте на скриншоте с шириной типичного маркера
- Карандаш: Нарисуйте на скриншоте с карандашом
- Резинка: Удаляет целые элементы нажатием пальца
- Лассо: Выберите любую из ваших пометок на скриншоте и переместите их в другое место
- Образцы цветов: Позволяет вам выбирать между белым, черным, синим, зеленым, желтым, красным или — новым в iOS 12 — цветовой палитрой из 120 дополнительных цветов.
В iOS 12 были обновлены инструменты «Перо», «Маркер» и «Карандаш», чтобы обеспечить настраиваемую непрозрачность и различную толщину.
В дальнем правом углу ряда инструментов внутри круга находится символ плюса. При нажатии на эту кнопку открывается всплывающее меню, содержащее дополнительные параметры, в том числе:
- Текст: Помещает текстовое поле на переднем плане снимка экрана, где вы можете вводить и изменять размер текста и выравнивание, выбирая один из трех шрифтов (Helvetica, Georgia и Noteworthy.)
- Подпись: Позволяет подписать ваше имя пальцем или карандашом с сенсорным экраном и поместить его в любое место на снимке экрана.
- Magnifier: Увеличивает указанные пользователем области изображения
- Квадратный значок: Помещает изменяемый квадрат в любом месте на скриншоте
- Иконка Круг: Добавляет изменяемый круг в любом месте на скриншоте
- Диалоговое окно: Добавляет один из четырех диалоговых пузырей в мультяшном стиле
- Стрелка: Добавляет регулируемую стрелку к изображению на скриншоте
Кнопки отмены и возврата предоставляются в левом нижнем углу экрана во время редактирования. Их можно использовать для добавления или удаления предыдущей модификации.
Сохранить скриншот с мгновенной разметкой
Если вы удовлетворены размеченным снимком экрана и хотите сохранить его в своем фотоальбоме, нажмите Готово найти в левом верхнем углу и выбрать Сохранить в фотографии во всплывающем меню, которое появляется.
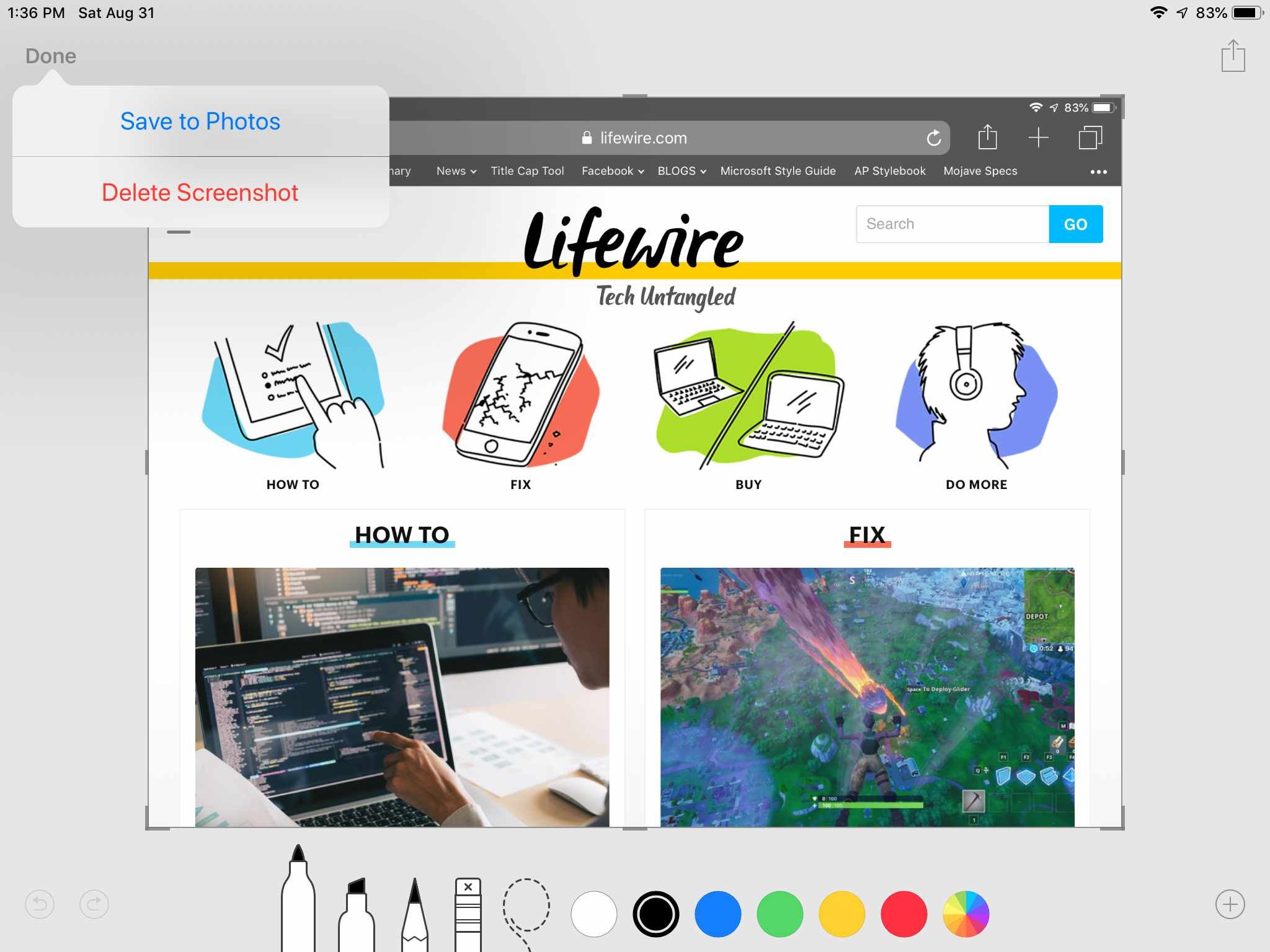
Поделиться снимком экрана с мгновенной разметкой
Чтобы поделиться измененным изображением по электронной почте, в социальных сетях или других средствах массовой информации, выберите доля значок (квадрат со стрелкой вверх), расположенный в правом верхнем углу экрана. Откроется экран iOS Share. Выберите из различных приложений и других вариантов для обмена своим изображением. Прокрутите вправо для дополнительных опций.
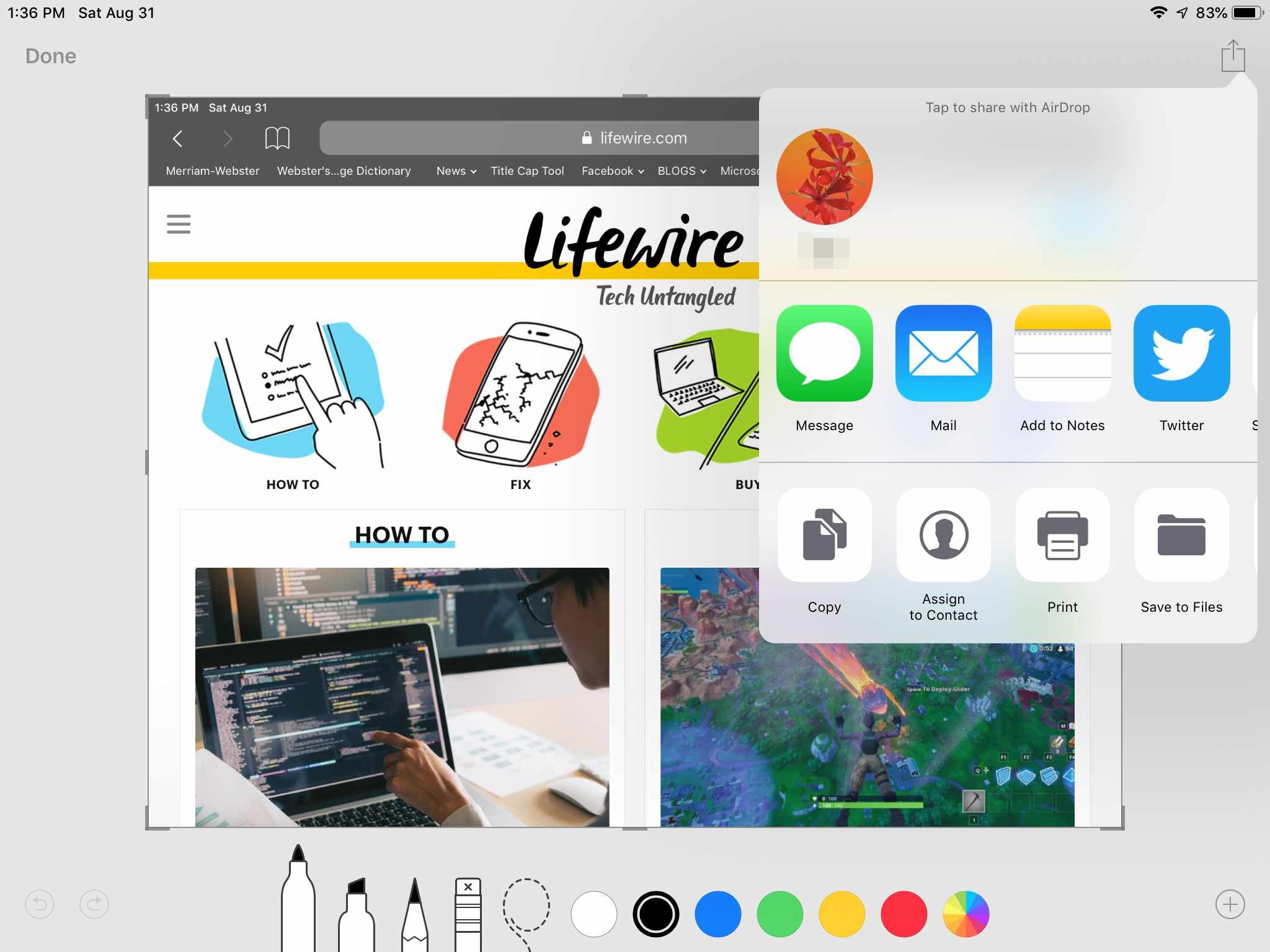
Есть больше, чтобы мгновенная разметка, чем скриншоты
После того, как вы освоите инструменты мгновенной разметки на скриншотах, вы будете готовы перейти к приложениям, совместимым с мгновенной разметкой, таким как Сообщения, Почта и Заметки. Вы работаете в своем приложении, чтобы вызвать интерфейс Instant Markup. Например, чтобы разметить существующую фотографию и отправить ее другу по электронной почте, вы начинаете с электронной почты. Вот как:
Открыть почта приложение и создайте новое письмо или откройте существующее письмо, на которое хотите ответить.
Нажмите в теле письма, чтобы открыть строку меню. При необходимости нажмите на стрелку, пока не увидите Вставьте фото или видео и выберите его чтобы перейти в вашу библиотеку фотографий.
Найдите фотографию, которую вы хотите пометить и нажмите выберите добавить его в электронное письмо.

Нажмите на изображение в электронном письме, чтобы снова вызвать строку меню. На этот раз выберите наценка.
Используйте инструменты разметки внизу экрана, чтобы улучшить свою фотографию. Нажмите Готово когда вы закончите. Как и со скриншотами, вы можете рисовать, добавлять текст или подпись или увеличивать часть изображения.
Заполните электронную почту и нажмите послать в верхней части экрана.

Используйте этот же метод, чтобы отредактировать или подписать PDF и вернуть его по электронной почте.
Процесс работает аналогично в других совместимых приложениях. Приложение Notes особенно подходит для разметки, особенно если у вас Apple Pencil. В случае с Notes вы нажимаете значок разметки — кончик пера внутри круга — чтобы вызвать инструменты разметки. Нет изображения необходимо.