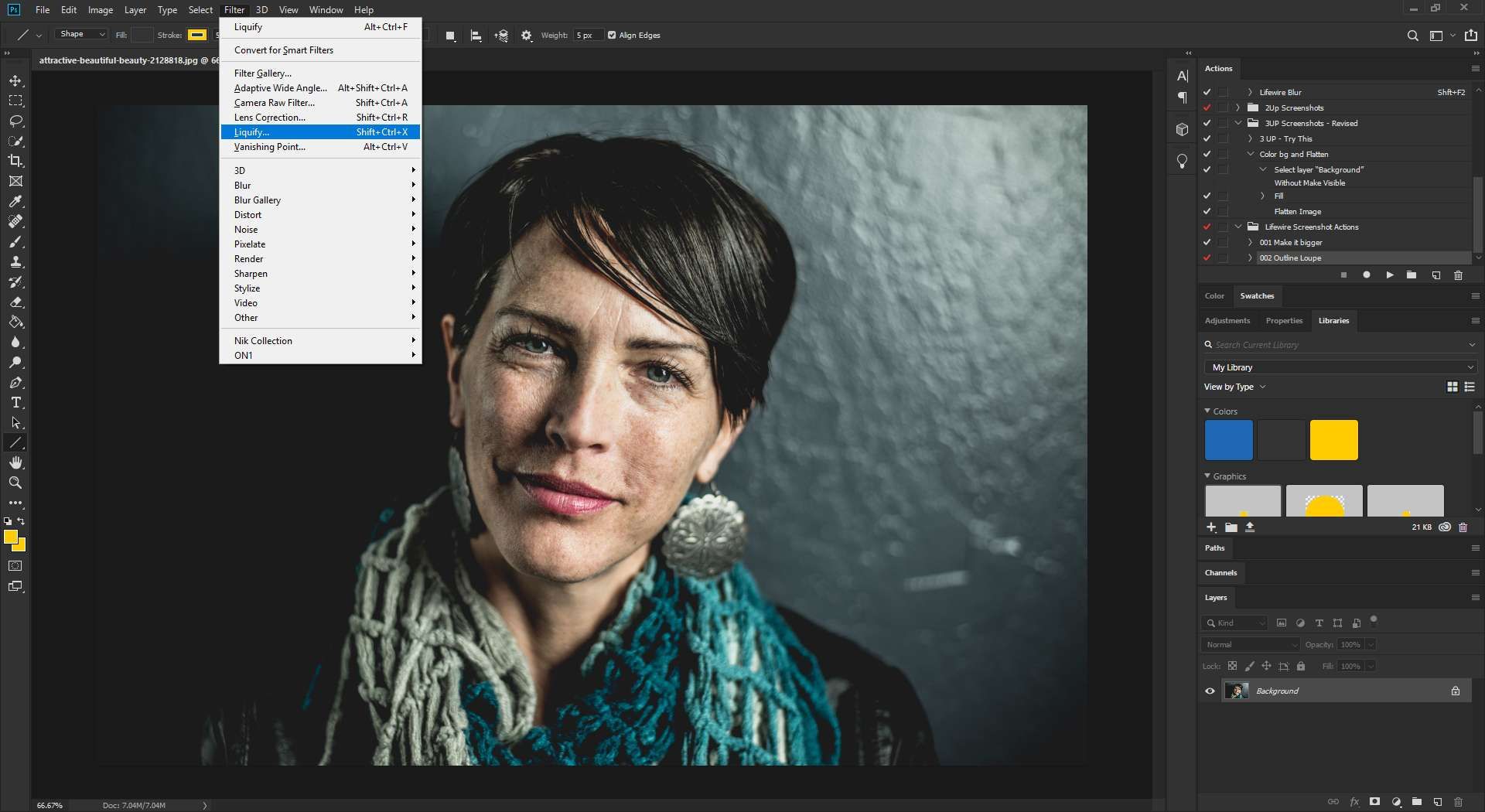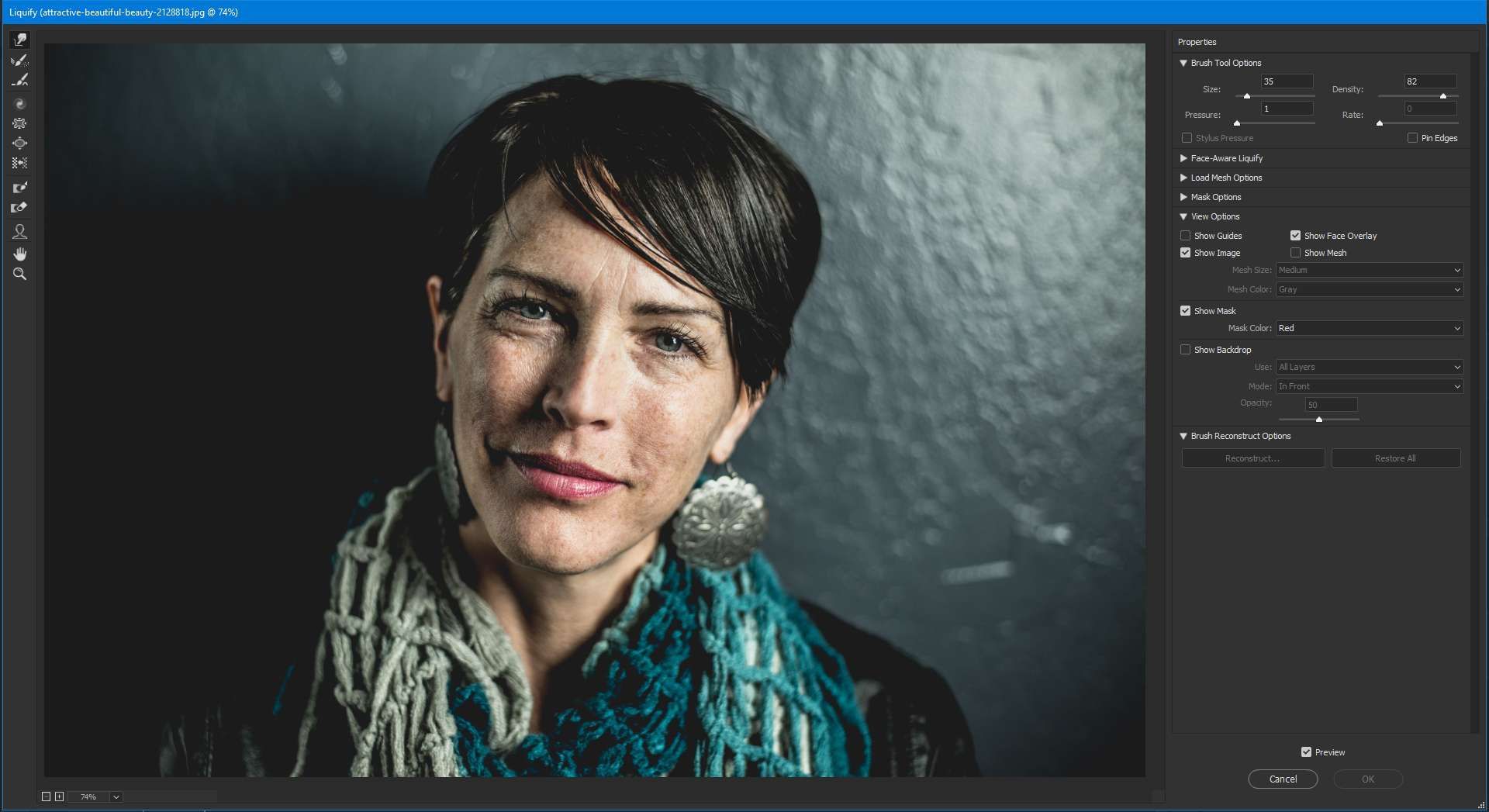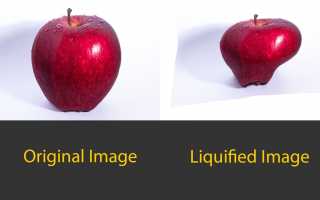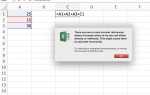Содержание
Используя инструмент Adobe Photoshop Liquify, вы можете исправить общие недостатки или даже создать художественные изображения с помощью нескольких простых настроек. Вы можете использовать некоторые из основных опций, чтобы превратить эти обычные фотографии в необычные фотографии, не будучи гуру Photoshop. Продолжайте читать, чтобы узнать, что такое инструмент Photoshop Liquify, что он может делать и как его использовать.
Инструкции в этом руководстве применимы к Adobe Photoshop CC 2019.
Что такое инструмент Liquify в Photoshop?
Adobe Photoshop имеет сотни опций, фильтров и других инструментов для управления изображением. Инструмент Liquify — это фильтр в Photoshop, который управляет областью фотографии с помощью таких параметров, как Forward Warp, Twirl, Pucker и Bloat.
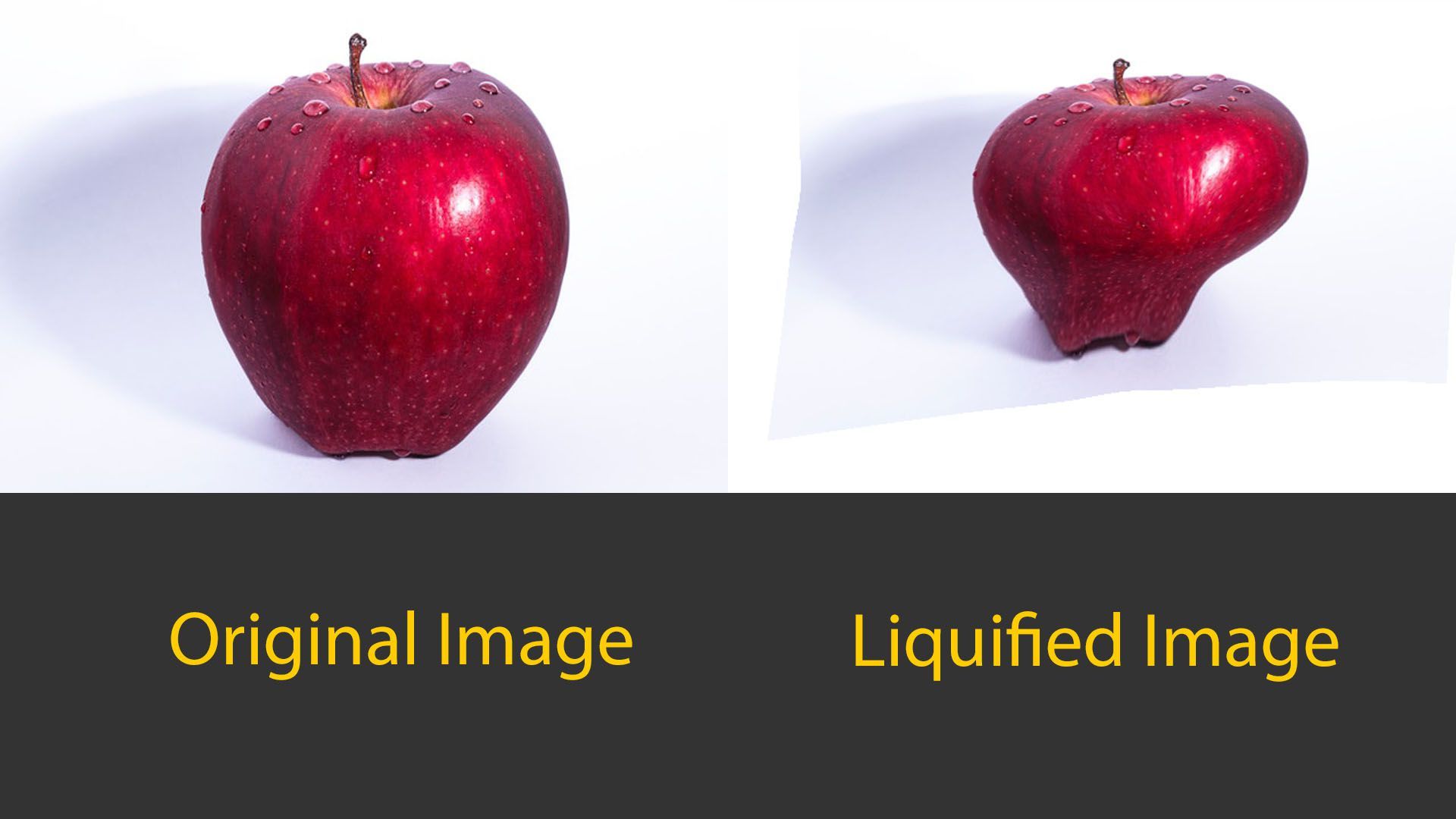
Эти настройки по-разному искажают изображение в зависимости от того, какие настройки вы используете для Liquify. Несмотря на то, что большинство настроек не будет слишком преувеличено, инструмент Liquify может внести незначительные изменения, чтобы улучшить ваши фотографии более тонко.
Что делает Liquify и почему я забочусь?
Использование Liquify может быть забавным фильтром для создания диких и абстрактных изображений, но оно также может быть полезно для исправления небольших объектов на ваших фотографиях. Мы знаем, что Liquify искажает область фотографии, но есть не только этот мощный, но простой в использовании инструмент, чем просто деформирование. Фильтр Liquify имеет несколько инструментов в этом удобном фильтре.
Forward Warp Tool
Инструмент Forward Warp выдвигал пиксели вперед при перемещении мыши. Как и у большинства инструментов, размер кисти может влиять на то, насколько сильно она выдвигается вперед. При выборе этого или любого из инструментов вы увидите панель «Свойства» с правой стороны, где вы можете настроить параметры кисти, маски и других параметров.
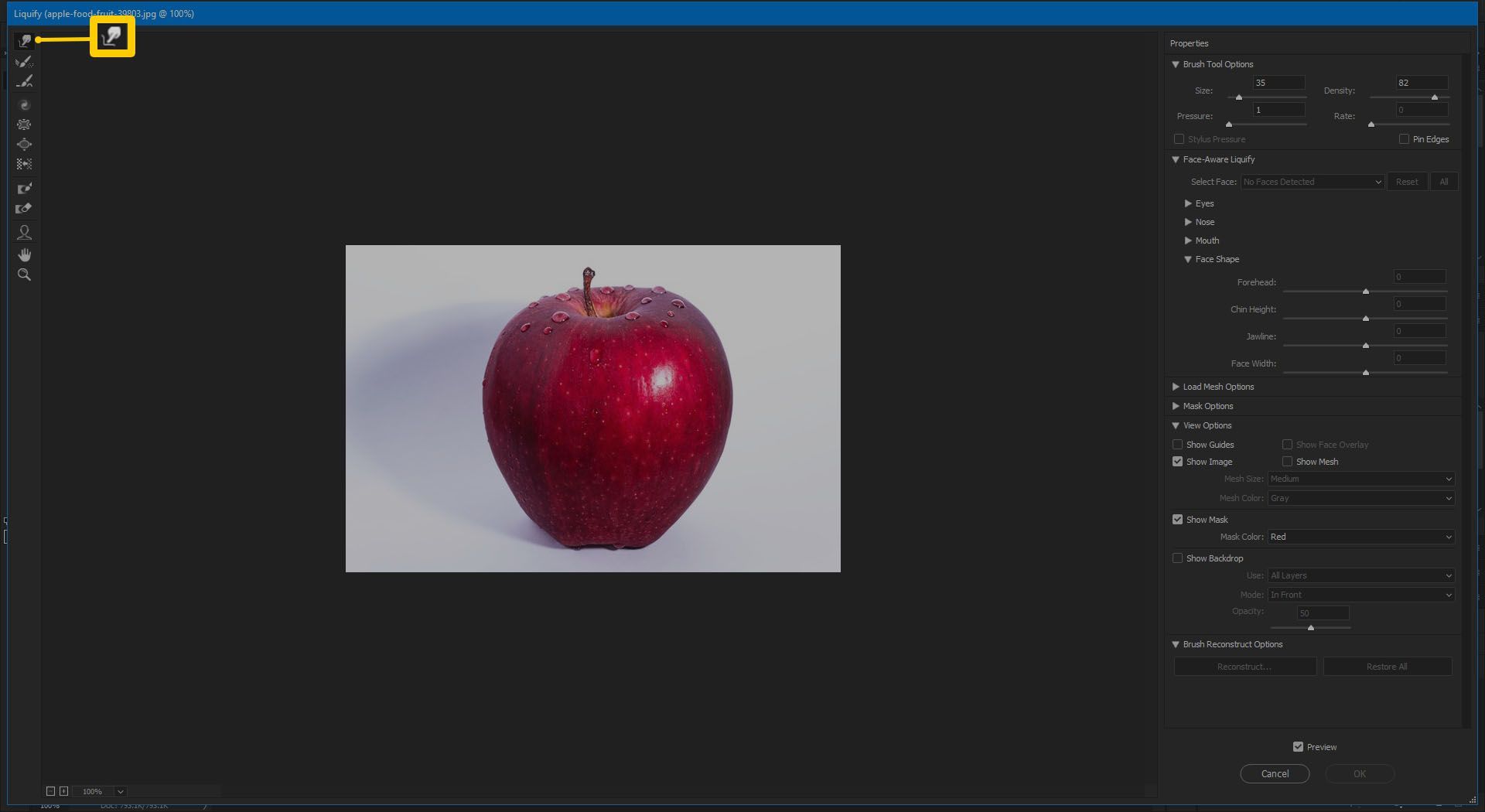
Инструмент Forward Warp обычно является наиболее часто используемым инструментом в арсенале Liquify, так как вы можете настраивать и настраивать практически все на своих фотографиях.
Инструмент реконструкции
Инструмент восстановления восстанавливает все искажения, добавленные на изображение. Чтобы использовать его просто выберите и перетащите.
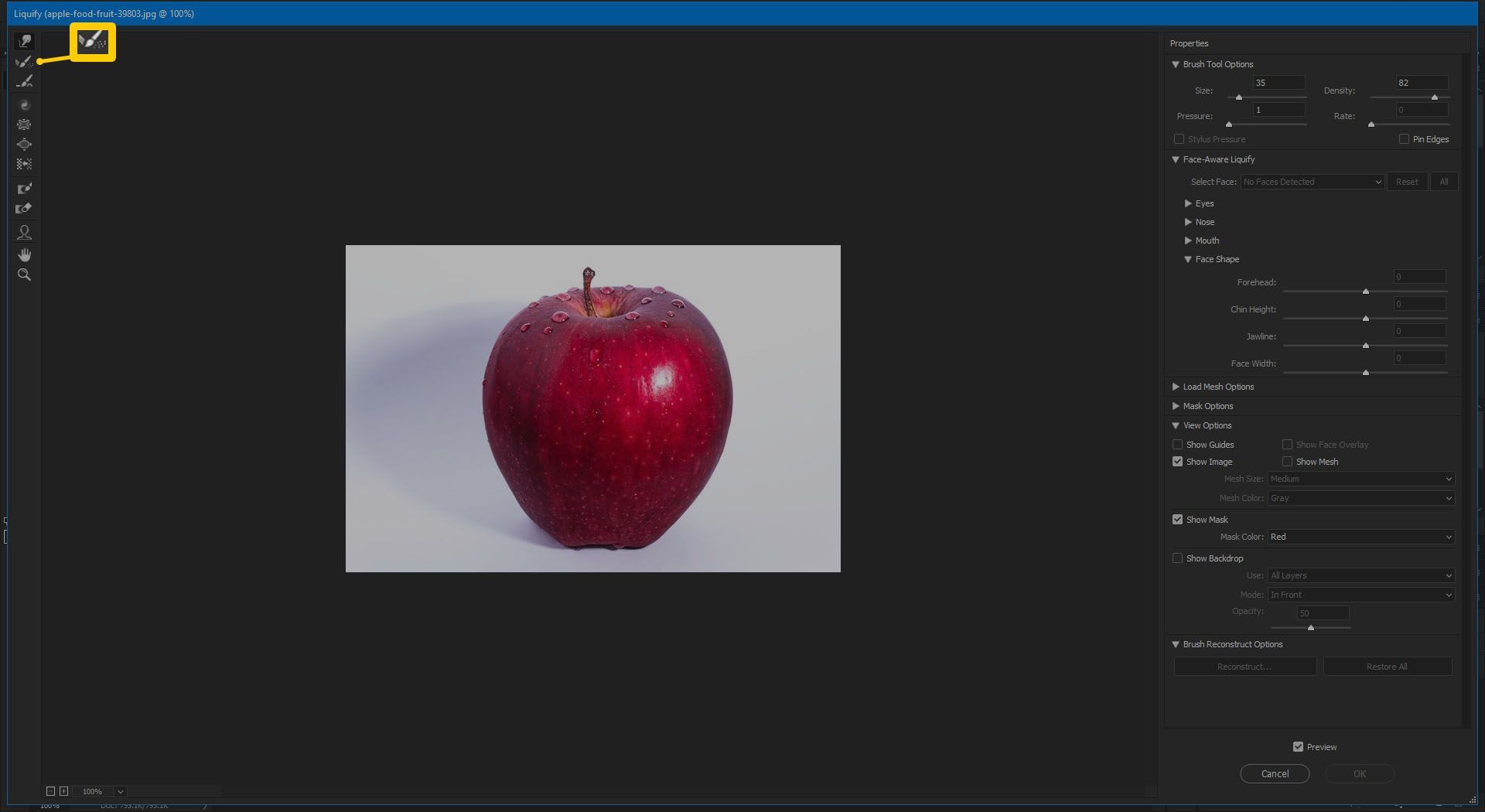
Гладкий инструмент
Smooth Tool делает то, что утверждает; он сглаживает любые колебания изображения, делая кривые менее угловатыми и более естественными. Это удобно для любых искривленных краев, возникающих при манипулировании изображением.
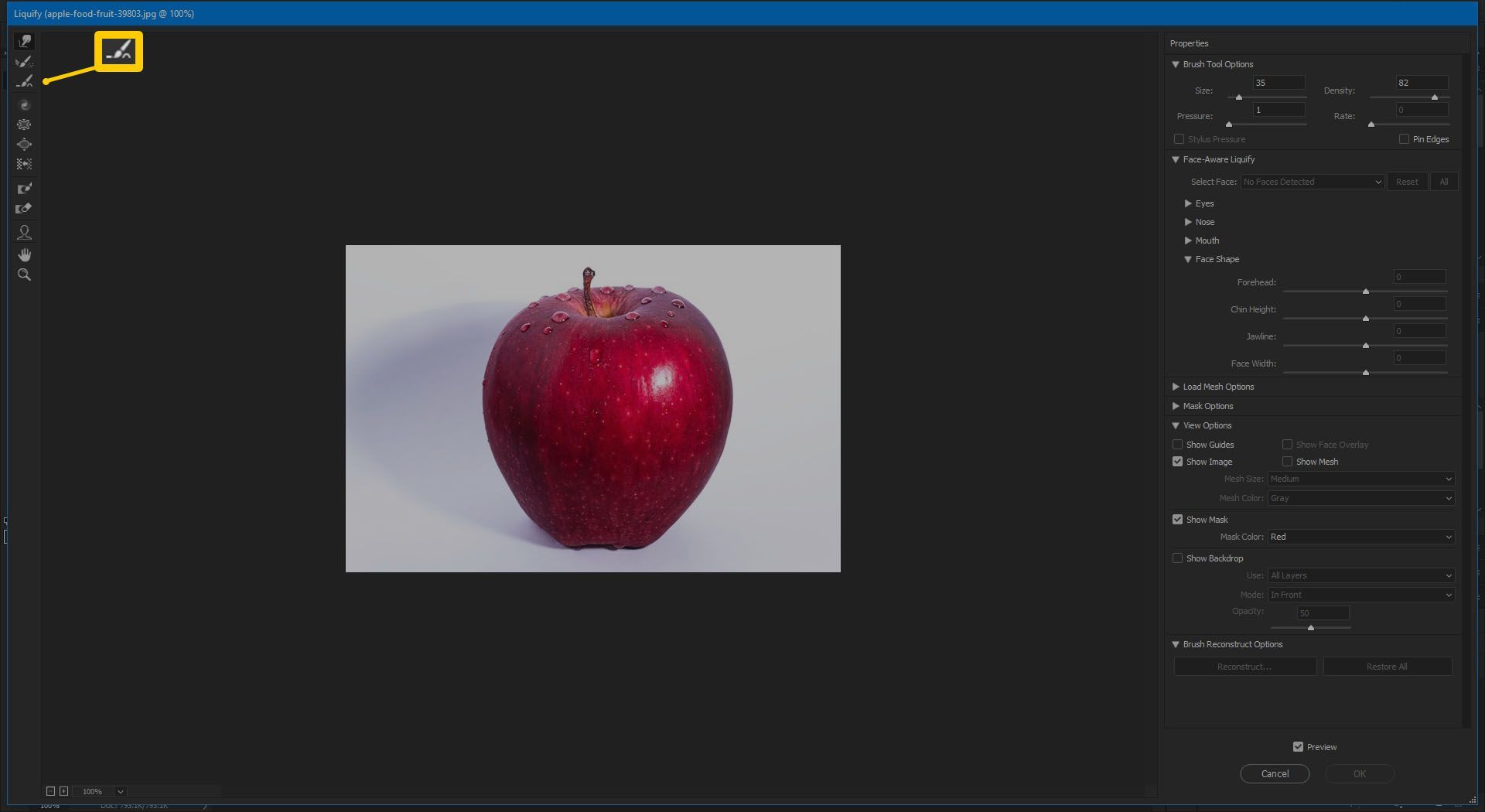
Этот инструмент идеально подходит для удаления морщин или складок на одежде. Так что, если вы не гладили эту рубашку перед фотографией, это не проблема для Smooth Tool.
Инструмент для вращения по часовой стрелке
Инструмент Twirl по часовой стрелке искажает ваши фотографии по часовой стрелке или против часовой стрелки, если вы удерживаете нажатой клавишу Alt. Этот инструмент можно использовать для добавления движения к воде или облакам.
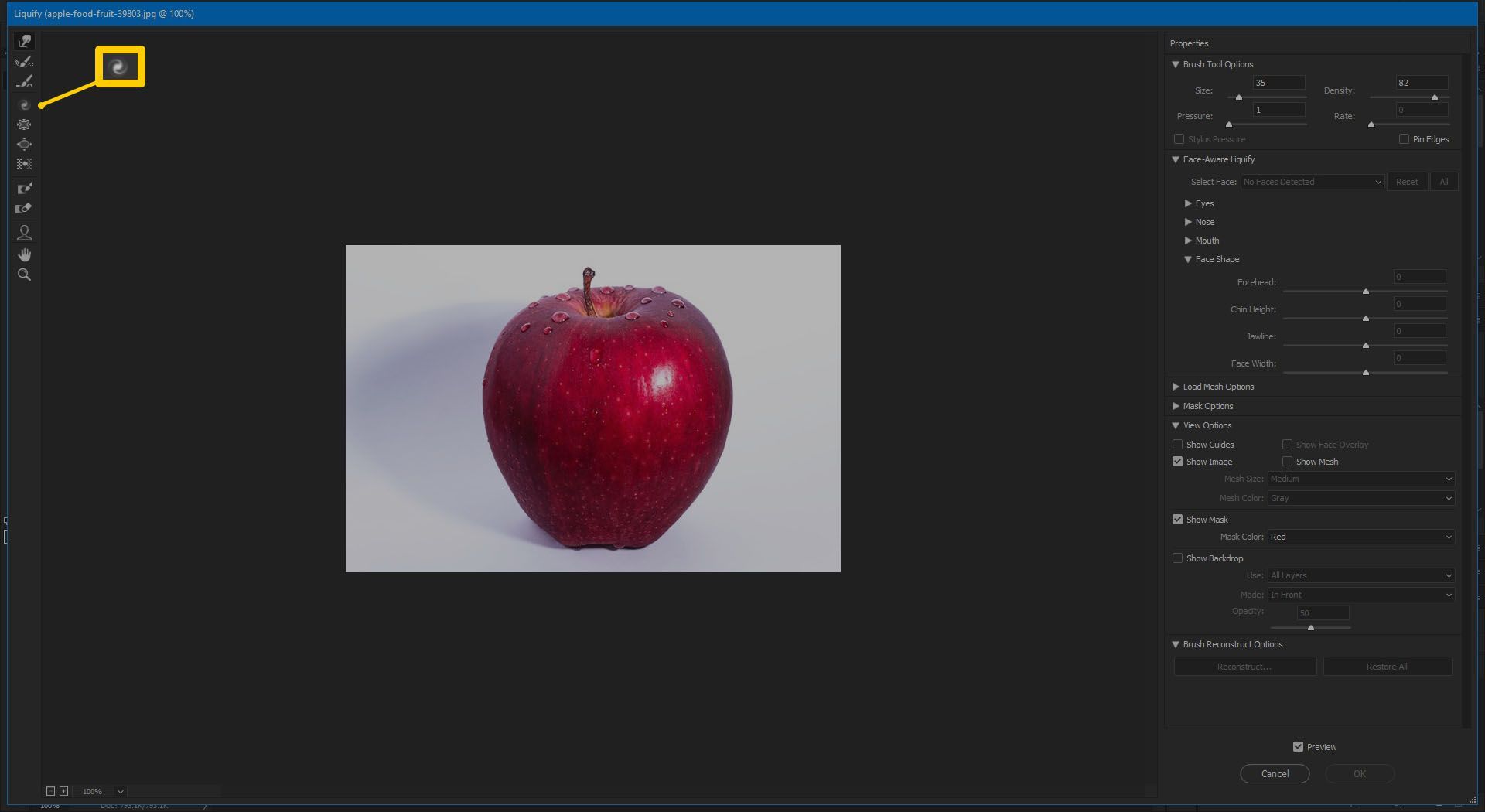
Инструмент Pucker
Инструмент Pucker перемещает пиксели к центру области кисти. Это может быть полезно для уменьшения некоторых черт, таких как глаза, ямочки или другие черты лица.
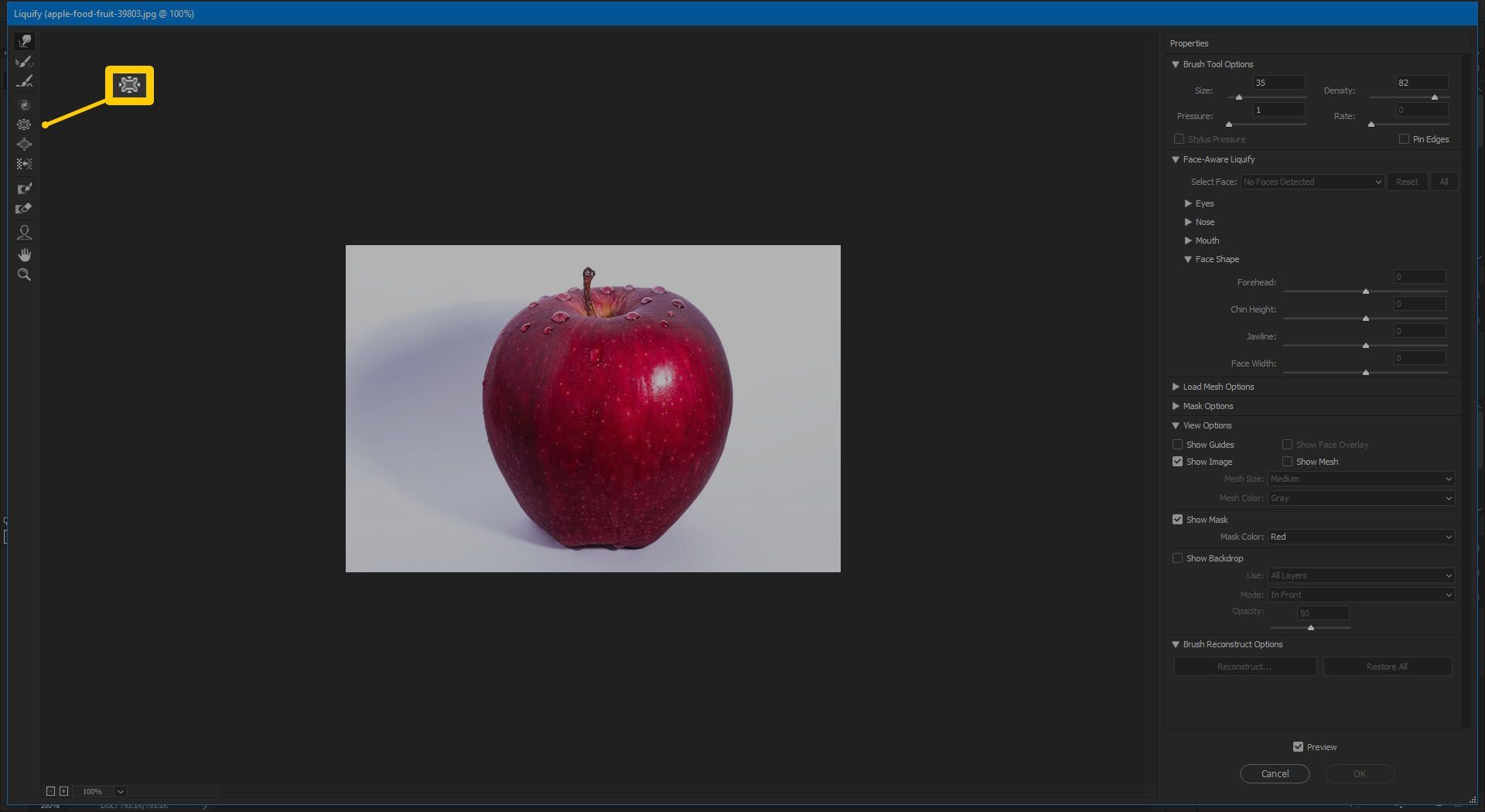
Инструмент раздувания
Инструмент «Раздувание» делает противоположность инструменту «Pucker», перемещая пиксели от центра области кисти. Это может быть полезно, чтобы помочь причесать плоскую прическу, добавить дополнительные изгибы к фигуре, или даже сделать облака более яркими.
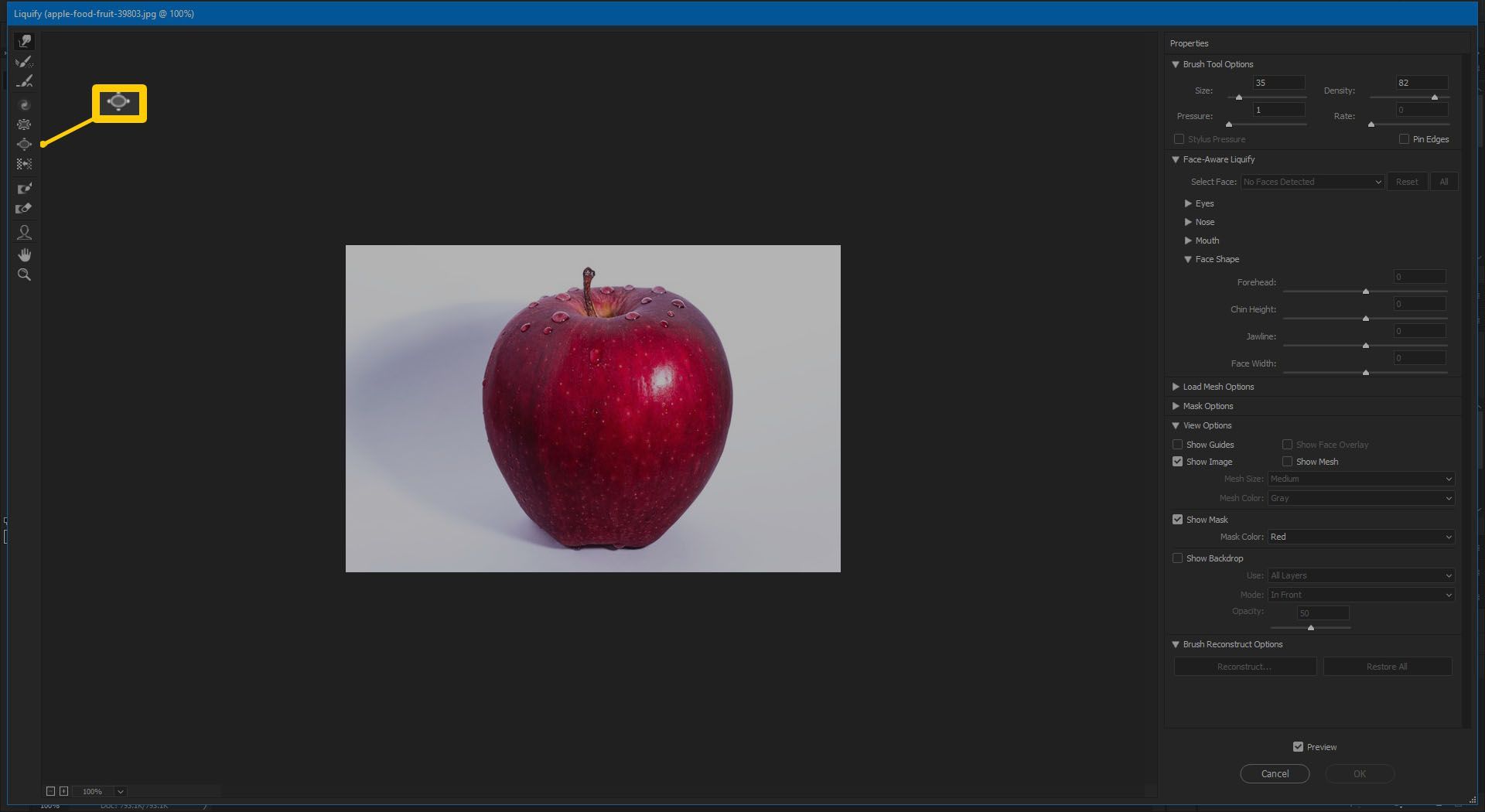
Нажмите левый инструмент
Инструмент «Влево» перемещает пиксели влево или вправо, если вы удерживаете клавишу «Alt». Хотя этот инструмент используется не очень часто, он может помочь внести незначительные корректировки, чтобы выровнять слегка наклоненное изображение. Если вы не очень хорошо выровняли объект, этот инструмент поможет вам правильно его подтолкнуть.
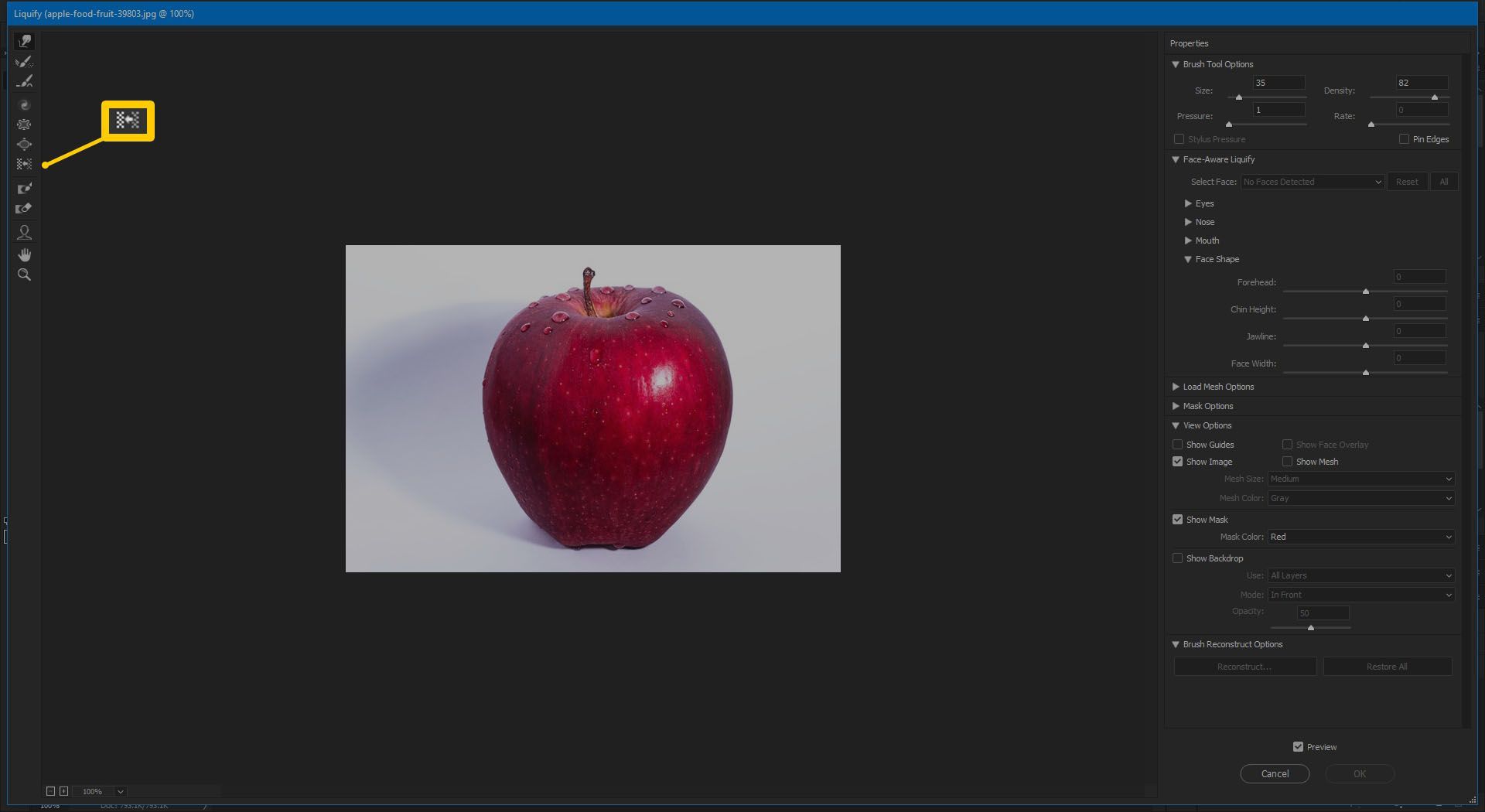
Freeze Mask Tool
Инструмент Freeze Mask Tool используется для выбора области, которую вы не хотите изменять, таким образом, не затрагивая ее, так как вы делаете другие уточнения в фильтре Liquify. Это удобная функция для точного контроля изменений.
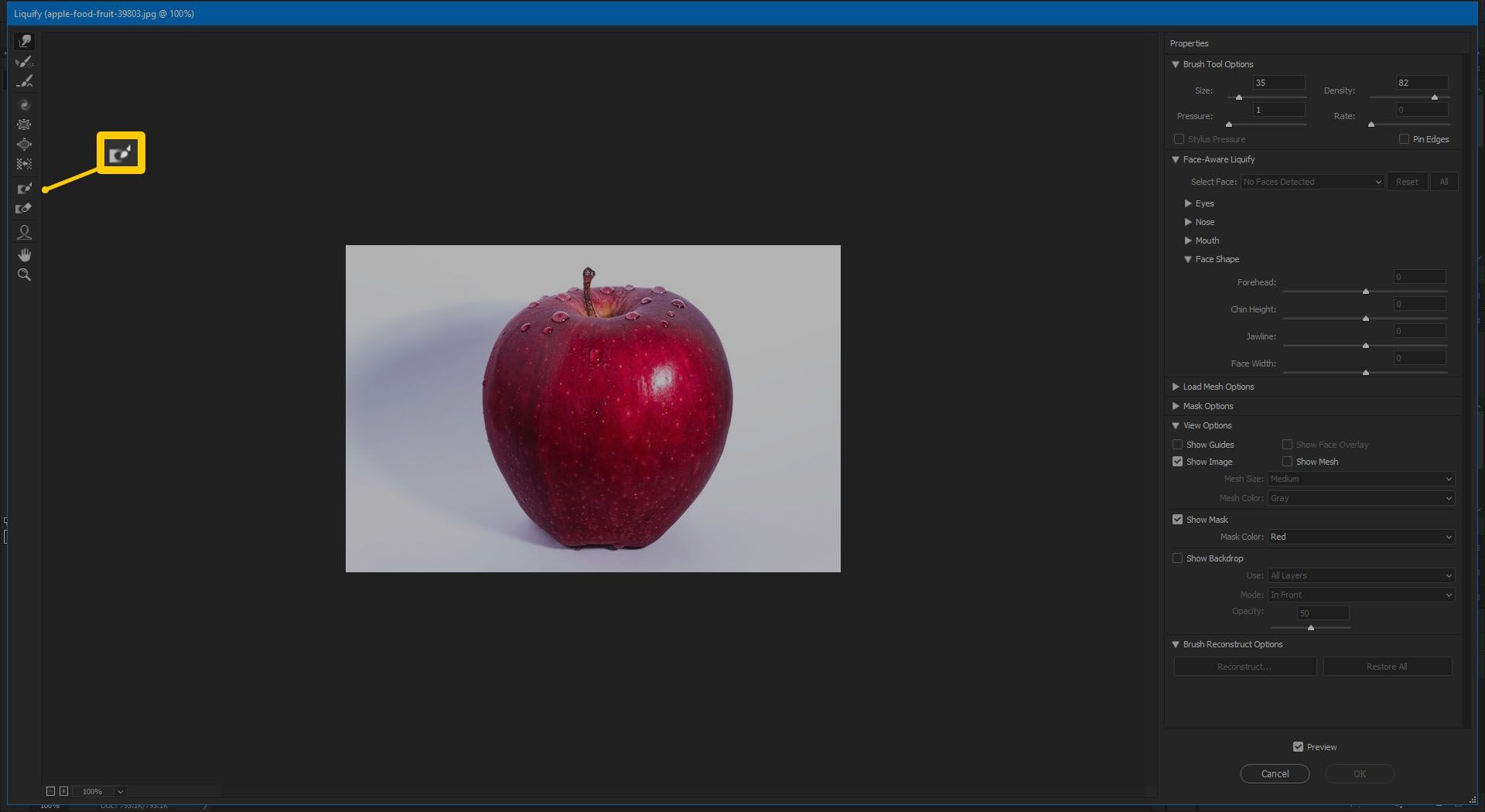
Инструмент для размораживания
Инструмент Thaw Mask удаляет маску, которую вы поместили на фотографию. Используя комбинацию Freeze и Thaw, вы можете точно контролировать свои изменения.
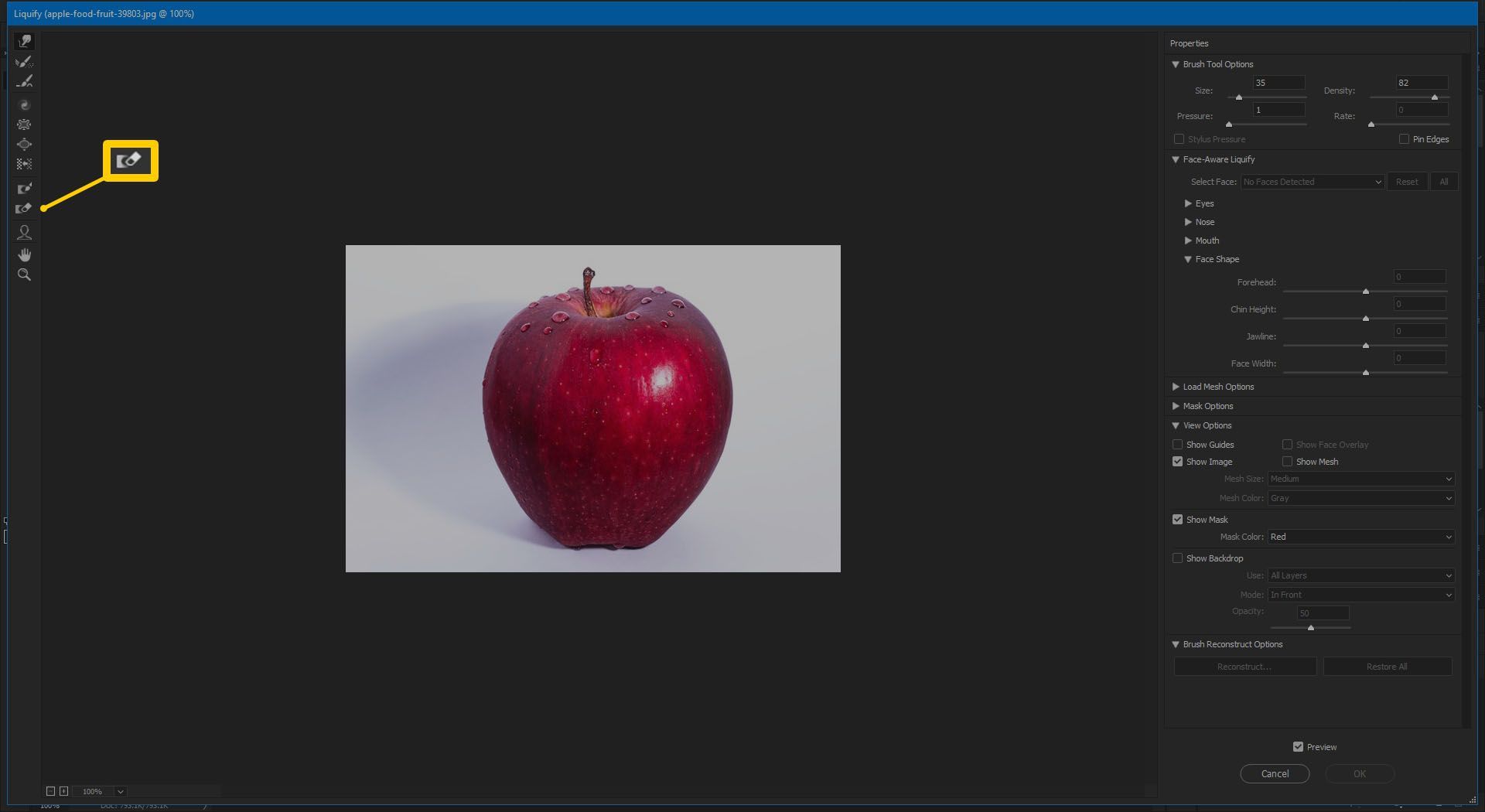
Face Tool
Инструмент «Лицо» специально используется для управления объектами на лицах. Когда вы впервые выберете этот инструмент, Photoshop попытается определить лицо. Если он не видит лица, программа уведомит вас.
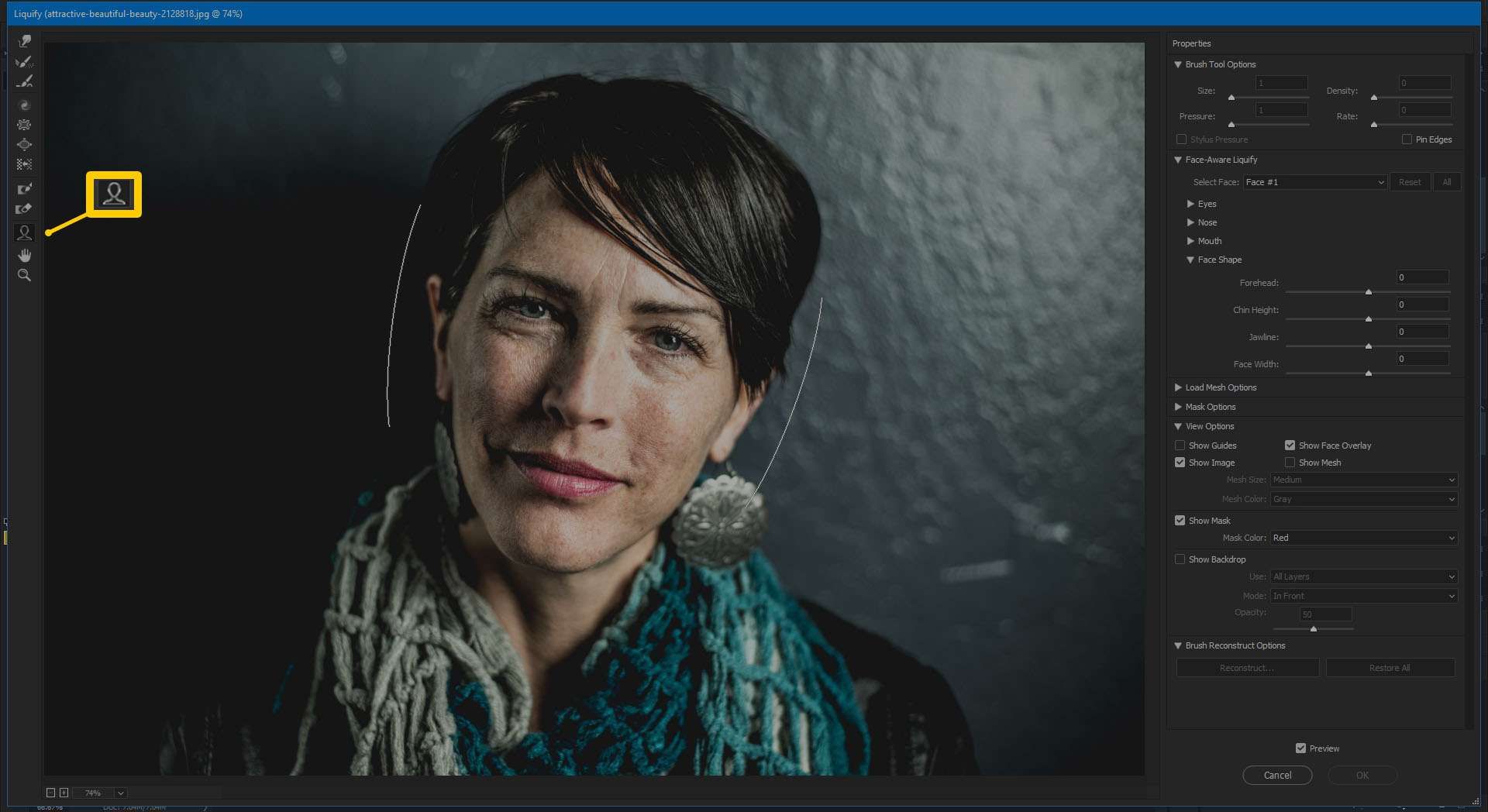
Вот как вы становитесь виртуальным пластическим хирургом. Нужно выпрямить зубы, убрать этот двойной подбородок или дать себе надутую улыбку? Это инструмент, чтобы любое лицо выглядело безупречно.
Ручной инструмент
Ручной инструмент в точности похож на ручной инструмент в остальной части Photoshop. Он используется для перемещения или манипулирования вашим изображением.
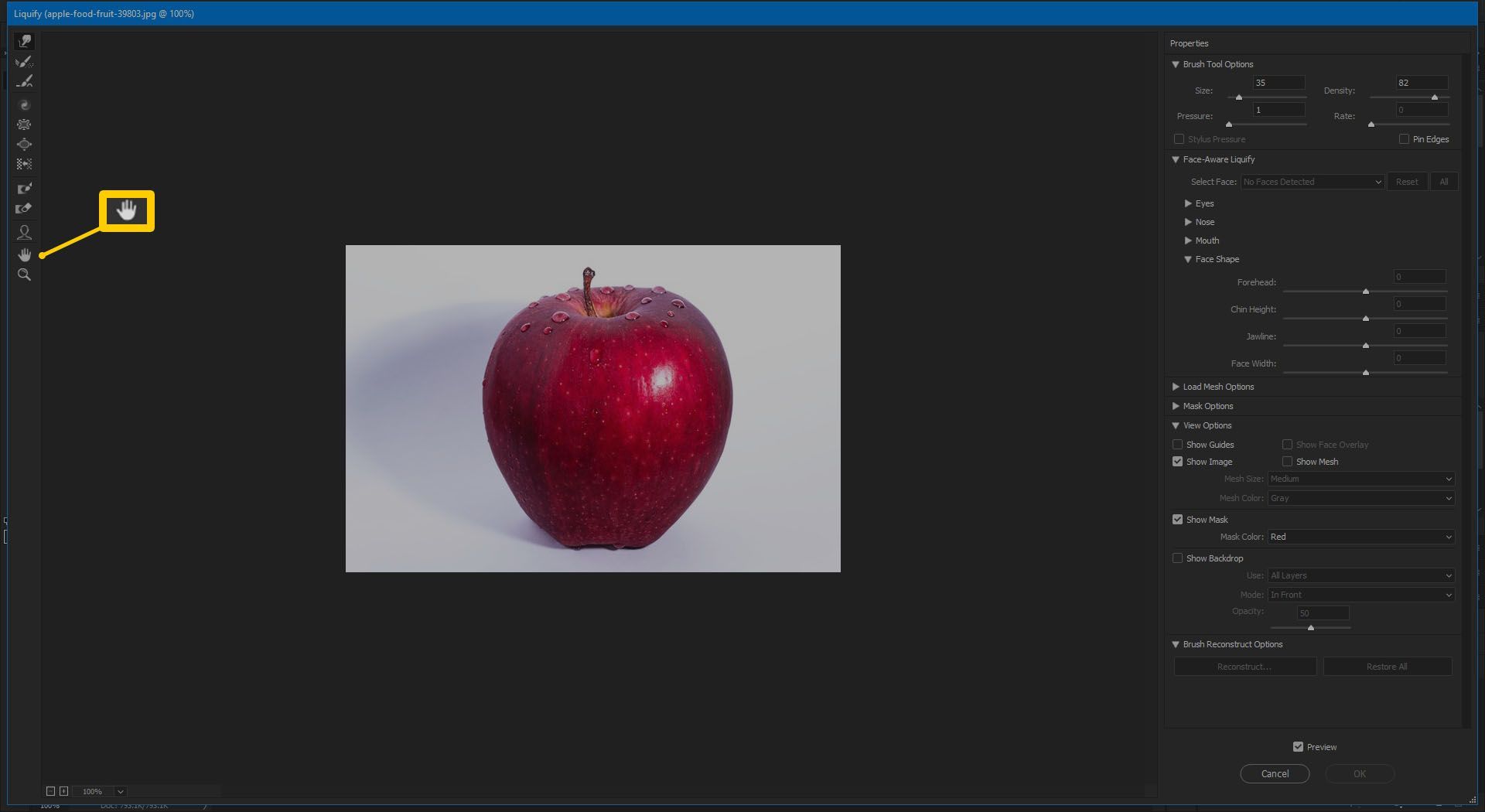
Инструмент масштабирования
Zoom Tool используется для увеличения и уменьшения изображения. Это используется для внесения небольших корректировок, которые требуют сначала увеличения, а затем уменьшения, чтобы увидеть готовые результаты. Удерживайте клавишу Alt, чтобы уменьшить масштаб.
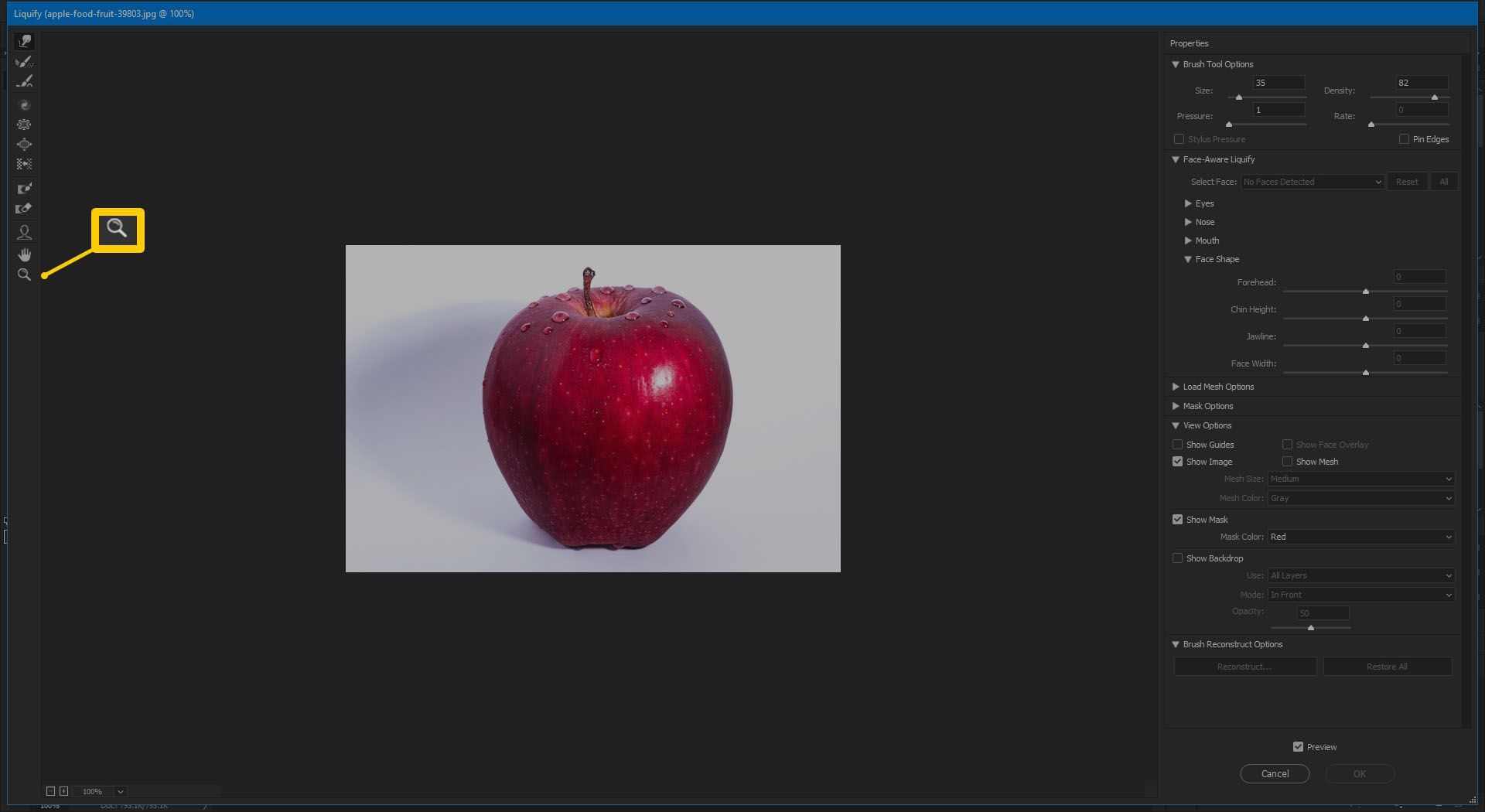
Как ликировать в фотошопе
Теперь, когда вы знакомы с тем, что делает каждый инструмент в фильтре Liquify, пришло время узнать, как туда добраться и как его использовать. Добраться до этой функции совсем несложно.
В Photoshop откройте изображение, которое вы хотите отредактировать.
Выбрать Фильтр > превращать в жидкость, или нажмите Shift + Ctrl + X.

Новое окно открывается как инструмент Liquify. Отсюда вы можете выбрать любой из инструментов, описанных выше.

Свойства инструмента Liquify
Когда вы перейдете в интерфейс Liquify, правая часть содержит все свойства каждого инструмента. От изменения плотности кисти до настройки параметров области маски — существует множество настроек, которые вы можете настроить для правильного внешнего вида. Ниже объясняются доступные настройки.
Для параметров Brush Tool вы можете изменить размер кисти, плотность, давление и скорость. Вот что делает каждый параметр.
- Размер: Изменяет размер кисти так же, как на главной странице Photoshop. Чем больше кисть, тем тоньше изменения.
- плотность: Управляет тем, как края выкрашиваются при использовании.
- давление: Чем сильнее (выше) давление, тем резче изменения. Как правило, используйте более легкое давление для незначительных изменений.
- Ставка: Установка скорости изменения кисти при перемещении или удерживании кисти в неподвижном состоянии.
- Стилус Давление: Доступно только при наличии стилуса. Если у вас есть один и установите флажок, настройки для Зубная щетка будет применяться вместо стилуса.
- Pin Edges: Удерживает вас от чрезмерного вытягивания края при искажении изображения любым из инструментов. Это удобно для уменьшения степени искажения фона, которое выглядит как прозрачный серый и белый клетчатый рисунок.
У вас также есть несколько дополнительных опций, когда вы используете инструмент Liquify, которые позволяют вам дополнительно контролировать, как вы используете инструмент и когда.
- Face-Aware Liquify: Имеет индивидуальные настройки для каждой функции на лице, что позволяет вам вносить меньшие изменения в меньшую область. Есть настройки для глаз, носа, рта и формы лица. У каждого из них есть регулировки ширины, высоты, наклона и других.
- Параметры загрузки сетки: Предоставляет способ сохранить искажения Liquify и применить их к другому изображению.
- Параметры маски: Дает вам настройки для маскировки частей вашей фотографии.
- Параметры просмотра: Предоставляет дополнительные параметры просмотра, такие как отображение сетки и включение руководства, чтобы вы могли видеть сетку при внесении изменений.
- Параметры Brush Reconstruct: Позволяет вам отрегулировать, сколько изменений вы хотите отменить в своем изображении.