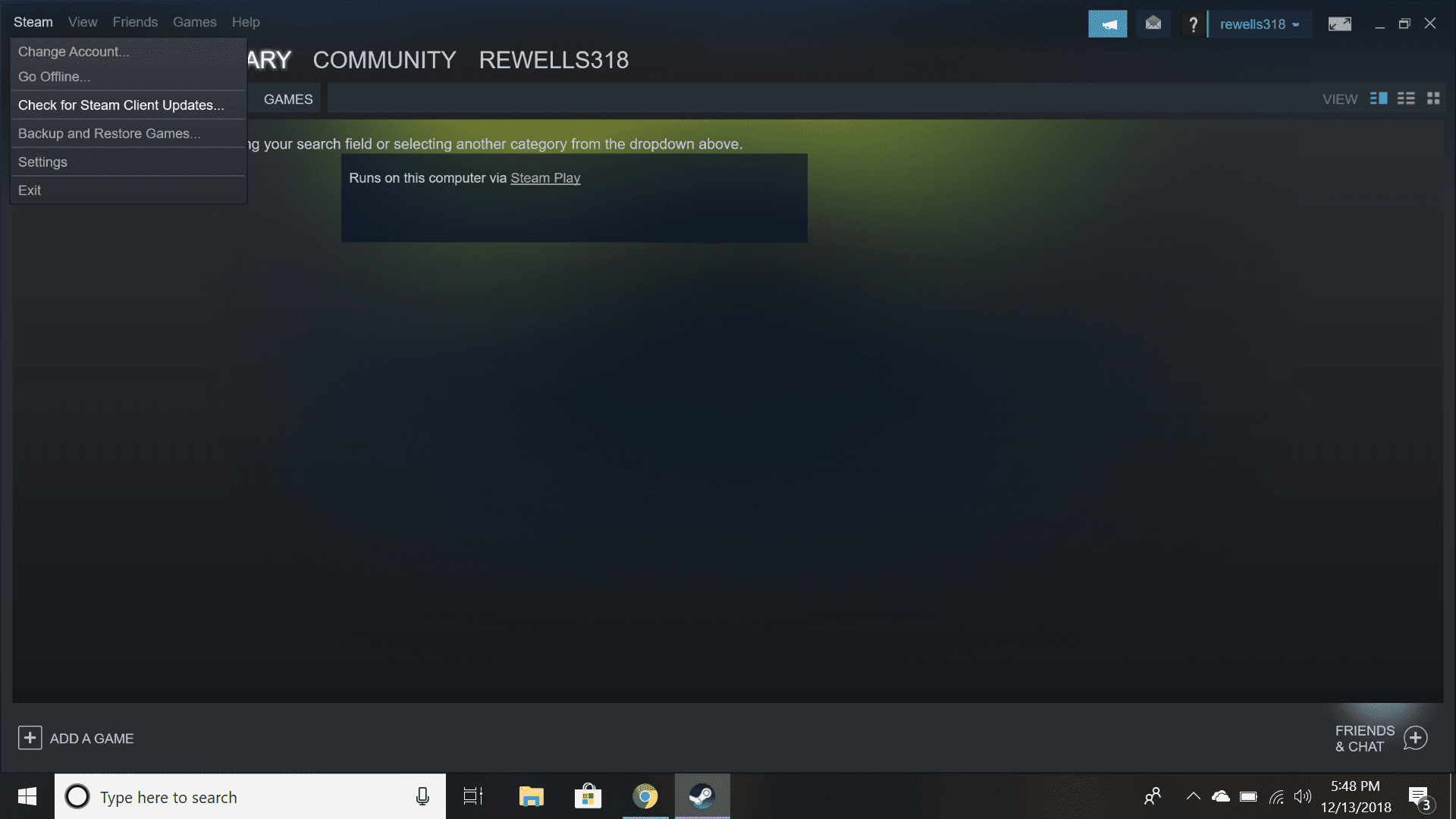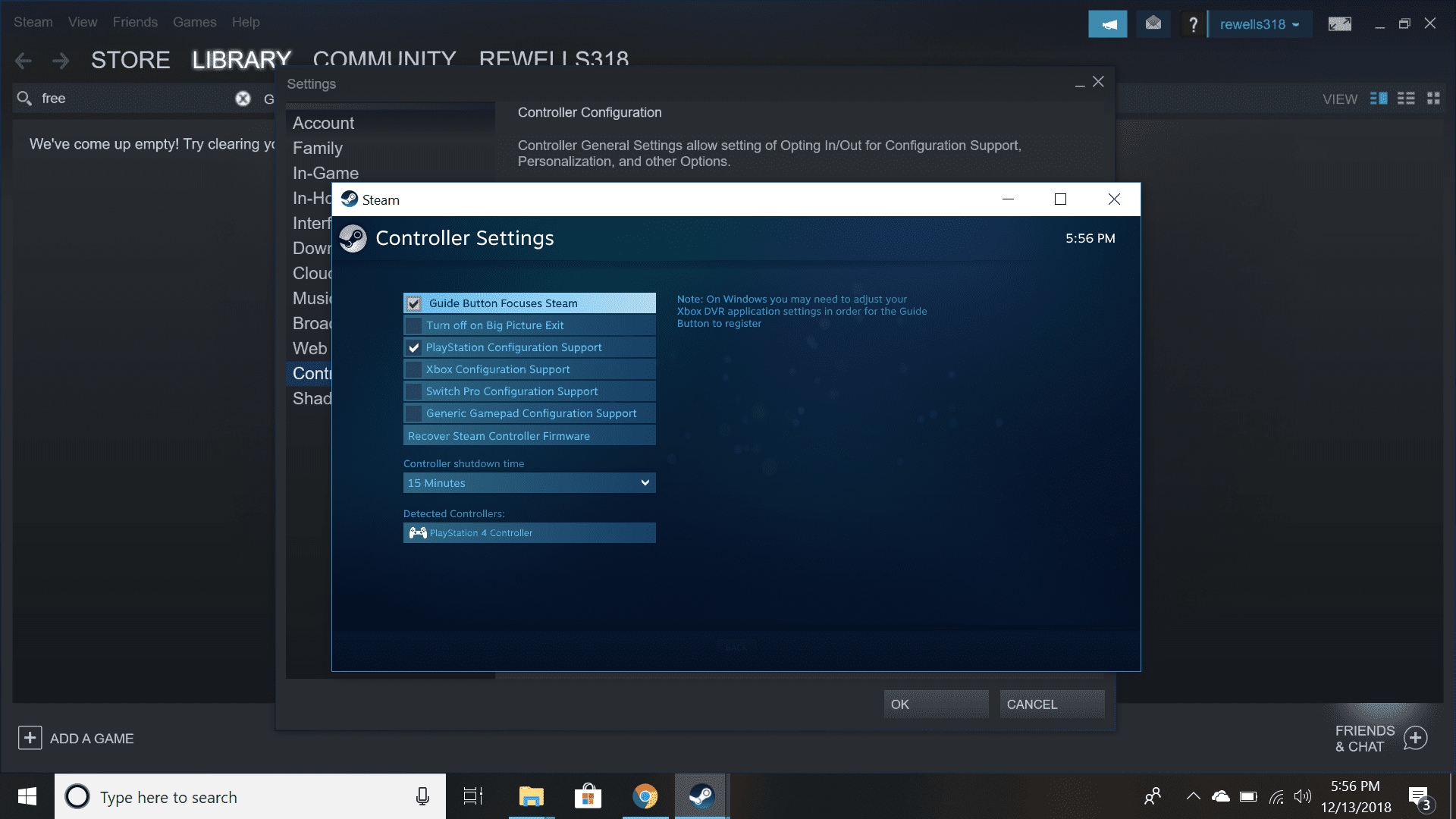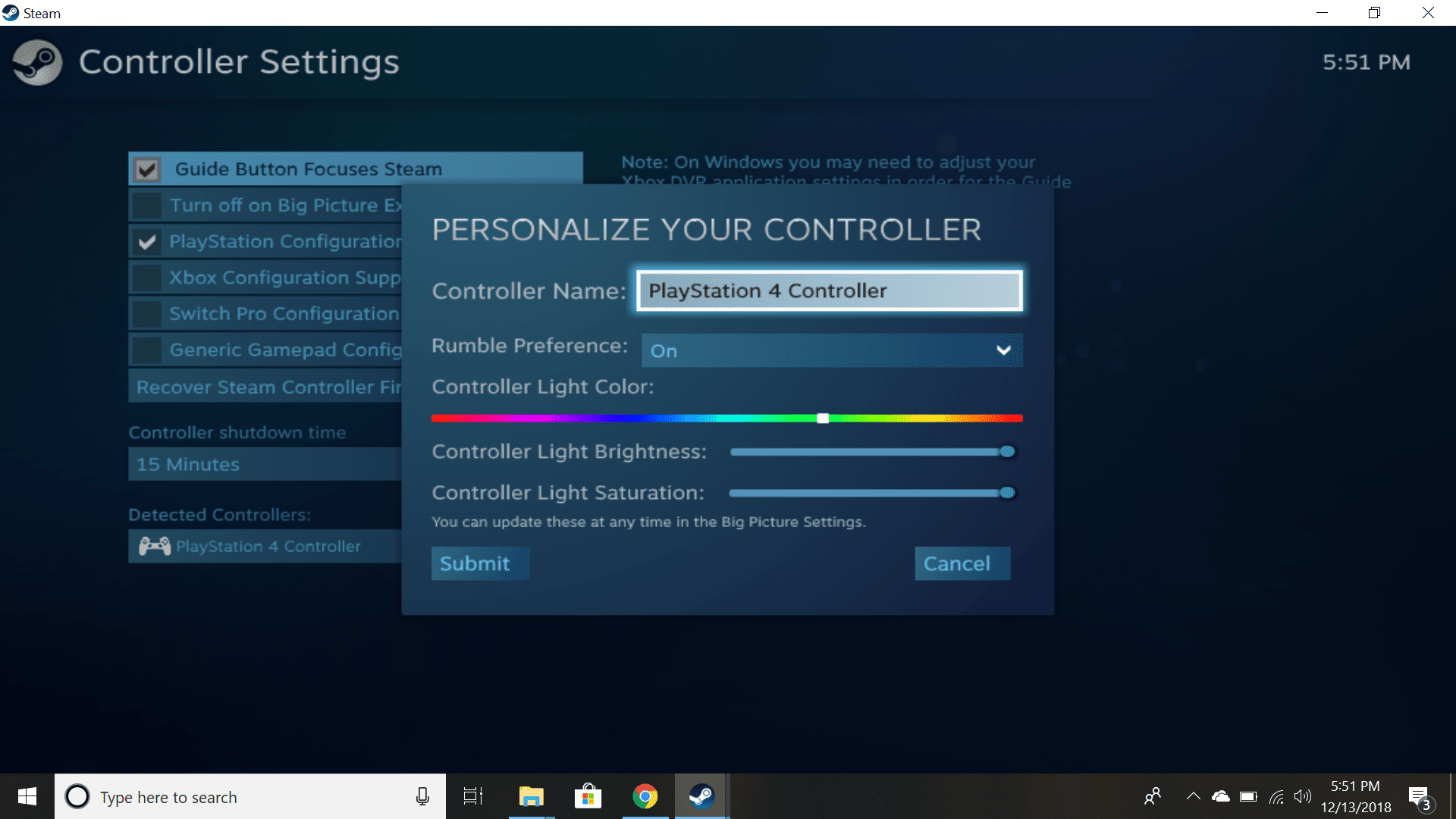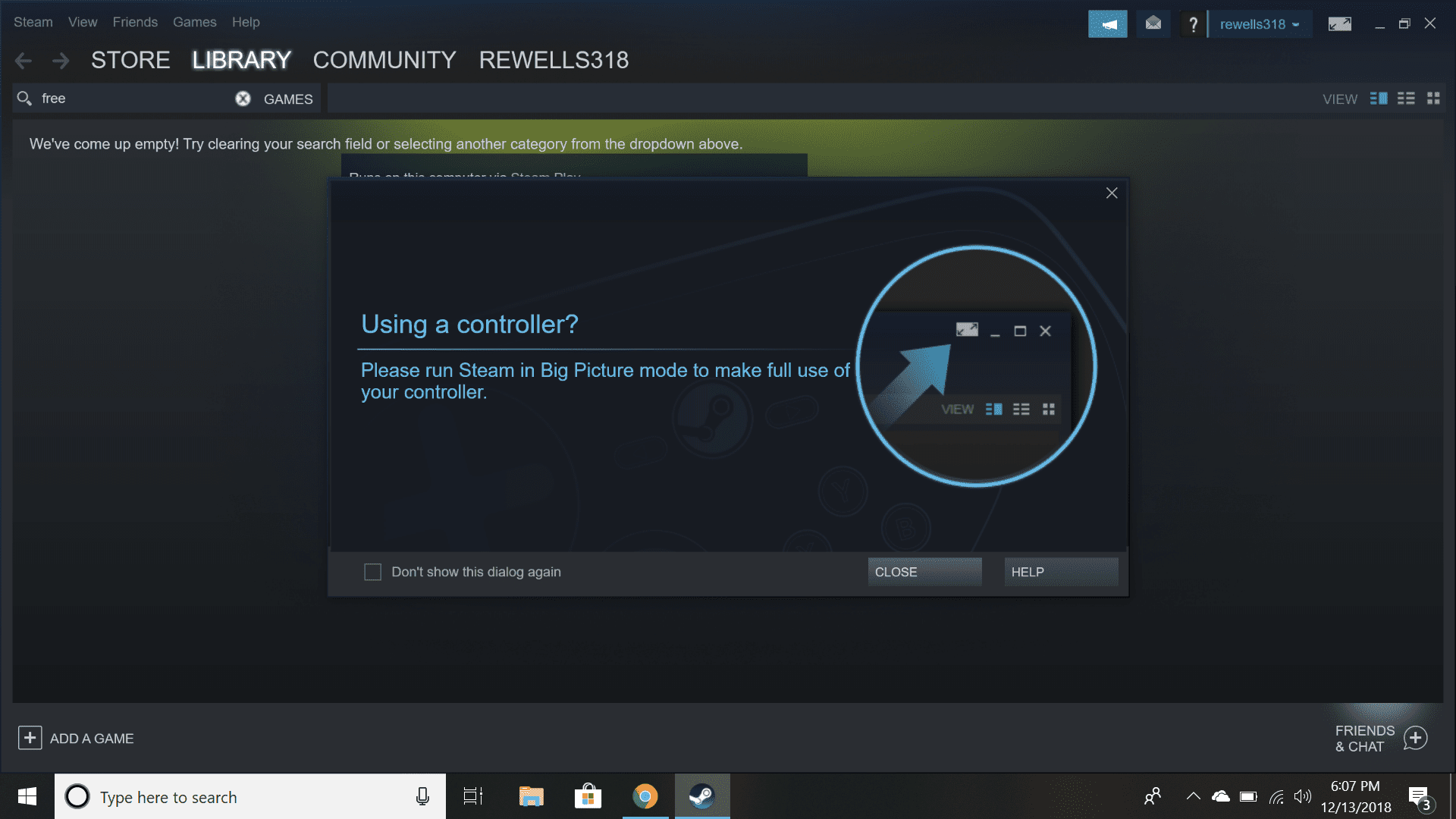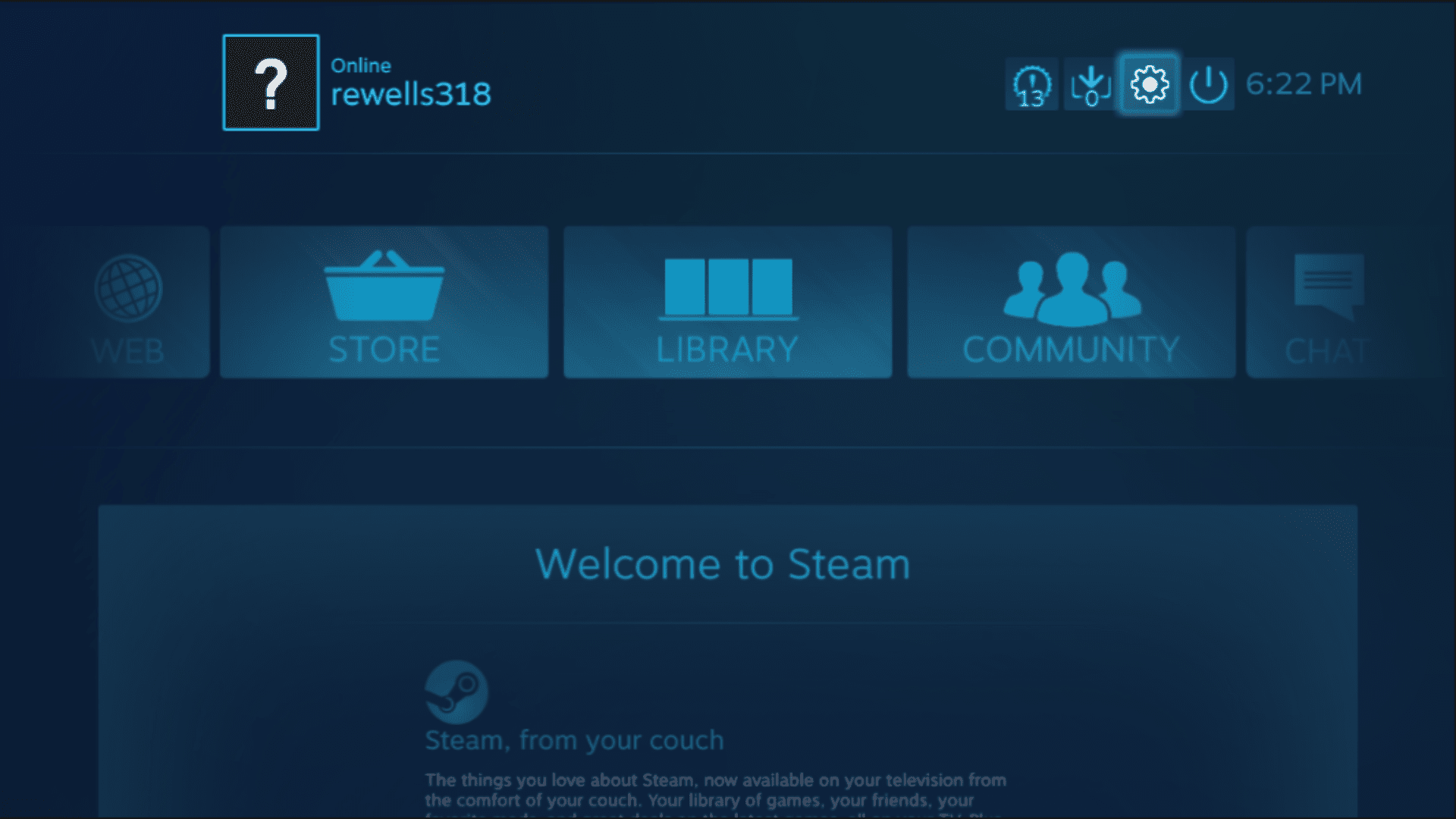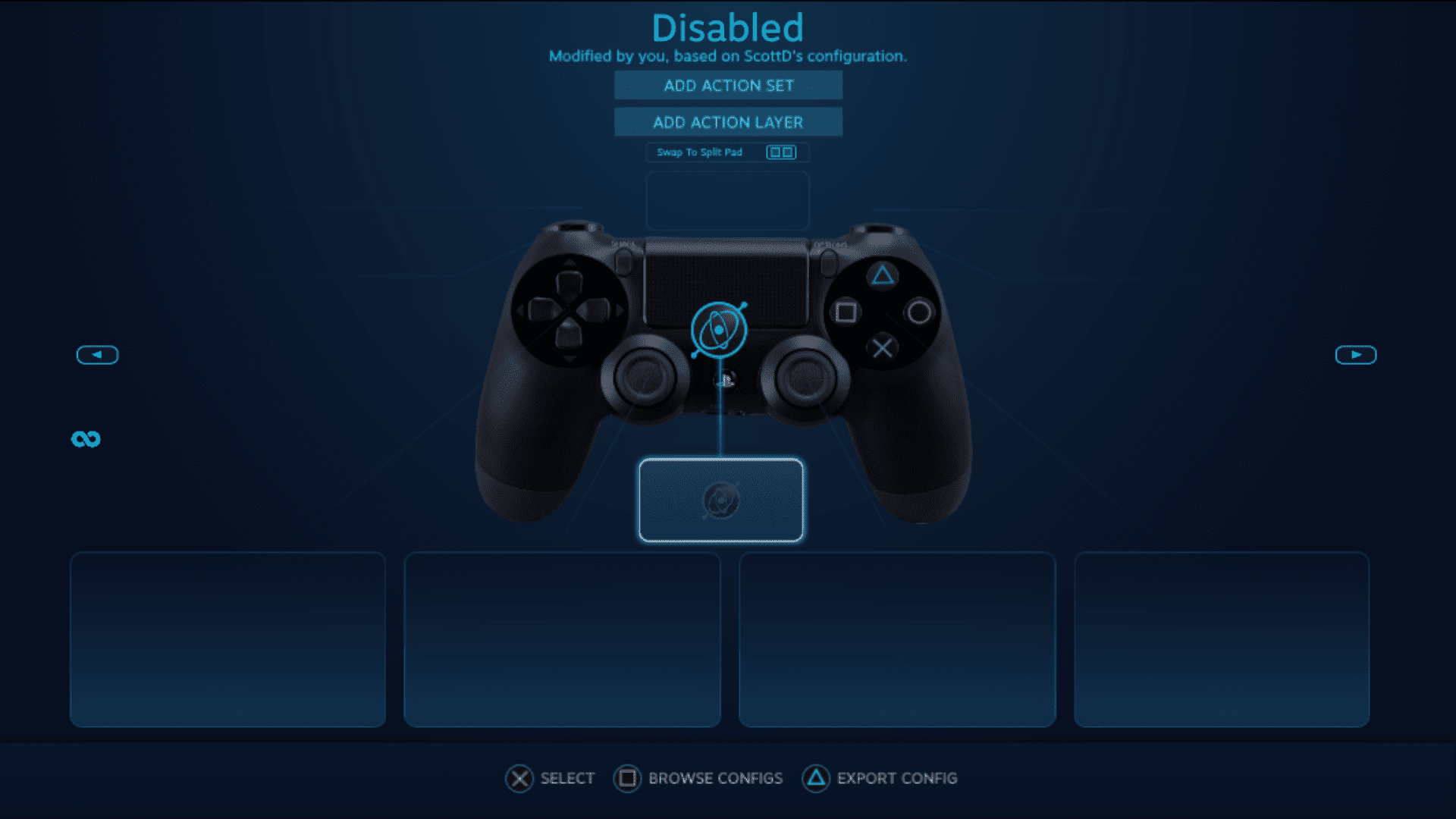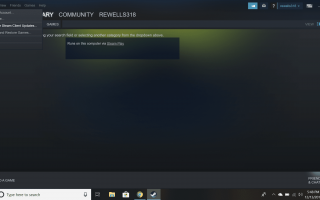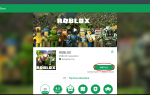Содержание
Играть в игры в Steam с контроллером PS4 очень просто: просто подключите контроллер к компьютеру, и все готово. Приложив немного дополнительной работы, вы даже можете играть по беспроводной сети и изменить отображение кнопок по своему вкусу. Давайте узнаем, как правильно настроить контроллер PS4 в Steam.
Эта статья посвящена использованию контроллера PS4 с платформой Steam. Более общие советы по использованию контроллера PS4 в компьютерных играх см. В разделе «Как использовать контроллер PS4 на вашем ПК или Mac».
Как подключить контроллер PS4 к Steam
Перед тем, как вы начнете использовать свой контроллер PS4 со Steam, необходимо выполнить некоторые предварительные действия, в том числе убедиться, что у вас установлена последняя версия клиента Steam. Следуй этим шагам:
Убедитесь, что все соседние консоли PlayStation 4 отключены. В противном случае контроллер может попытаться синхронизироваться с консолью вместо вашего компьютера.
запуск Пар на вашем компьютере.
Выбрать Пар в верхнем левом углу окна, чтобы открыть выпадающее меню, затем выберите Проверьте наличие обновлений клиента Steam.

Загрузите и установите все доступные обновления. После завершения Steam перезапустится.
Когда Steam перезапустится, подключите контроллер PS4 к USB-порту на вашем ПК.
В окне клиента Steam выберите Посмотреть > настройки > контроллер > Общие настройки контроллера.
Вы должны увидеть свой контроллер под Обнаруженные контроллеры. Выберите поле рядом с Поддержка конфигурации PS4. На этом экране вы можете присвоить контроллеру имя, изменить цвет подсветки на контроллере и включить или отключить функцию грохота.

Если Steam не определяет ваш контроллер, дважды проверьте подключение USB-кабеля. Отключение контроллера и его подключение к сети иногда решает проблему.
Выбрать представить чтобы сохранить ваши изменения.

Вот и все.
Как использовать контроллер PS4 в Steam с помощью Steam Link
Если вы используете оборудование Steam Link для игр на телевизоре, настройки в основном те же, за исключением того, что вы должны подключить контроллер PS4 к Steam Link, а не к ПК. Steam Link даже автоматически позаботится о некоторых этапах настройки.
Как подключить беспроводной контроллер PS4 к Steam?
Если вы удерживаете PS а также доля кнопки на контроллере, ваш компьютер может автоматически обнаружить его через Bluetooth. Если этого не произойдет, вам может понадобиться беспроводной ключ PS4 DualShock 4 для беспроводной игры. Официальные из них можно приобрести у Sony, или вы можете найти тот, который сделан другим производителем.
Для беспроводного соединения контроллера PS4 со Steam:
запуск Пар.
Подключите Bluetooth-ключ PS4 к USB-порту вашего компьютера.
Одновременно держите PS а также доля кнопки на контроллере, пока верхний индикатор не начнет мигать.
Когда контроллер появится в списке устройств, нажмите Икс кнопка на контроллере, чтобы активировать его.
Нажмите кнопку на конце на ключе. Также должно начать мигать.
Как настроить управление в игре
Теперь вы сможете играть в большинство игр Steam с вашим контроллером PS4, но вы можете дополнительно настроить работу своего контроллера для определенных игр. Действительно, этот шаг может быть необходим для игр, которые в основном полагаются на ввод с клавиатуры.
Чтобы изменить настройки игрового контроллера, просто нажмите PS Кнопка в центре контроллера. На появившемся экране вы можете отобразить конкретные действия клавиатуры на кнопки вашего контроллера. В большинстве современных игр должна отображаться соответствующая конфигурация кнопки PlayStation, но в некоторых старых играх вместо этого может отображаться контроллер Xbox. Тем не менее, вы должны быть в состоянии выяснить отображение кнопок и использовать контроллер PS4 без проблем.
Когда вы закончите играть, вы должны вручную выключить контроллер. Просто удерживайте PS Кнопка на 7-10 секунд.
Как перемещаться по Steam с помощью контроллера PS4
Помимо игр, вы можете использовать свой контроллер PS4 для навигации по платформе Steam. Например, вы можете использовать джойстики в качестве мыши и даже включить трекпад контроллера.
Откройте Steam в режиме большой картинки. Вы можете выбрать Большая фотография значок в верхнем правом углу клиента Steam, или вы можете просто нажать PS кнопка.

Выберите настройки значок в правом верхнем углу.

Выбрать Базовые конфигурации > Конфигурация режима большой картинки.
Отсюда вы можете настроить элемент управления для навигации в Steam как в режиме рабочего стола, так и в режиме Big Picture.

Наслаждайтесь навигацией в Steam с помощью беспроводного контроллера PS4.