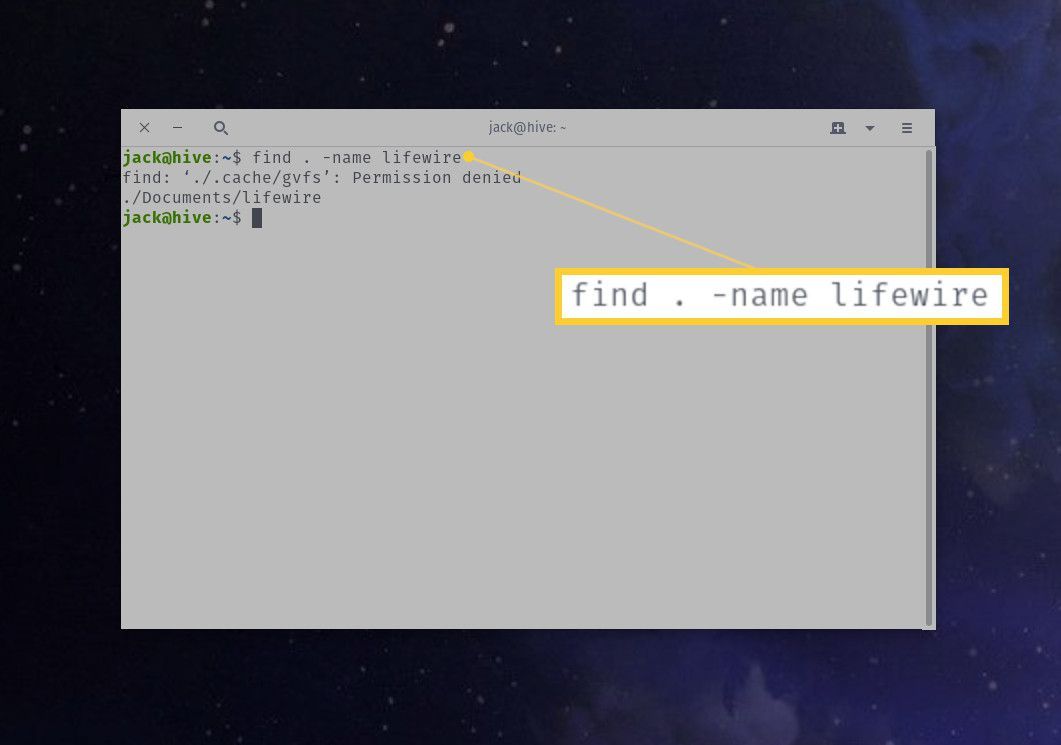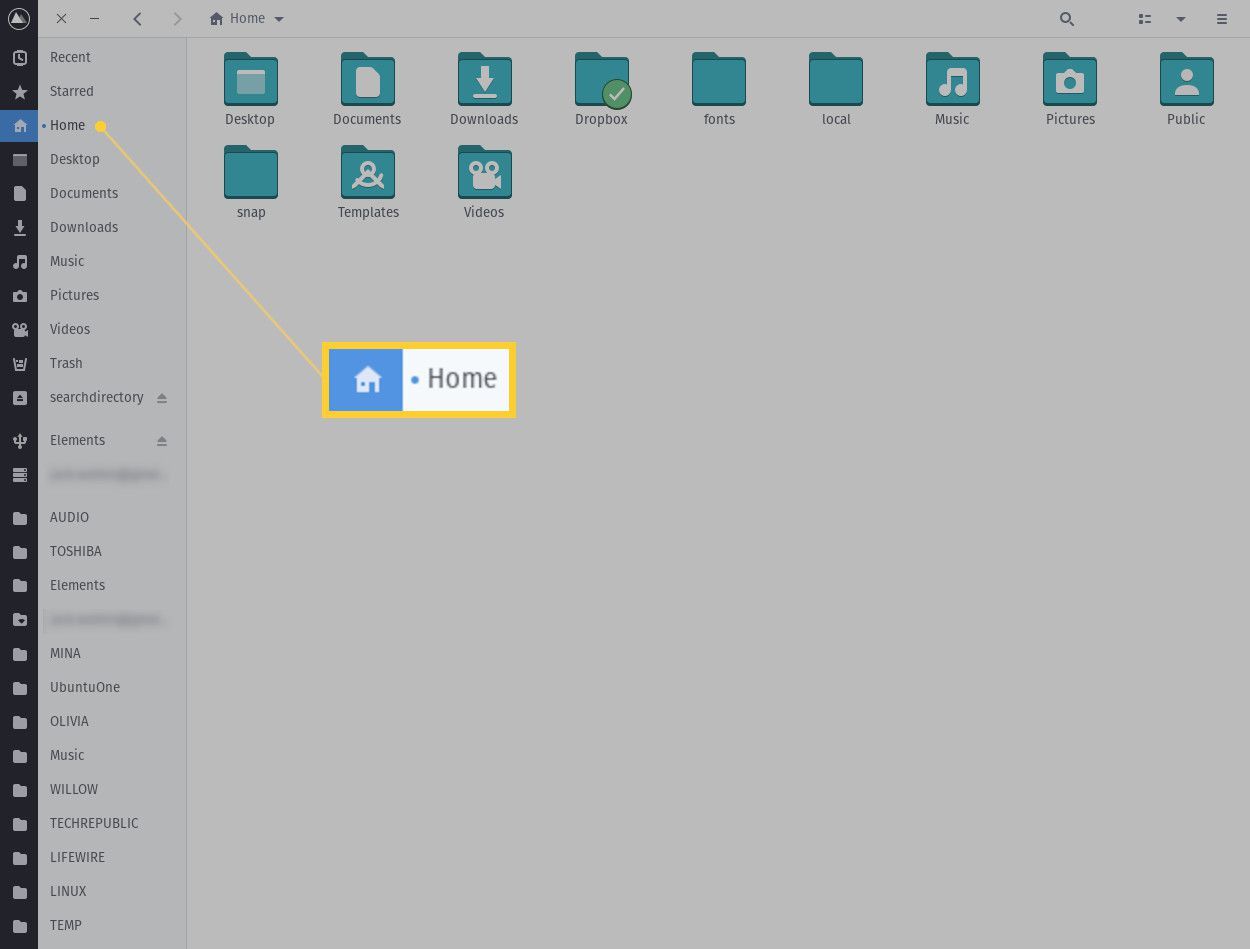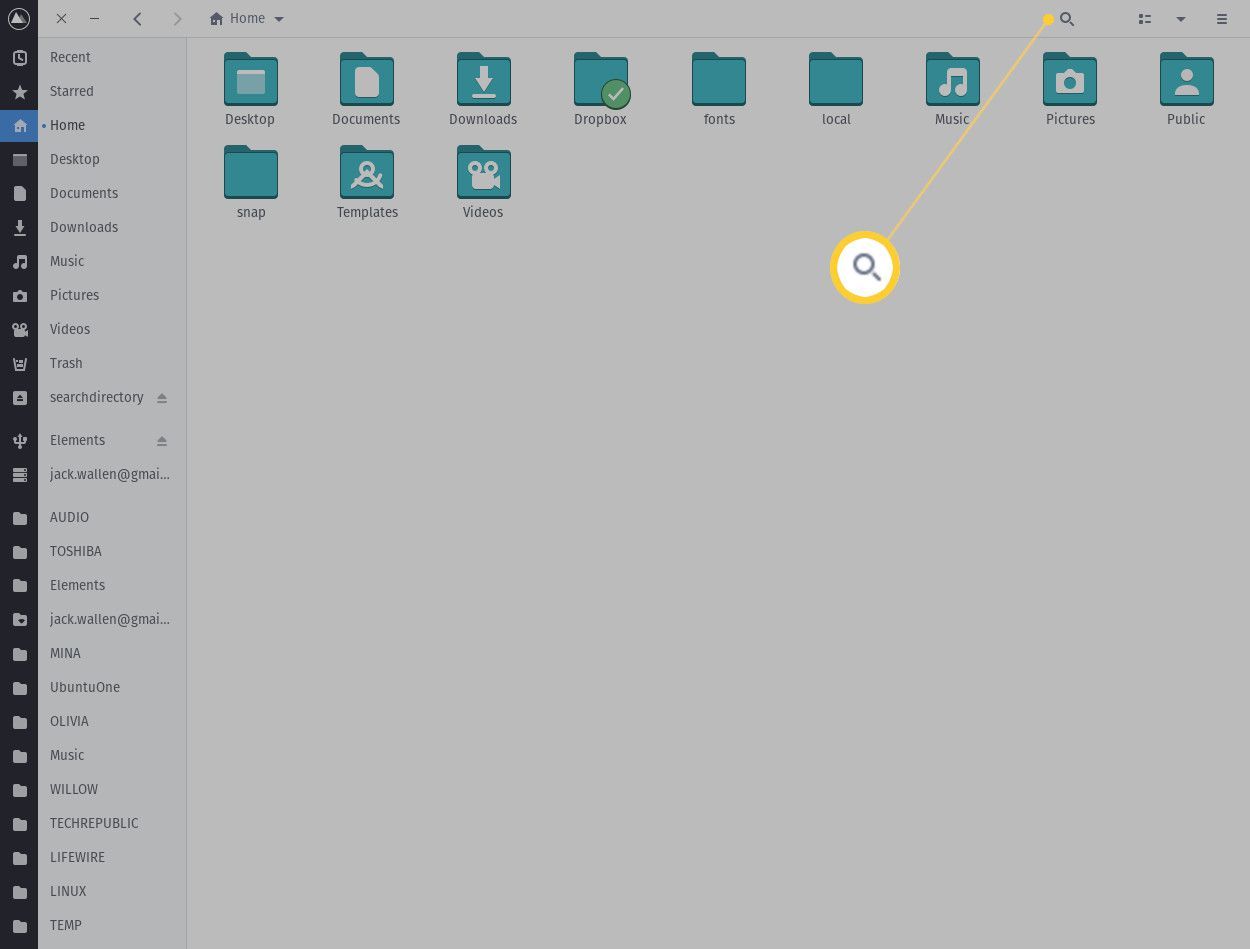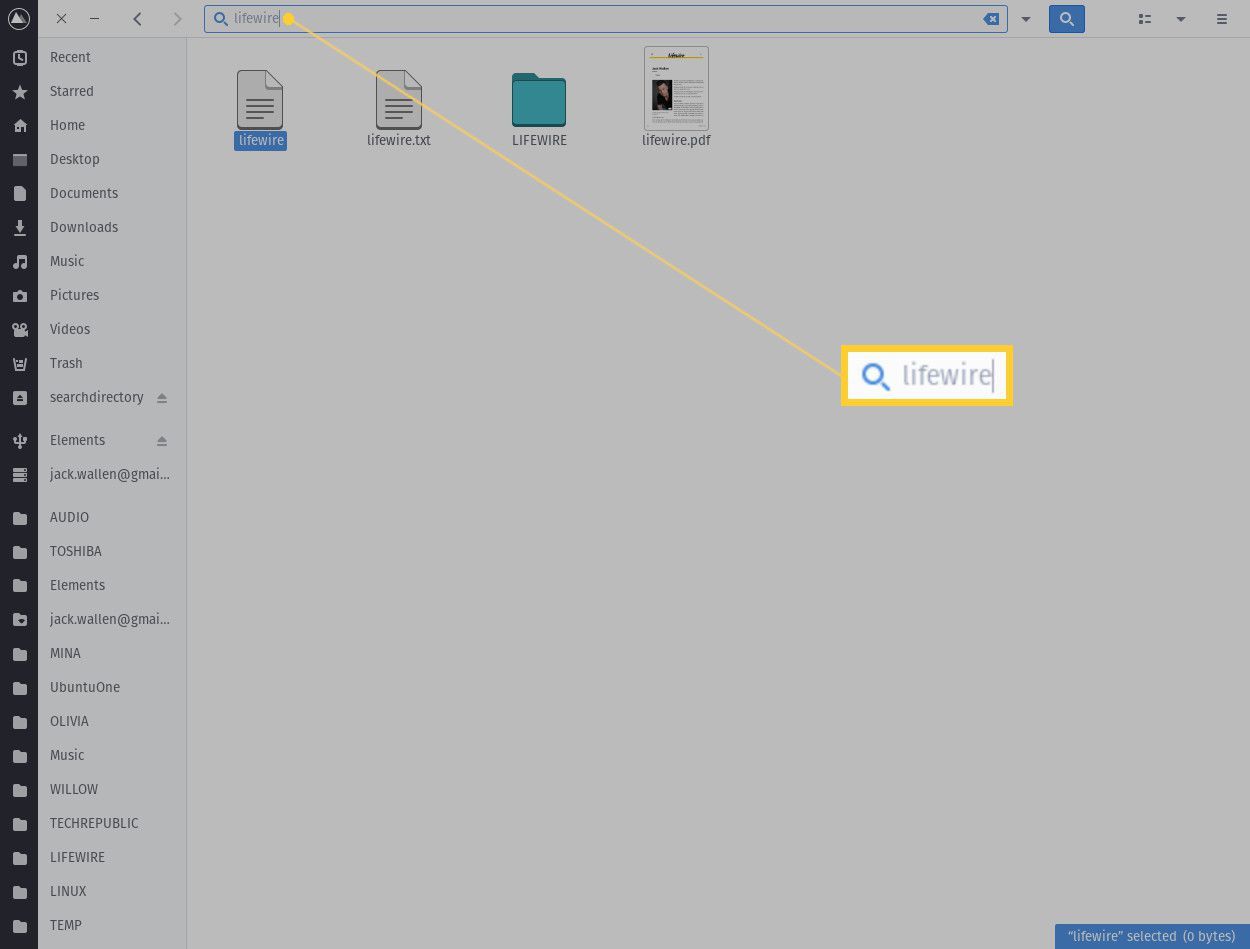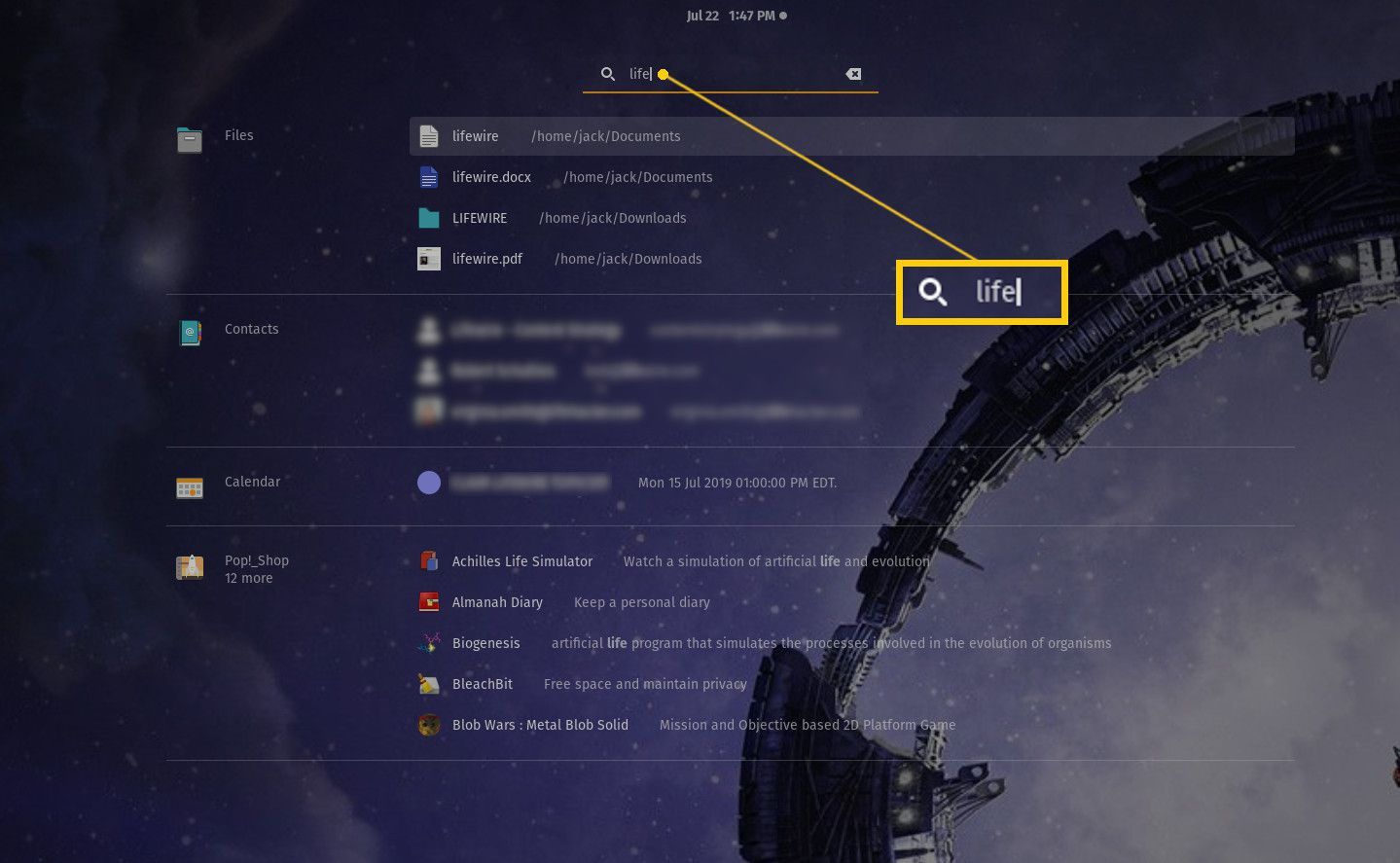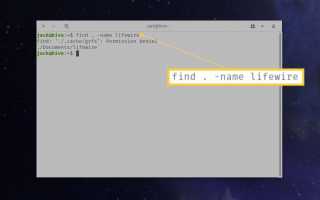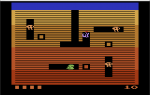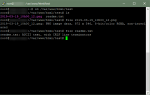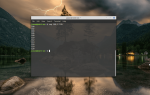Содержание
Вы знаете, что сохранили этот файл на рабочем столе. Но где? Если вы работаете на платформе Linux, у вас есть ряд инструментов. Эти инструменты не только невероятно мощны, но и просты в использовании, как в командной строке, так и в графическом интерфейсе пользователя (GUI).
Мы проведем вас через процесс поиска файлов на вашем компьютере с помощью находить команда и среда рабочего стола GNOME.
Информация о версии
Для целей этого урока мы использовали System76 Поп! _OS, работает GNOME 3.32-1. Версия, используемая для находить Команда не важна (так как команда существует уже очень давно). Версия GNOME, которую вы используете, может привести к небольшим изменениям в процессе (особенно, если вы используете более старую версию рабочего стола).
Команда поиска
Первый метод, который мы будем использовать, это команда find. Эта команда очень мощная, и ее использование может быть довольно сложным. Тем не менее, основное использование находить Команда на самом деле довольно проста. Это особенно верно, когда вы знаете имя файла, который ищете. Допустим, у вас есть файл с именем LifeWire где-то в вашем каталоге ~ / home (вы просто не помните, где вы его поместили) Если у вас много подкаталогов, найти этот файл может быть проблемой.
С участием находить, это на самом деле довольно легко. Вот как вы справляетесь с этой задачей:
Откройте окно терминала.
Перейдите в свой домашний каталог с помощью команды CD ~ /.
Найдите файл с помощью команды находить . название жизни.

Откройте рассматриваемый файл.
Давайте поговорим о формате вышеупомянутой команды:
- находить — фактическая команда
- . — инструктирует находить смотреть в текущем каталоге и всех подкаталогах.
- -имя — инструктирует находить то, что следует, является именем файла, который будет расположен.
- LifeWire — это имя файла, который мы ищем.
находить Команда немедленно перейдет в текущий каталог, а затем найдет все подкаталоги для любого файла, соответствующего (в нашем примере) LifeWire. Если это что-то находит, находить перечислит каталог, в котором находится рассматриваемый файл.
Предупреждение о разрешении
Должен находить Если вы попытаетесь проникнуть в каталог, для которого у вас нет разрешения, он сообщит об этом с предупреждением об отказе в разрешении.
Что если вы не уверены в полном имени файла? К счастью, находить позволяет использовать подстановочные знаки.
Что такое подстановочные знаки?
В вычислительном выражении подстановочный знак — это символ, который может быть заменен любым количеством других символов. Например, вы знаете, что искомый файл начинается со слова «жизнь», но вы не можете вспомнить остальную часть имени. Вы можете использовать * шаблон как: жизнь *. Подстановочные знаки также можно использовать в середине строки символов. Скажем, вы не помните, является ли файл пожизненным, пожизненным или пожизненным. Вы можете использовать * шаблон как: жизнь * IRE.
Чтобы найти это LifeWire файл, если вы не уверены, как написали его, вы можете выполнить команду находить . имя жизнь * гнев. Результаты команды будут аналогичны тем, которые указаны при использовании полного имени файла.
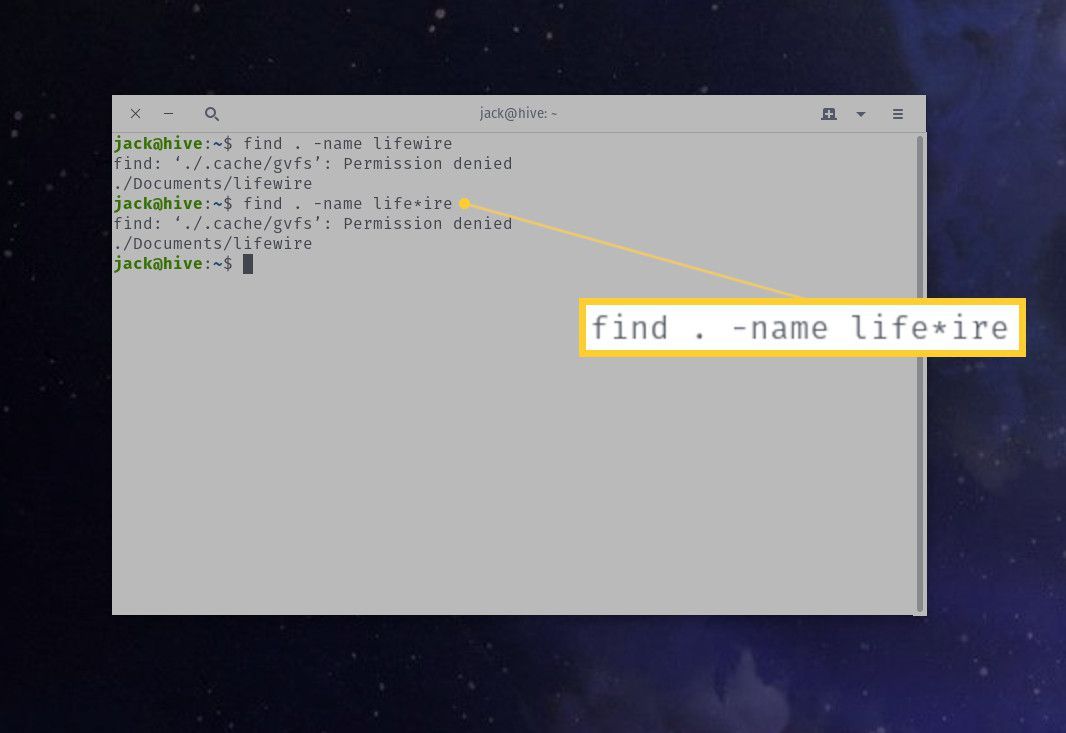
Тот же подстановочный знак можно использовать, если вы ищете файл определенного типа. Скажем, например, вы хотели найти все изображения .jpg. Вы можете выполнить команду находить . -имя * .jpg чтобы найти то, что вы ищете.
Поиск с рабочего стола
Теперь перейдем к простой части — поиску с рабочего стола GNOME. Есть два способа успешно найти то, что вы ищете. Два метода:
- Из тишины GNOME
- Из файлового менеджера
Более надежный из двух методов — через файловый менеджер. Хотя поиск с помощью GNOME Dash работает, бывают случаи, когда он не может найти файлы. Файловый менеджер Nautilus, с другой стороны, никогда не выходит из строя. Давайте узнаем, как искать файл с помощью этого метода. Вот как:
Откройте файловый менеджер Nautilus.
Перейдите в каталог верхнего уровня относительно того, что вы ищете. Например, если вы знаете, что файл находится в подкаталоге, расположенном в вашем домашнем каталоге, перейдите к разделу «Домой».

Нажмите на значок поиска.

Введите имя файла, который вы ищете.

Когда появятся результаты, дважды щелкните по нужному файлу, чтобы открыть его.
Поиск в GNOME Dash работает (и в целом работает хорошо). Вы найдете этот метод немного коротким, если вы ищете файл, созданный из командной строки. Однако все остальные файлы обычно находятся без проблем.
Чтобы найти файл в GNOME Dash, выполните следующие действия:
Нажмите мероприятия открыть GNOME Dash.
Введите имя файла, который вы ищете.

Когда файл появится под строкой поиска, щелкните по нему, чтобы открыть.
И это все, что нужно для поиска файла из командной строки и рабочего стола GNOME. Никогда не беспокойтесь о том, что вы не сможете найти эти файлы на рабочем столе Linux, так как их можно быстро найти.