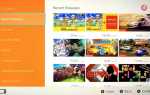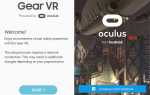Содержание
Если вы просто не можете привыкнуть к использованию контроллера Xbox One, возможно, вам будет лучше, если вы научитесь использовать Xbox One с клавиатурой и мышью. Система по-прежнему разработана с учетом требований пользователей контроллеров, и не каждая игра совместима, но она на один шаг ближе к тому, чтобы сделать ваш Xbox One более похожим на ПК.
Существует также сторонний способ, позволяющий любой игре интерпретировать команды клавиатуры и мыши. Это займет немного больше работы и не на 100% надежно, но это вариант, который вы можете изучить.
Как настроить мышь на Xbox One
Настройка мыши на Xbox One — довольно простой процесс, но он не так удобен, как вам бы того хотелось.
Только определенные игры или приложения разрешают навигацию мышью; проверьте подробности игры или приложения, чтобы узнать, позволяет ли оно перемещаться мышью. Вы также не сможете использовать мышь для навигации по главному экрану Xbox, и вам придется настроить мышь с помощью контроллера, чтобы он работал.
Подключите совместимую проводную или беспроводную мышь к открытому USB-порту на консоли Xbox One. Если он беспроводной, убедитесь, что он включен и имеет заряженные батареи.
Используя ваш контроллер, перейдите к настройки > Kinect приборы. Вы должны увидеть свою мышь как выбираемый вариант. Если вы этого не сделаете, вам может потребоваться перезагрузить консоль.
Вы можете настроить свою мышь от Kinect Экран устройств, но для этого вам придется использовать контроллер Xbox One.
Загрузите любую игру с включенной навигацией мыши, и теперь ваша мышь USB должна быть в рабочем состоянии.
Как настроить клавиатуру на Xbox One
Настроить клавиатуру на Xbox One еще проще — просто подключите ее и работайте. Вот сочетания клавиш для более удобной навигации.
| функция | Вход для контроллера Xbox One | Ввод с клавиатуры |
| Следующий элемент | N / A | табуляция |
| Предыдущий элемент | N / A | Shift + Tab |
| Руководство | Кнопка Xbox | Ключ Windows |
| Выбрать | кнопка | Пробел или Ввод |
| назад | В кнопка | Escape или Backspace |
| Поиск | Y кнопка | Y ключ |
| Открытое меню | Меню кнопка | Windows Key + M |
| Сменить вид | Посмотреть кнопка | Windows Key + V |
| вверх | D-pad или джойстик | Стрелка вверх |
| вниз | D-pad или джойстик | Стрелка вниз |
| Оставил | D-pad или джойстик | Стрелка влево |
| Правильно | D-pad или джойстик | Правая стрелка |
Играйте в любую игру для Xbox One с помощью клавиатуры и мыши
Только некоторые игры на Xbox One совместимы с клавиатурой и мышью. Однако вы можете купить сторонний продукт, чтобы практически любая игра работала с комбинацией мыши и клавиатуры Xbox One. Самый простой способ сделать это с помощью XIM Apex. Вот как это работает.
После того, как вы приобрели XIM Apex, перейдите на этот веб-сайт на своем ПК, чтобы получить краткое руководство. Вам нужно будет выбрать скачать правильную прошивку, затем включить ваше устройство XIM, прежде чем вставлять его в открытый USB-порт на вашем ПК.
Когда кнопка замигает синим цветом, отпустите кнопку, затем выберите Обновление прошивки.
Существует также приложение для Android и iOS, которое поможет упростить использование вашего устройства XIM Apex. Его можно бесплатно загрузить из Google Play Store и Apple App Store.
После обновления прошивки подключите устройство XIM Apex к открытому порту на Xbox One, затем подключите концентратор Apex к устройству.
После подключения концентратора подключите клавиатуру, мышь и контроллер Xbox One (через USB-кабель) к концентратору Apex.
Посетите веб-сайт и форумы XIM Apex, чтобы найти профили для различных игр, в которые вы хотите играть — сопутствующее приложение чрезвычайно полезно для смены профилей, которое обрабатывает ключевые конфигурации для определенных игр.