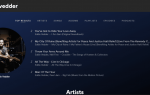Содержание
Zoom — это приложение для увеличения экрана, встроенное в операционную систему всех продуктов Apple Mac OS X и iOS. Он предназначен для того, чтобы сделать компьютеры более доступными для людей с нарушениями зрения.
Zoom увеличивает все, что появляется на экране — включая текст, графику и видео — до 40 раз по сравнению с их исходным размером на компьютерах Mac и до 5 раз на устройствах iOS, таких как iPhone и iPod touch.
Вы активируете Zoom с помощью команд клавиатуры, перемещая колесико мыши, используя жесты трекпада, или дважды касаясь экрана мобильного устройства тремя пальцами.
Увеличенные изображения сохраняют свою исходную четкость, и даже с движущимся видео Zoom не влияет на производительность системы.
Увеличить на Mac
Чтобы активировать Zoom на iMac, MacBook Air или MacBook Pro:
Нажмите на яблоко меню и выберите Системные настройки.
в система выберите строку Универсальный доступ.
Нажмите На под кнопкой Zoom.
Нажмите Параметры настроить параметры масштабирования.
Настройки масштабирования
С Zoom вы можете установить диапазон увеличения, чтобы изображения не становились слишком большими или слишком маленькими для просмотра при увеличении.
Используйте ползунки над окном «Опции», чтобы установить желаемый диапазон увеличения.
Zoom также предоставляет три варианта того, как увеличенный экран может сдвигаться при вводе или перемещении курсора с помощью мыши или трекбола:
При перемещении курсора экран может непрерывно двигаться
Экран может двигаться только тогда, когда курсор достигает края видимого экрана
Экран может двигаться так, чтобы курсор оставался посередине экрана.
Увеличение курсора
Дополнение Zoom — это способность Mac увеличивать курсор, чтобы его было легче увидеть при перемещении мыши.
Чтобы увеличить курсор, нажмите мышь вкладка в Универсальный доступ окно и переместить Размер курсора ползунок вправо.
Курсор будет оставаться до тех пор, пока он не изменится, даже после выхода из системы, перезагрузки или выключения компьютера.
Увеличьте изображение iPad, iPhone и iPod Touch
Zoom может быть особенно полезен для слабовидящих людей, которые используют мобильные устройства. Хотя диапазон увеличения (от 2X до 5X) меньше, чем на компьютере Mac, Zoom для iOS увеличивает весь экран и без проблем работает с любым приложением.
Масштабирование облегчает чтение электронной почты, ввод текста на маленькой клавиатуре, покупку приложений и управление настройками.
Включите его во время первоначальной настройки устройства с помощью iTunes или активируйте позже через приложение «Настройки». Чтобы активировать Zoom, нажмите настройки > Генеральная > доступность > Увеличить.
На экране Zoom коснитесь и сдвиньте белый от Кнопка (рядом со словом «Масштаб») справа. Однажды в На положение, кнопка становится синей.
После того, как Zoom активирован, двойное касание тремя пальцами увеличивает экран до 200 процентов. Чтобы увеличить увеличение до 500 процентов, дважды нажмите, а затем перетащите три пальца вверх или вниз. Если вы увеличиваете экран более чем на 200 процентов, Zoom автоматически возвращается к этому уровню увеличения при следующем увеличении.
При увеличении масштаба перетащите или проведите пальцем тремя пальцами, чтобы перемещаться по экрану. Как только вы начнете перетаскивать, вы можете использовать только один палец.
Все стандартные жесты iOS — пролистывание, сжатие, касание и поворот — все еще работают при увеличении экрана.
Вы не можете использовать Zoom и VoiceOver для чтения с экрана одновременно. А если вы используете беспроводную клавиатуру для управления устройством iOS, увеличенное изображение следует за точкой вставки, сохраняя ее в центре дисплея.