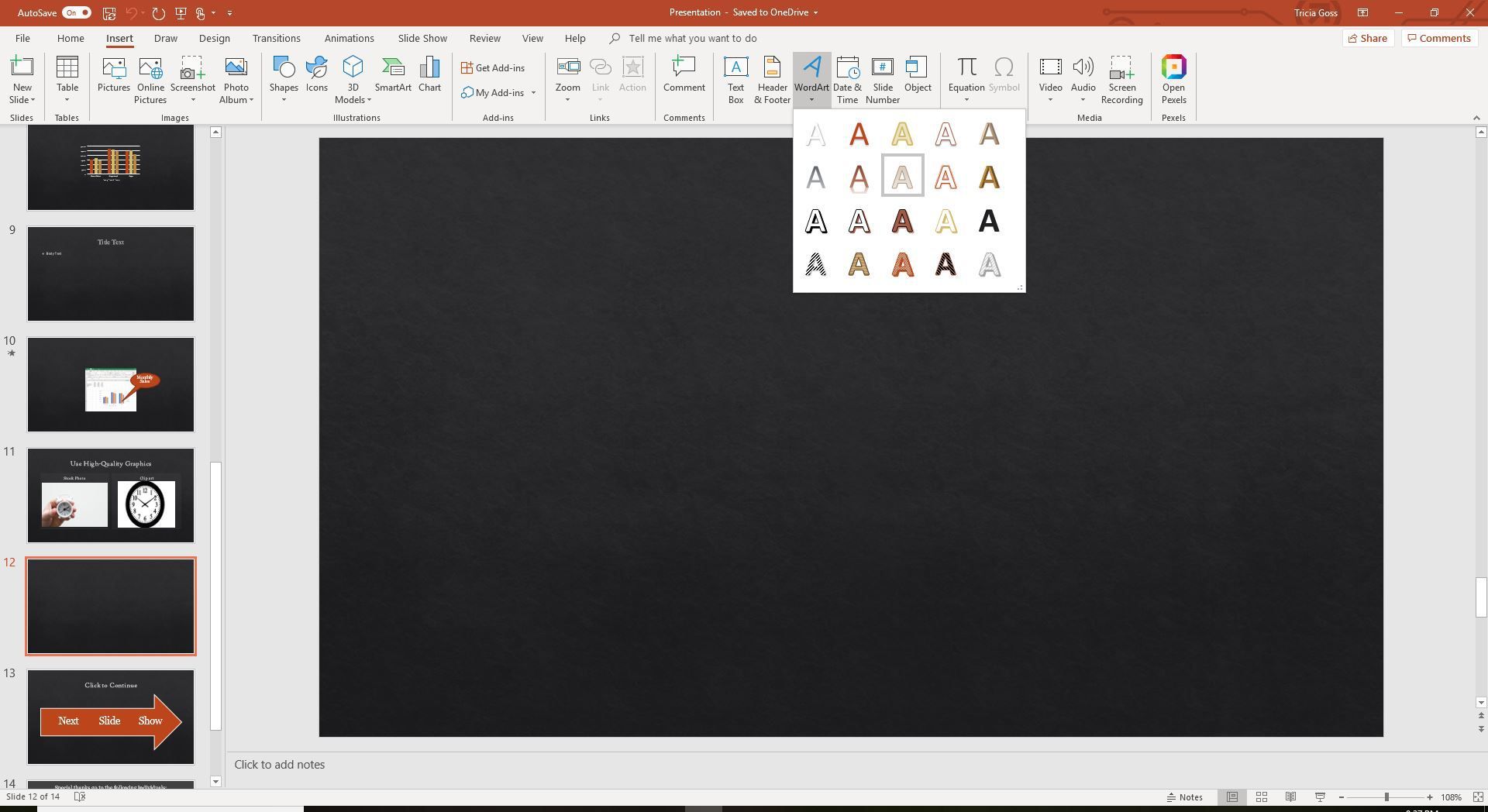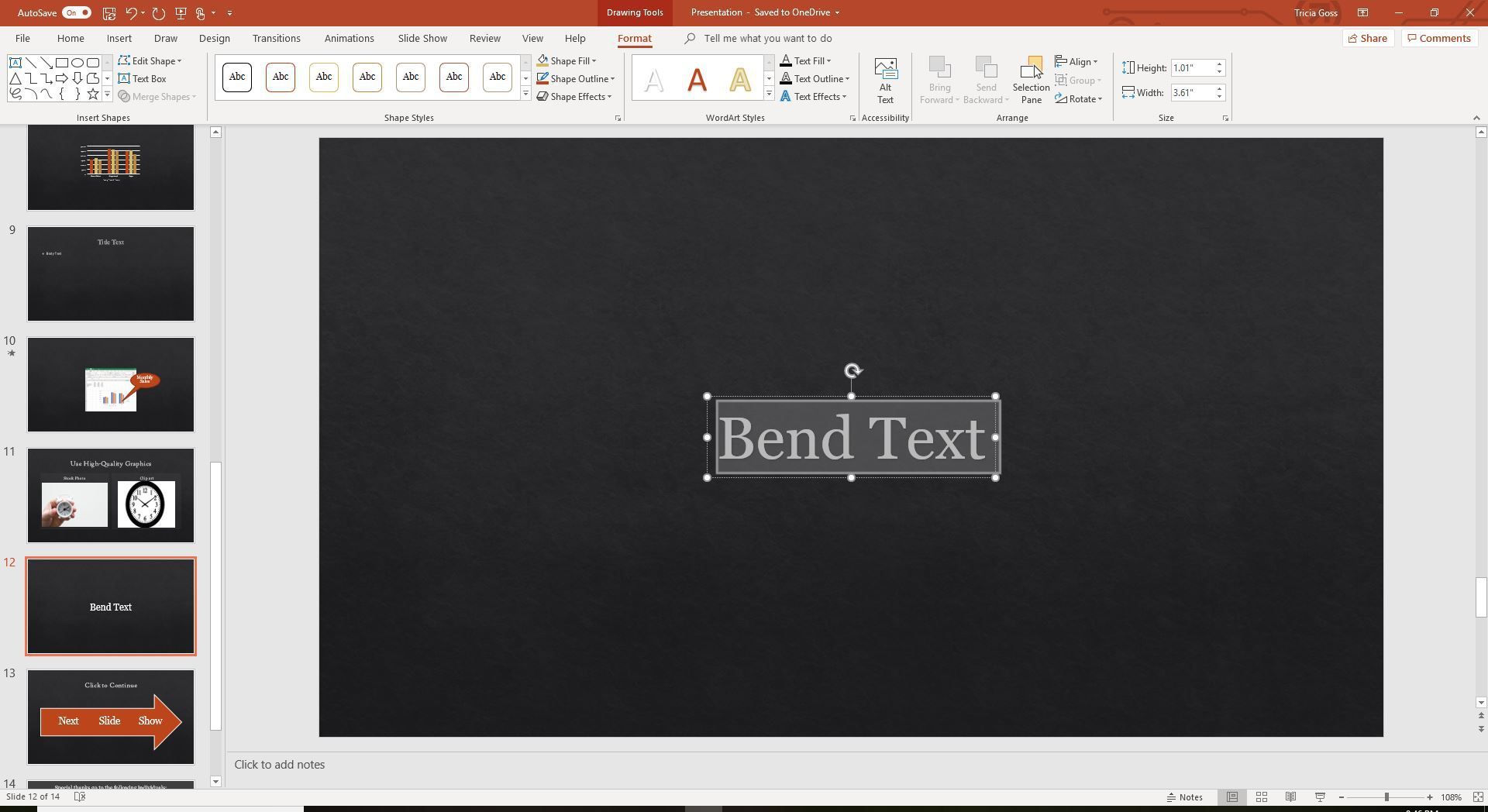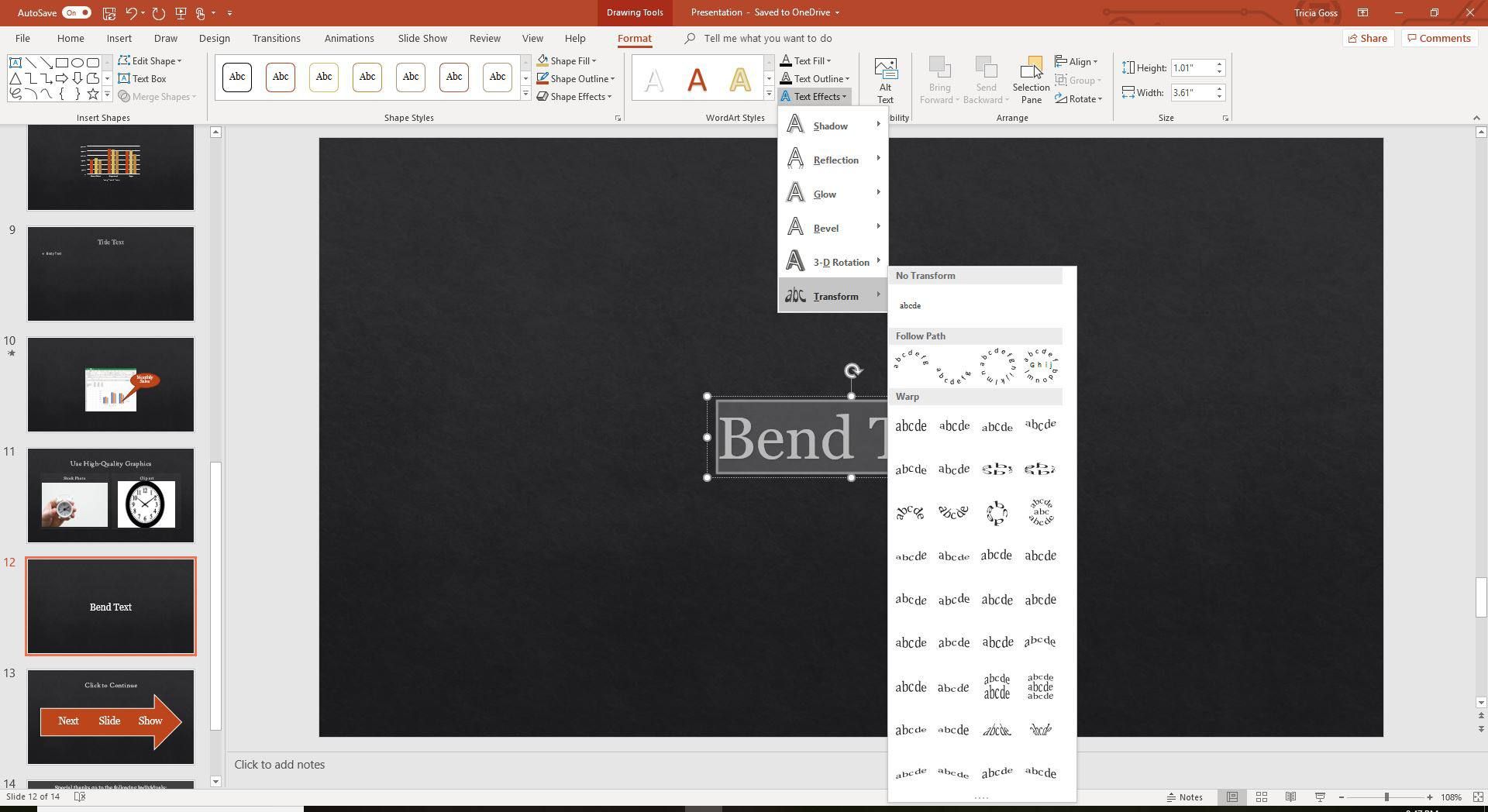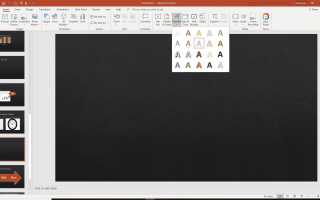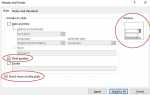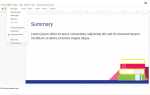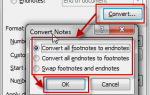Содержание
Изгиб текста вокруг фигуры или графика увеличивает пространство и придает креативное ощущение вашей презентации. Вот как согнуть текст к вашей воле в PowerPoint.
Инструкции в этой статье применимы к PowerPoint 2019, PowerPoint 2016, PowerPoint 2013, PowerPoint 2010, PowerPoint для Office 365 и PowerPoint для Mac.
Добавьте свой текст, используя Word Art
Первым шагом к созданию изогнутого или изогнутого текста является вставка WordArt в презентацию.
Перейти к Вставить.
в Текст группа, выберите WordArt.

Выберите стиль текста для добавления в документ. Вы будете настраивать или изменять стиль текста после его вставки.
Выделите образец текста и введите свой текст.
Изменить текстовый путь
Как только ваш WordArt будет вставлен, вы выделите текст и измените путь к тексту.
Выберите текстовое поле WordArt.
Перейти к Инструменты рисования Формат.

Выбрать Текстовые эффекты.
Указать на преобразование.

Выберите эффект из Следуй по пути раздел или деформироваться раздел. Чтобы увидеть, как эффект будет выглядеть с вашим текстом, наведите на него курсор, чтобы просмотреть эффект на слайде.
Каждый параметр преобразования может быть скорректирован для масштабирования текста и сохранения читабельности. Дескриптор управления появляется в разных местах в текстовом поле (иногда граница, иногда в центре). Перетащите ручку управления, чтобы настроить путь так, чтобы ваш текст как раз подходил для вашей презентации. На ПК ручкой управления является желтый круг; на Mac это розовый квадрат.
Используйте Follow Path для создания изогнутого или кругового текста
Следуй по пути Опция позволяет вам манипулировать текстом по кривой, либо по дуге, либо по кругу. Форма кривой может быть определена размером вашего текстового поля. Например, идеально квадратное текстовое поле даст идеальный круг в качестве пути.
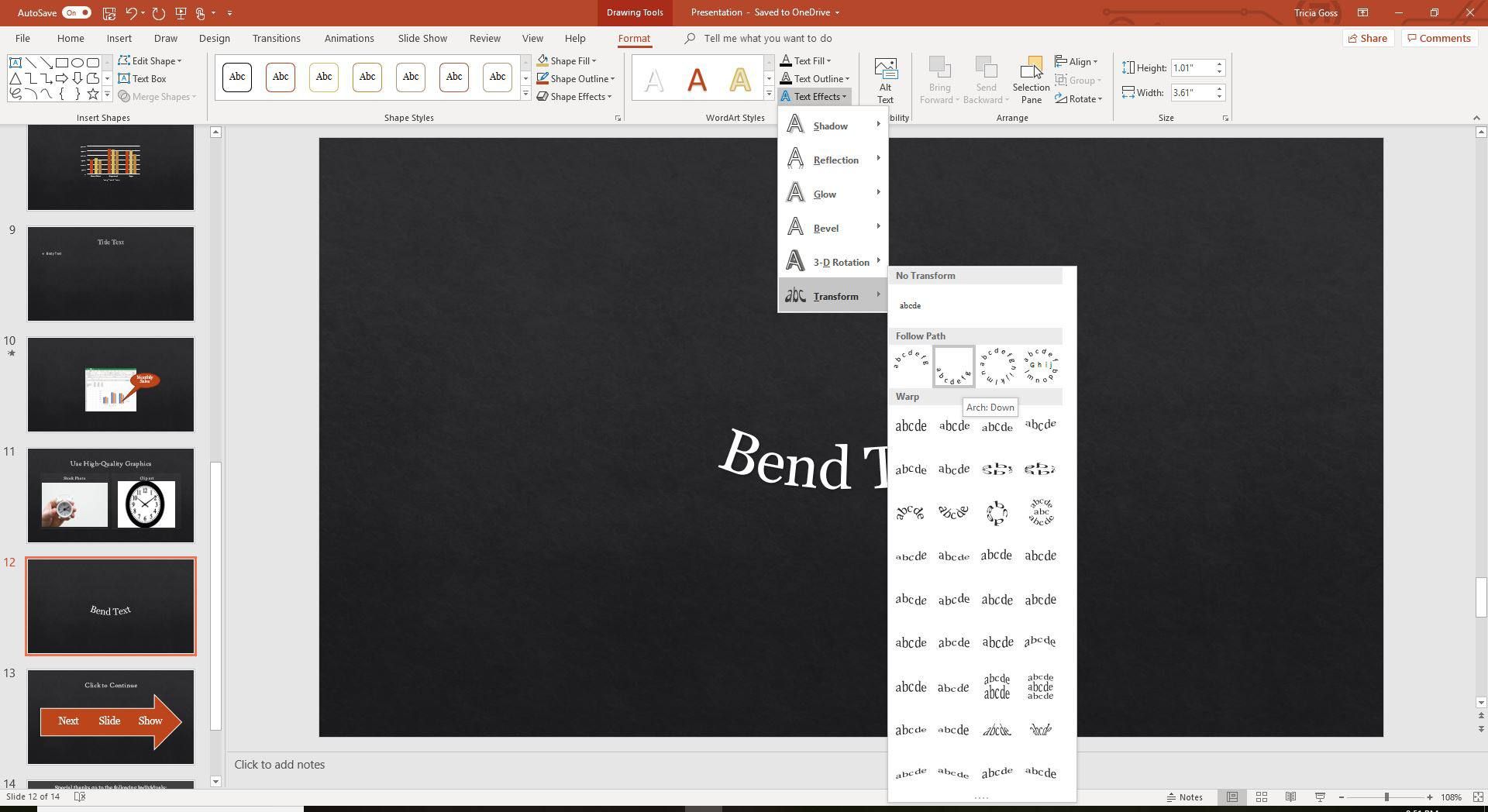
Чтобы настроить кривую пути, перетащите ручку управления.
Используйте Деформацию, чтобы Изгибать и Улучшать Текст
В отличие от деформироваться опция сгибает и растягивает текст с помощью множества предварительно запрограммированных опций.
Изображение ниже иллюстрирует Растворяться стиль, который можно настроить с помощью ручки управления.
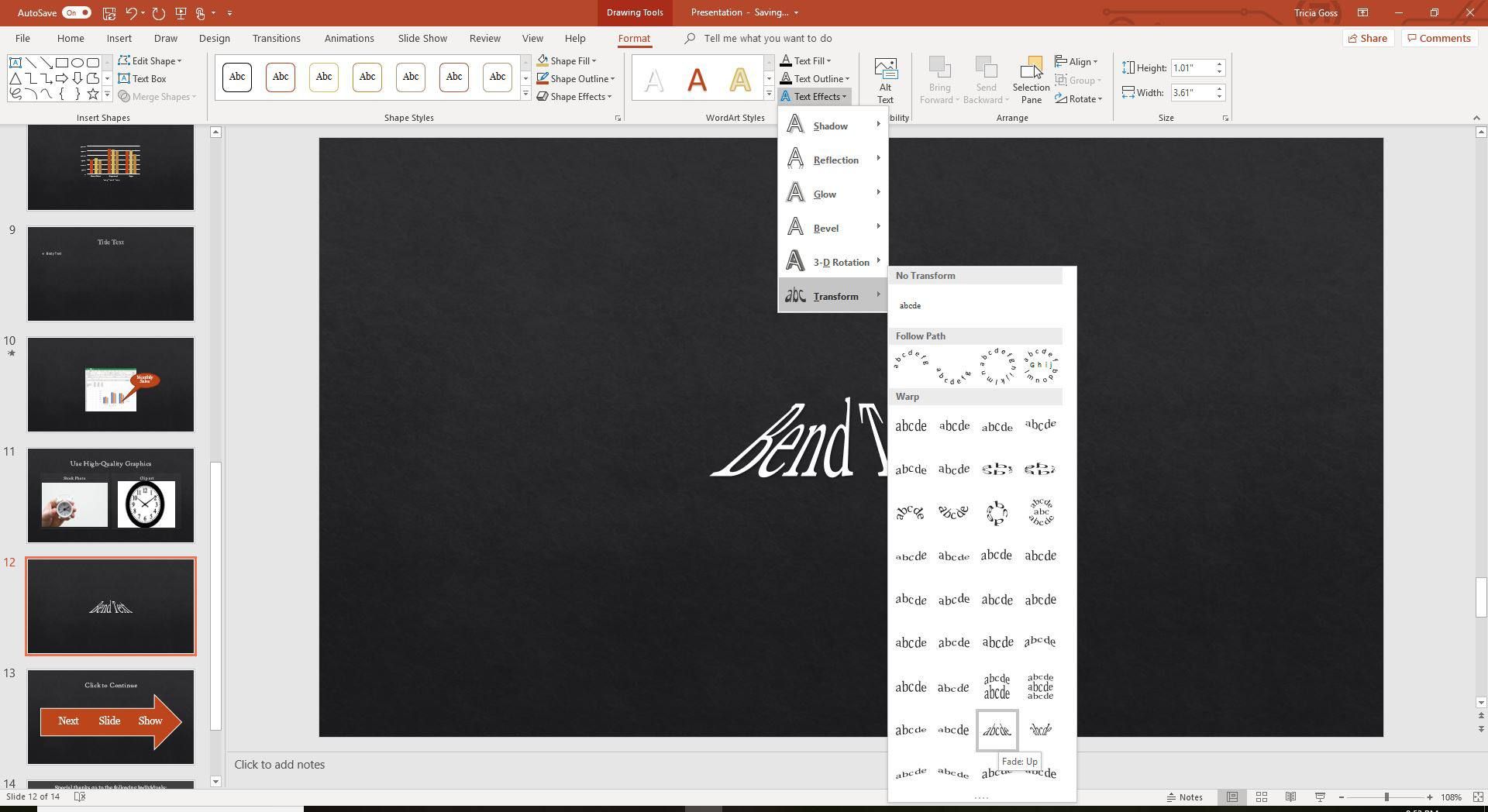
Изменить стиль изогнутого текста в PowerPoint
WordArt можно легко настроить и настроить. Выделите текстовое поле WordArt, перейдите к Формат инструментов рисования и выберите другой стиль фигуры. выберите Текст Заполнить или же Текстовая структура настроить цвета. Чтобы изменить шрифт, перейдите к Главная и выберите другой стиль шрифта.