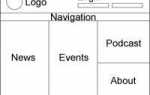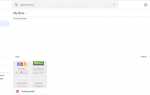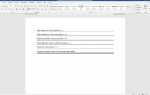Содержание
С введением улучшенной функции Image Trace в Adobe Illustrator CS6 и последующими обновлениями открылся целый мир возможностей для пользователей графического программного обеспечения, которые хотят иметь возможность отслеживать штриховые рисунки и фотографии и превращать их в векторные изображения. Теперь пользователи могут относительно легко преобразовывать растровые изображения в векторы и файлы PNG в файлы SVG, используя Illustrator.
Начиная

Lifewire / Том Грин
Этот процесс лучше всего работает с изображением, объект которого отчетливо выделяется на фоне, например, корова на изображении выше.
Чтобы добавить изображение для трассировки, выберите файл > Место и найдите изображение, которое будет добавлено в документ. Когда вы видите Разместить пистолет, щелкните мышью, и изображение опустится на место.
Чтобы начать процесс отслеживания, нажмите один раз на изображение, чтобы выбрать его.
При преобразовании изображения в векторы области смежных цветов преобразуются в формы. Чем больше фигур и векторных точек, например на изображении деревни, выше, тем больше размер файла и тем больше ресурсов ЦП, необходимых для работы компьютера для отображения всех этих фигур, точек и цветов на экране.
Типы трассировки
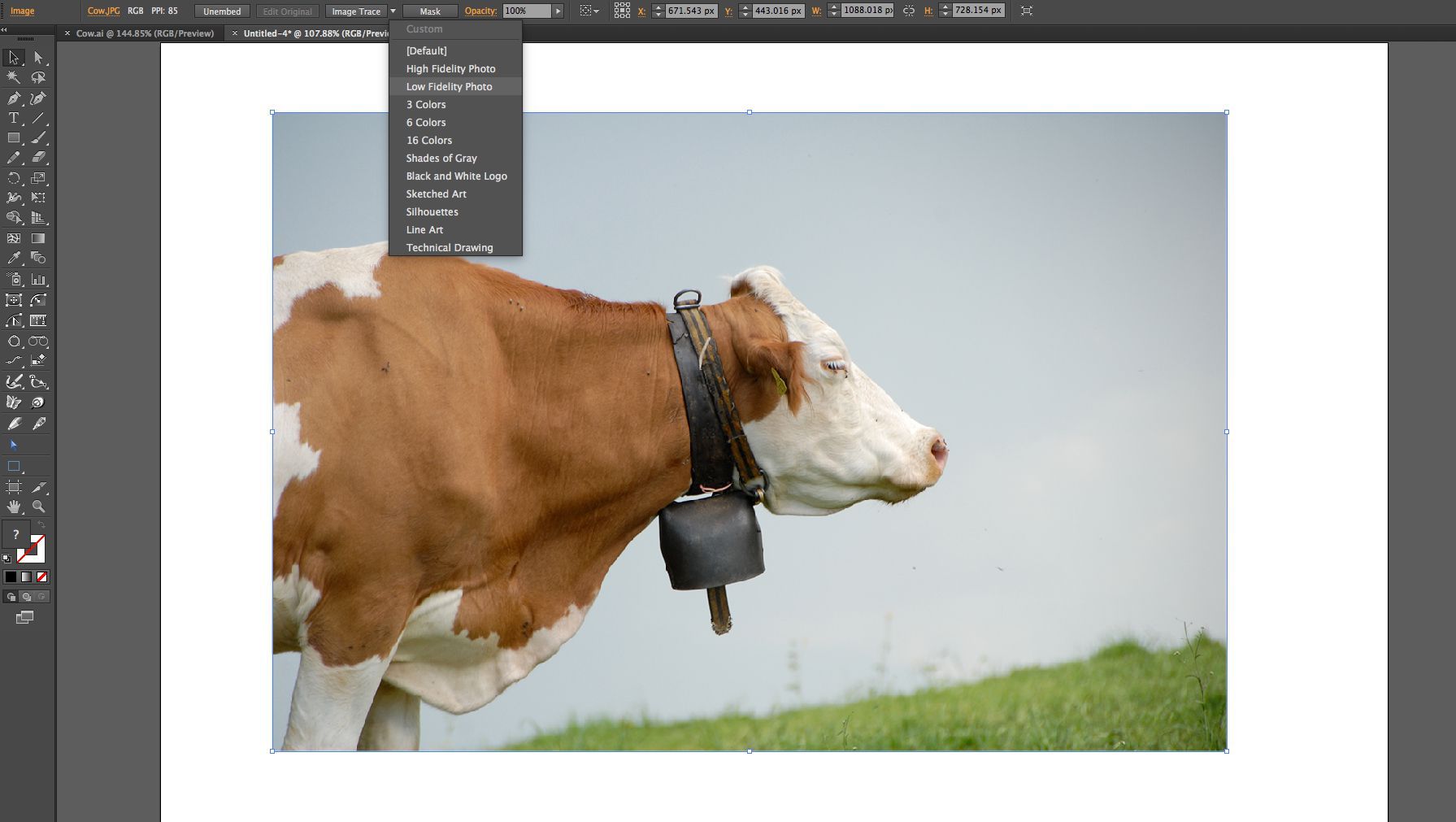
При наличии изображения наиболее очевидной отправной точкой является раскрывающийся список «Трассировка изображения» на панели управления Illustrator. Есть много вариантов, которые направлены на конкретные задачи; Вы можете попробовать каждый из них, чтобы увидеть результат. Вы всегда можете вернуться к исходной точке, нажав Control-Z (ПК) или Command-Z (Mac) или, если вы действительно испортили, выбрав файл > возвращаться.
Когда вы выберете метод Trace, вы увидите индикатор, показывающий, что происходит. Когда он заканчивается, изображение преобразуется в серию векторных путей.
Просмотр и редактирование
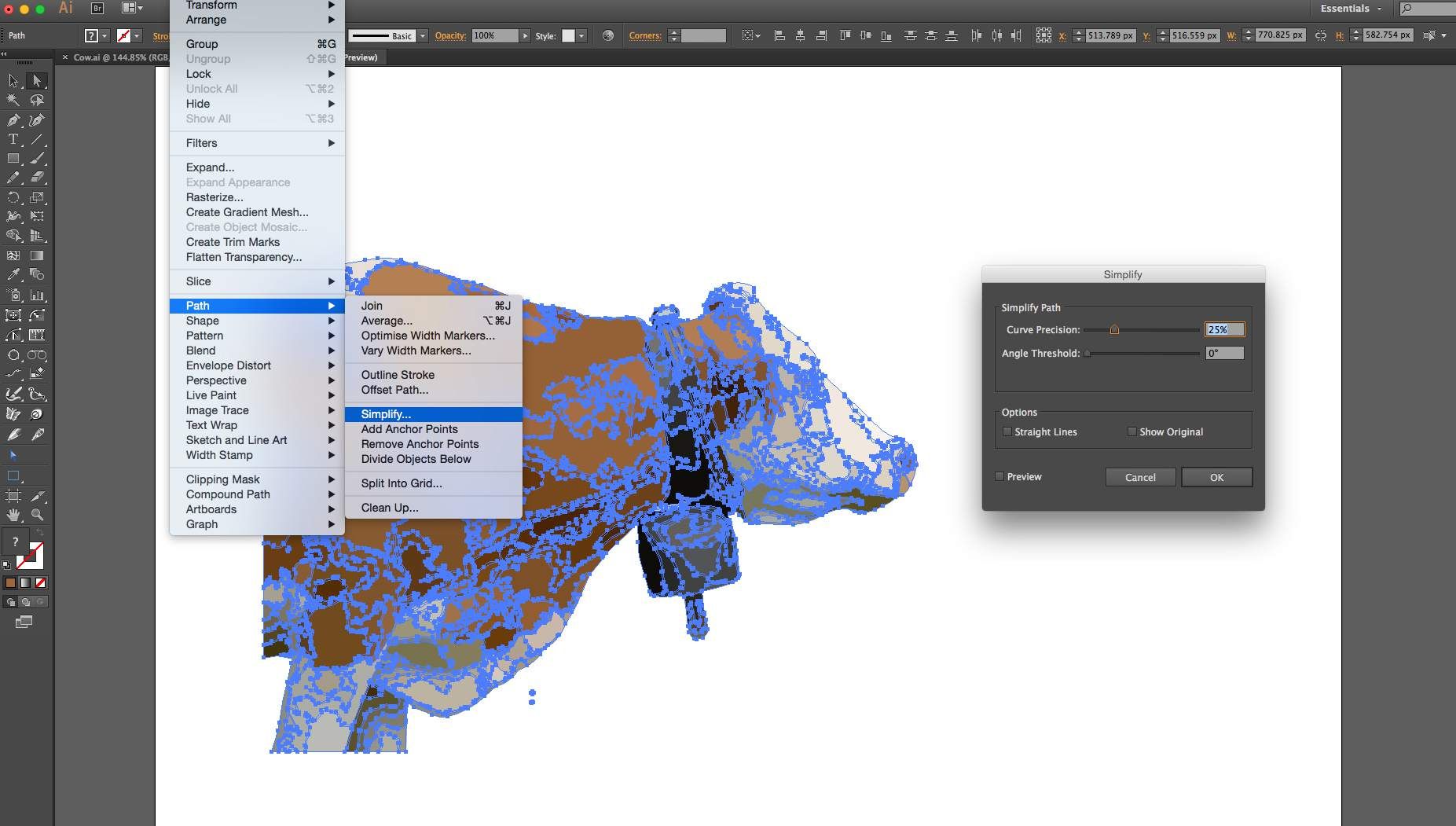
Если вы выбираете результат трассировки с помощью инструмента выбора или инструмента прямого выбора, выбирается все изображение. Чтобы увидеть сами пути, нажмите расширять кнопка на панели управления. Объект трассировки преобразуется в серию путей.
В случае с изображением выше, мы можем выбрать области неба и травы и удалить их.
Для дальнейшего упрощения изображения мы можем выбрать объект > Дорожка > упрощать и используйте ползунки на панели «Упростить», чтобы уменьшить количество точек и кривых в отслеживаемом изображении.
Меню трассировки изображений
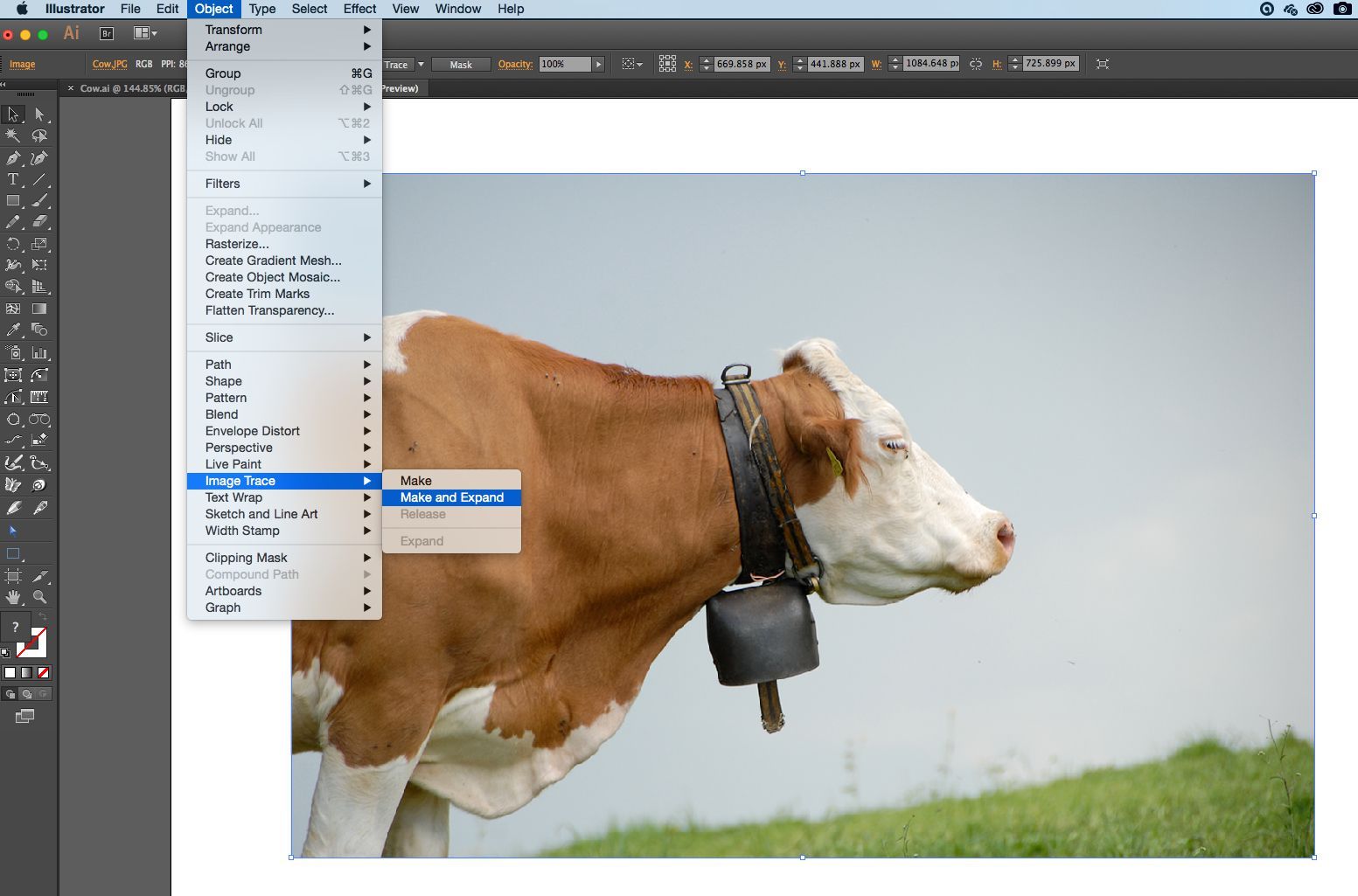
Том Грин
Другой способ отслеживания изображения появляется в меню «Объект». Когда вы выбираете объект > Трассировка изображения, у вас есть два варианта: Сделать а также Сделать и расширить. Второй выбор отслеживает, а затем показывает вам пути. Если вы не прослеживаете карандашный или чернильный набросок или штриховые рисунки со сплошным цветом, результат обычно будет черно-белым.
Панель трассировки изображений
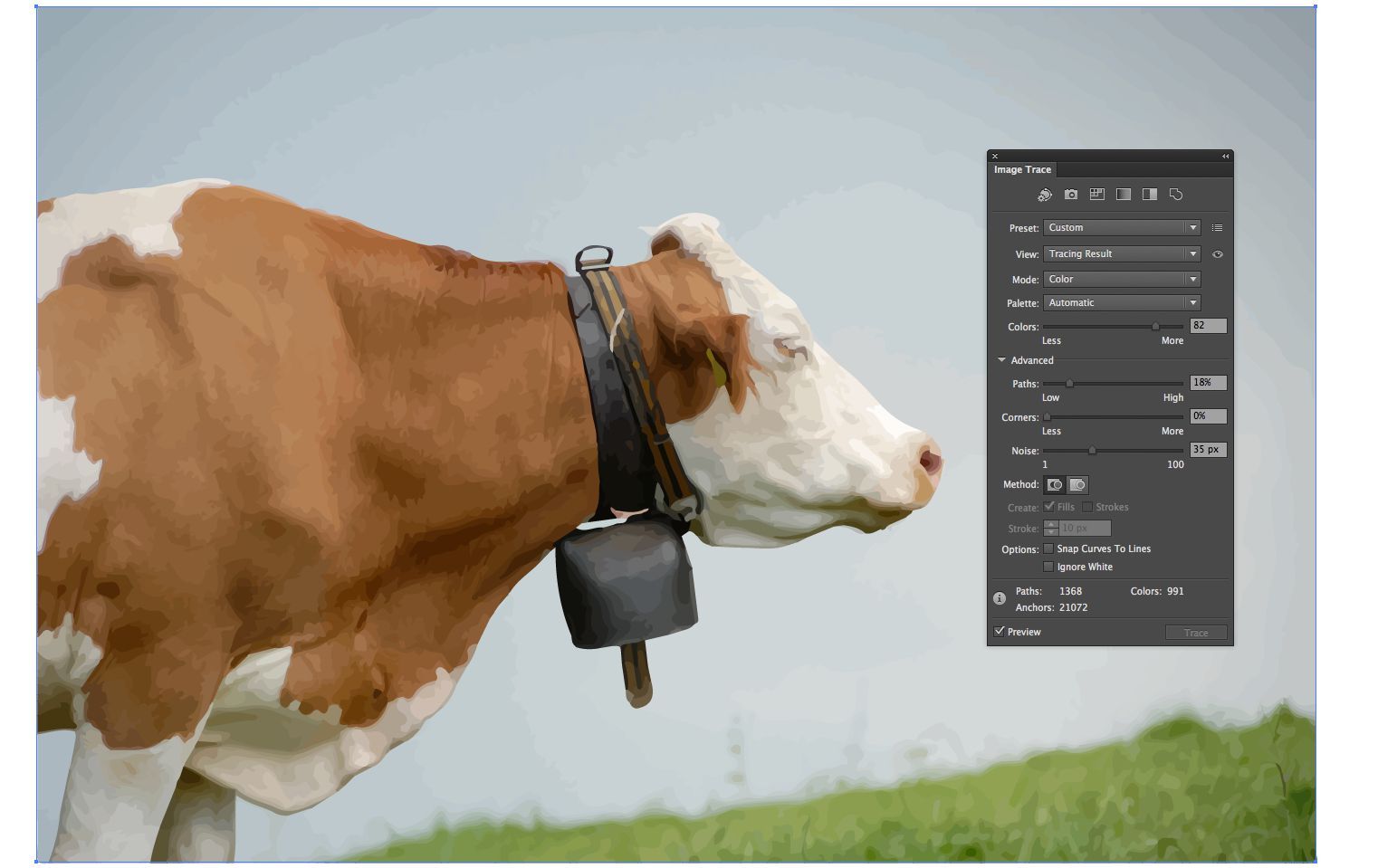
Если вам нужен больший контроль над трассировкой, откройте панель «Трассировка изображений», расположенную по адресу Окно > Трассировка изображения.
Значки вверху слева направо предустановлены для Автоцвета, Высокого цвета, Оттенков серого, Черно-белого и Обводки. Значки интересны, но настоящая сила находится в меню Preset. Он содержит все варианты на панели управления, плюс вы можете выбрать свой цветовой режим и используемую палитру.
Ползунок «Цвета» немного странный; он измеряет в процентах, но диапазон варьируется от Меньше до Больше.
Вы можете изменить результат трассировки в продвинутый параметры. Помните, что изображение преобразуется в цветные формы, а ползунки «Контуры», «Углы» и «Шум» позволяют изменять сложность форм. По мере работы с ползунками и цветами, вы увидите, как увеличиваются или уменьшаются значения для контуров, якорей и цветов в нижней части панели.
Наконец, область Метода действительно не имеет ничего общего с углами. Это связано с тем, как создаются пути. Вы получаете два варианта: первый — это примыкание, что означает, что все пути сталкиваются друг с другом. Другой — Перекрытие, что означает, что пути проложены друг над другом.
Редактировать отслеживаемое изображение

После завершения трассировки вы можете удалить ее часть. В этом примере мы хотели просто корову без неба или травы.
Чтобы редактировать любой отслеживаемый объект, нажмите расширять кнопка на панели управления. Это превратит изображение в серию редактируемых контуров. Переключиться на Прямой выбор инструмент и нажмите на пути для редактирования.