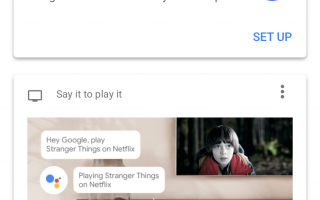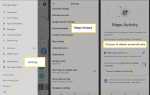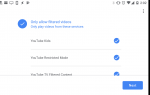Siri — это виртуальный помощник, встроенный в мобильную операционную систему Apple (iOS). iOS — это мозг для iPhone и iPad, которые многие из нас носят целый день.
Однако, когда дома, не все носят с собой свой смартфон или планшет. В этом случае, если у вас есть умный динамик, такой как Apple HomePod, Amazon Echo или устройство Google Home, установленный в комнате, в которой вы находитесь, вы можете использовать свой голос для:
- Задайте вопрос.
- Выполните команду.
- Сделайте запрос к встроенному виртуальному помощнику докладчика.
- Получить задачи выполнены.
- Управление совместимыми интеллектуальными устройствами.
- Получить информацию.
Как настроить Google Home Smart Speaker с помощью iPhone / iPad
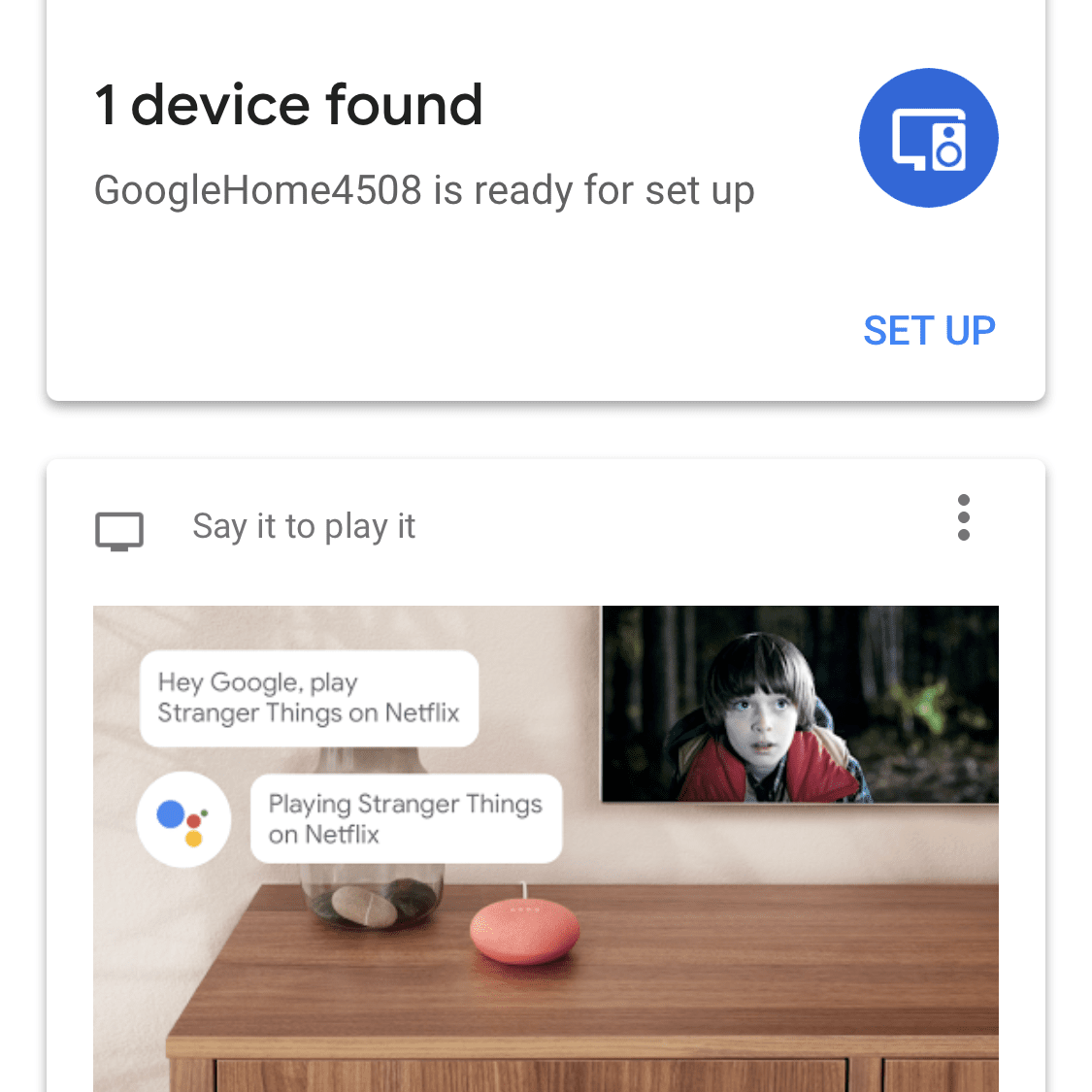
Скриншот
После приобретения интеллектуального динамика Google Home или Google Home Mini, прежде чем вы сможете его использовать, обязательно настройте устройство и подключите его к подключенному к Интернету iPhone или iPad.
Чтобы устройство Google Home функционировало, ваш дом должен быть оснащен беспроводной интернет-сетью (Wi-Fi), а ваш iPhone / iPad должен быть первоначально подключен к той же беспроводной сети, что и динамик.
Чтобы настроить динамик Google Home, выполните следующие действия и нажмите на следующий опция (находится в правом нижнем углу экрана), чтобы продолжить после выполнения большинства шагов:
- В комплектацию динамика Google Home (или Google Home Mini) входит сам динамик и кабель питания. Вставьте соответствующий конец кабеля питания в электрическую розетку, а противоположный конец — в динамик.
- В верхней части динамика начнут мигать индикаторы, и сгенерированный компьютером голос попросит вас загрузить и установить мобильное приложение Google Home на ваш iPhone или iPad. С помощью смартфона или планшета зайдите в App Store и в поле поиска введите «Главная страница Google».
- Убедитесь, что ваш iPhone / iPad подключен к домашней сети Wi-Fi, и запустите мобильное приложение Google Home.
- В верхней части начального экрана приложения вы увидите сообщение «1 устройство найдено», а также значок и параметр соответствующей настройки. Нажмите на Настроить вариант.
- В течение 10-15 секунд динамик издаст звук. На экране iPhone вы увидите сообщение: «Вы слышали звук?» Нажмите на да возможность продолжить.
- Затем приложение спросит: «Где это устройство?» Нажмите на название комнаты, в которой будет находиться динамик, например, «Офис», «Ванная комната», «Комната отдыха», «Столовая» или «Гостиная», или введите уникальное имя для динамика (до 24 символов). Например, введите «Домашняя гостиная Google».
- Выберите название вашей домашней беспроводной сети из отображаемого списка. При появлении запроса введите пароль для сети.
- Динамик Google Home теперь подключится к беспроводной сети вашего дома. На динамике будут мигать огни. После завершения этого процесса вам будет предложено настроить помощника Google.
- В мобильном приложении Google Home вам будет предложено предоставить говорящему разрешение на доступ к функциям вашего смартфона или планшета, а также к интернет-соединению для полноценной работы. Нажмите на Да я в кнопку, чтобы продолжить.
- Теперь необходимо настроить ваш динамик Google Home для распознавания вашего голоса с помощью встроенной функции голосового соответствия. Нажмите Продолжить возможность начать этот процесс. (Каждый человек в вашем доме должен будет завершить этот процесс по одному.)
- Следуйте инструкциям на экране и скажите «Привет, Google» и «О’кей, Google», когда это будет указано. Нажмите Продолжить возможность продолжить.
- Выберите голос вашего помощника. Нажмите на опцию, которая соответствует голосу, который вы предпочитаете, чтобы рядом с ним появилась галочка.
- На экране «Разрешить личные результаты» нажмите на Разрешать возможность предоставить Google Home и вашему помощнику разрешение на доступ к личной информации на вашем смартфоне или планшете по мере необходимости. Например, это может быть информация из вашего приложения «Контакты» или «Календарь».
- Вам также будет предложено предоставить Google Home доступ к вашему местоположение (с помощью функции определения местоположения вашего смартфона или планшета). Нажмите на Разрешать и подтвердите свой домашний адрес.
- Экран меню «Добавить музыкальные сервисы» позволяет связать музыкальные сервисы потоковой передачи / по запросу, с которыми у вас есть аккаунт, например, Google Play Music, YouTube Music, Spotify или Pandora. (Apple Music и iTunes не совместимы с Google Home.)
- Нажмите на + значок, связанный с каждым применимым музыкальным сервисом, и при необходимости укажите свое имя пользователя и пароль для конкретного сервиса. Если вы связываете несколько музыкальных сервисов с Google Home, вам будет предложено выбрать один сервис по умолчанию.
- Если вы являетесь подписчиком Netflix, нажмите на экране меню Добавить свои видеоуслуги + значок, связанный с Netflix, чтобы связать вашу учетную запись. Вам нужно будет указать адрес электронной почты и пароль, связанные с вашей учетной записью Netflix.
- На экране «Почти готово» дополнительно настройте функциональность своей домашней страницы Google, добавив информацию о кредитной / дебетовой карте, чтобы можно было авторизовать онлайн-покупки с помощью устных команд. Эта функция работает, например, со службами доставки еды и поездками. Нажмите на каждый параметр, по одному, и предоставьте информацию, которая запрашивается для активации или настройки определенных функций или функций.
- Последнее обновление операционной системы Google Home или Google Home Mini будет автоматически загружено и установлено. Когда помощник отвечает? Появится экран, проверьте ваш динамик, сказав: «Эй, Google, который час?» Если вы услышали правильный ответ, ваш динамик Google Home теперь настроен и работает. Нажмите да возможность завершить процесс настройки.
Если у вас возникли проблемы с первоначальной настройкой динамика Google Home, посетите веб-сайт по устранению неполадок Google.