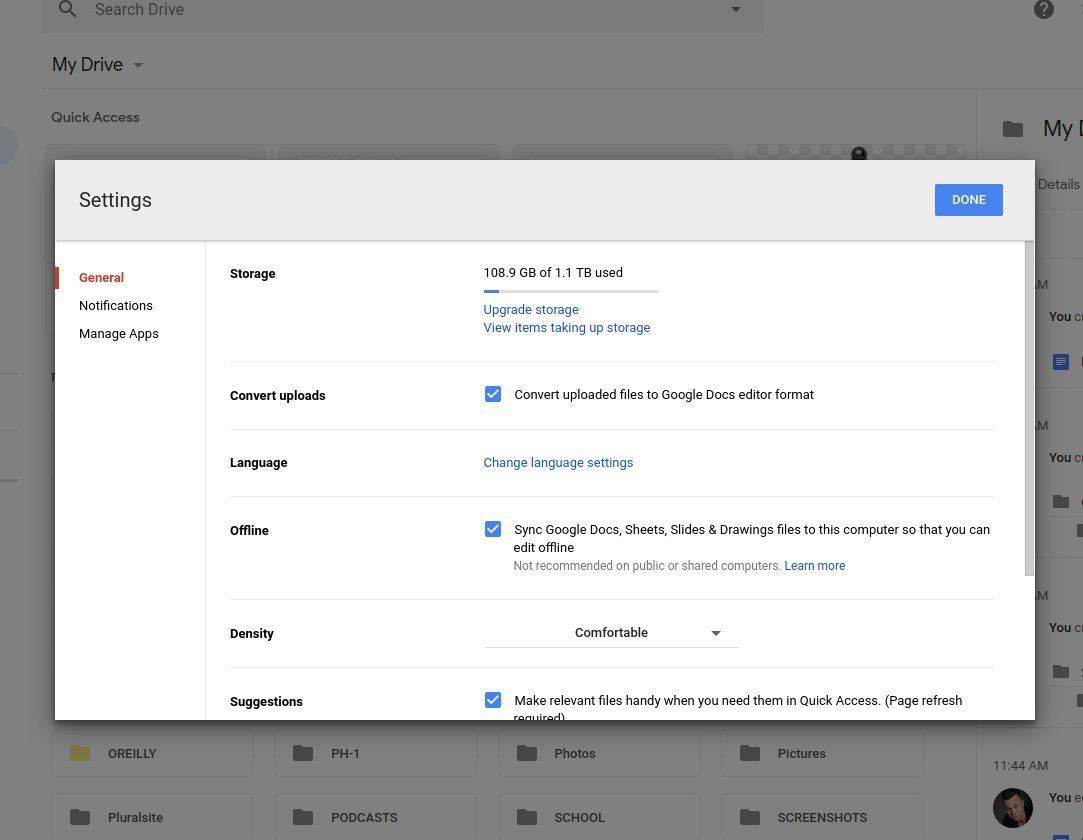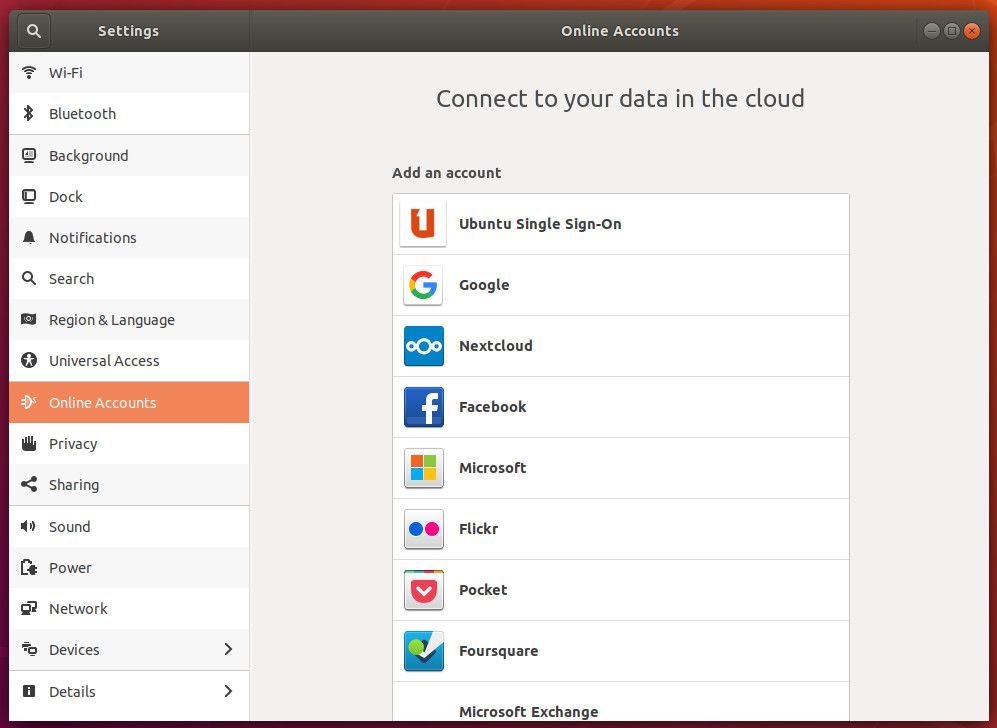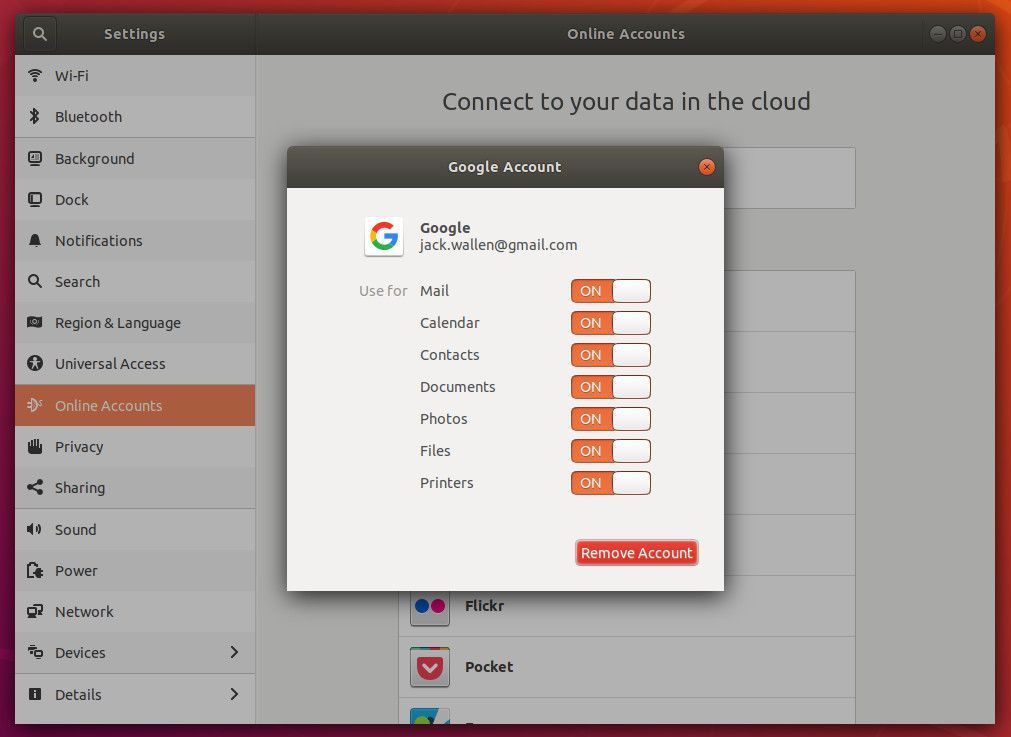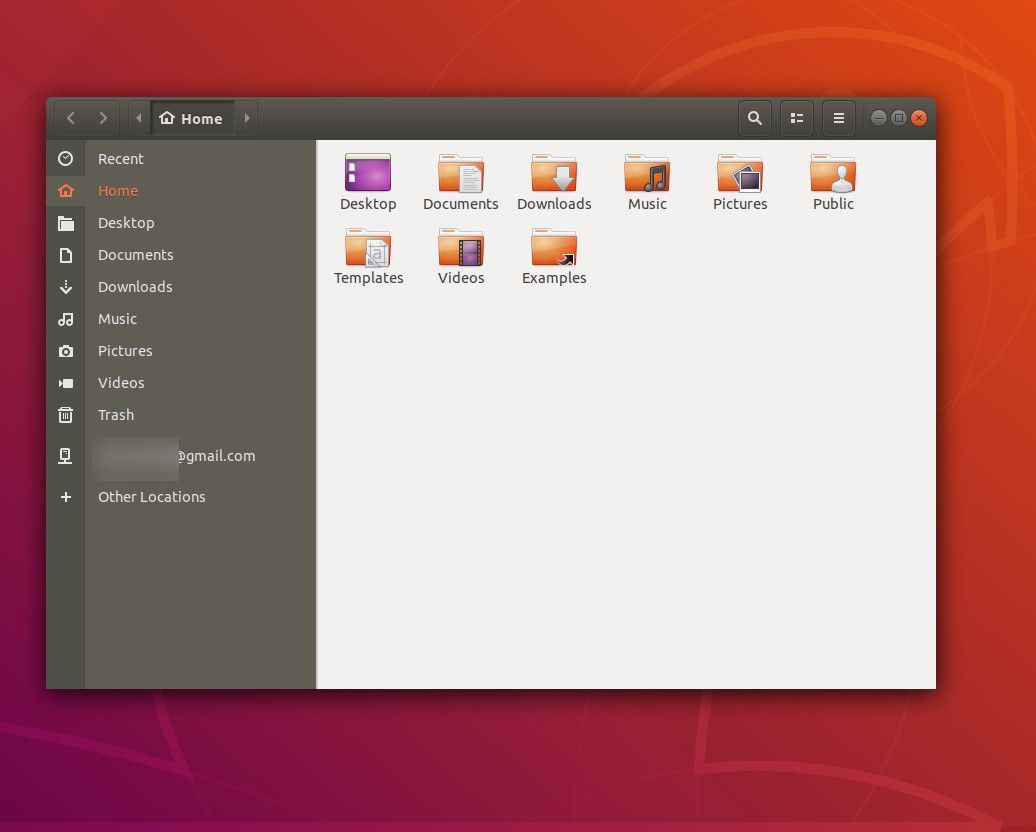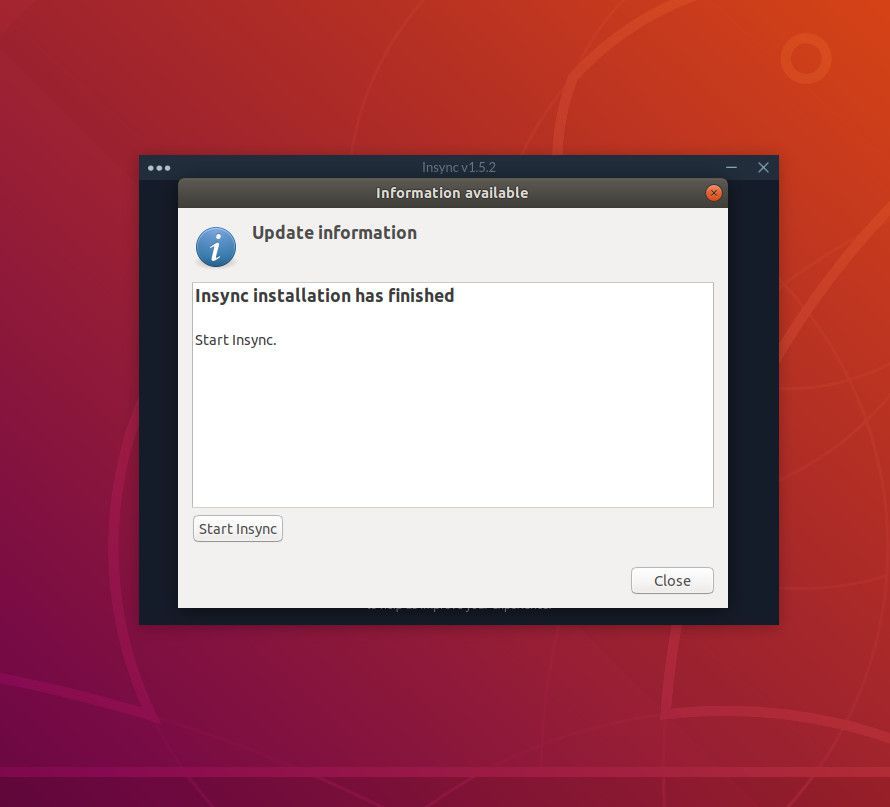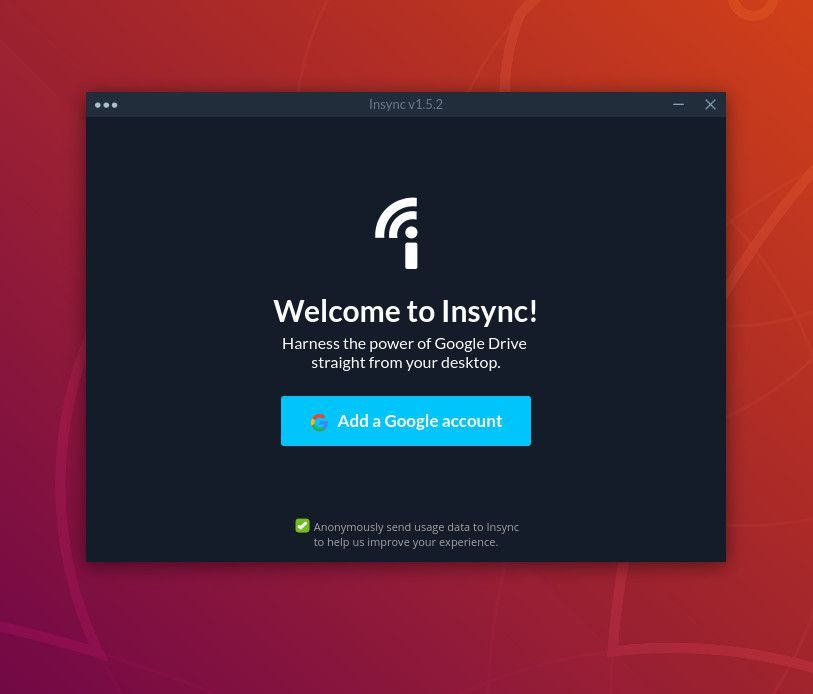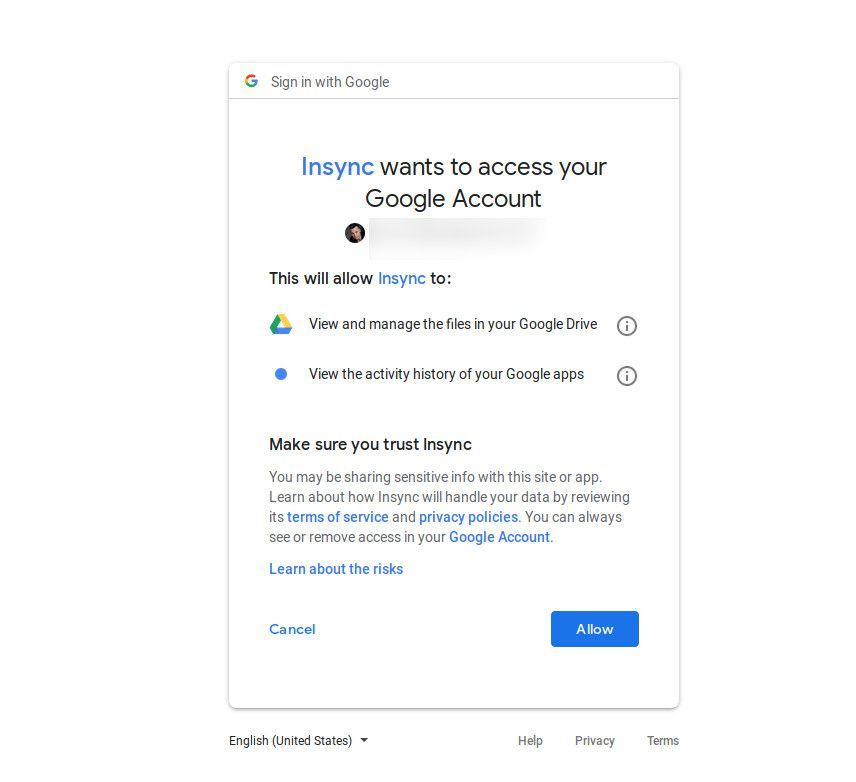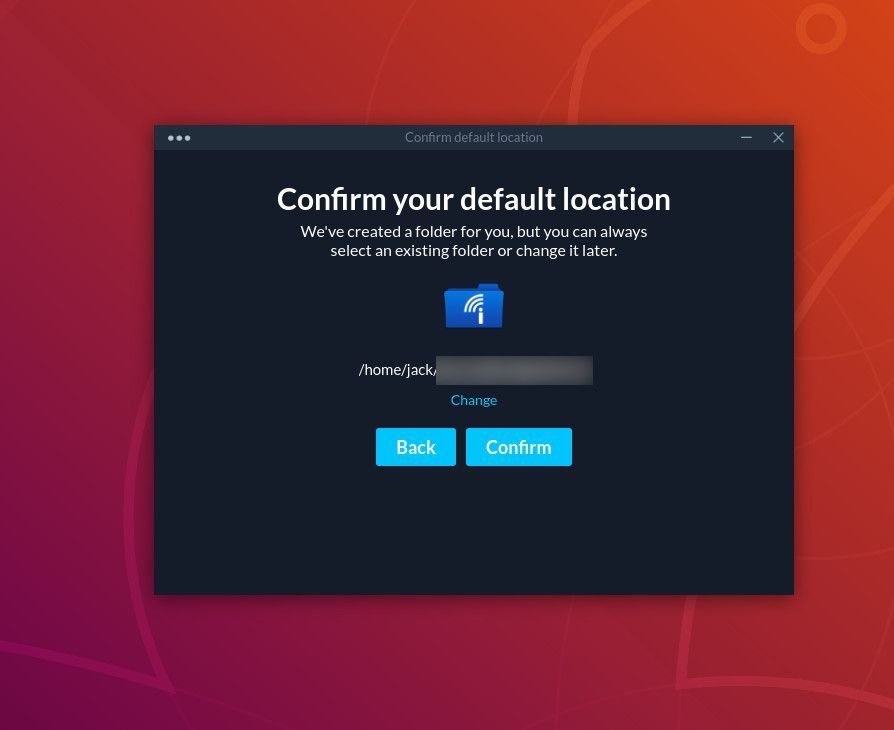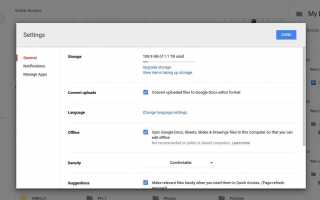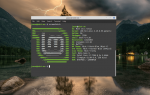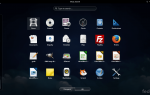Содержание
Работа с Google Drive в таких операционных системах, как Windows и macOS, делает использование облачного хранилища особенно простым, но использовать Google Drive в Linux также просто.
Использование Google Диска в Linux с веб-браузером
Учитывая, что Google Drive можно использовать с любым современным веб-браузером, вполне логично, что Linux обладает той же функцией. Хорошо известные веб-браузеры, такие как Firefox, Chrome и Opera, прекрасно работают с Google Drive, как и менее известные веб-браузеры, такие как Epiphany, Midori и Vivaldi — даже с учетными записями, использующими двухфакторную аутентификацию.
Одной из особенностей, которая страдает, является возможность работать в автономном режиме с документами на диске. Единственными веб-браузерами, в которых работает эта функция, являются Google Chrome и Chromium, версия Chrome с открытым исходным кодом. Чтобы это произошло, сделайте следующее:
Откройте Google Chrome.
Перейдите в Google Drive.
Выберите шестерня икона.
Выбрать настройки.
Установите флажок, связанный с Offline.

Вы не найдете настройки автономного режима ни в браузерах Firefox, ни в Opera.
Возможно, вам будет предложено установить автономное расширение Документов Google. Если так, хорошо, что установка.
Использование Google Drive на Linux в GNOME
Если в вашем дистрибутиве используется среда рабочего стола GNOME, вы можете добавить свою учетную запись Google Drive в функцию сетевых учетных записей. Это позволит интегрировать вашу учетную запись Google с календарем GNOME, пакетом Evolution Groupware Suite (электронная почта, задачи, календарь, задачи, контакты и т. Д.) И многим другим. Для этого выполните следующие действия:
открыто настройки из обзора деятельности GNOME.
Выбрать Аккаунты онлайн.
Выбрать Google.

Пройдите через процесс входа в аккаунт.
Завершив процесс входа, вы можете выбрать, какие службы Google вы хотите подключить к рабочему столу GNOME. Закройте это окно и окно настроек.

Откройте файловый менеджер GNOME, и вы увидите новый список в левой боковой панели с вашей учетной записью Google. Выберите учетную запись, и ваш Google Диск будет подключен и готов к работе.

Вы можете открывать, редактировать, создавать и удалять файлы из этого места, как если бы они были локальными для вашего диска.
Поскольку Google Диск монтируется как удаленная файловая система, может пройти значительное время, прежде чем каталог будет готов к использованию, в зависимости от того, сколько файлов и папок вы сохранили на Google Диск. Кроме того, каждый раз, когда вы перезагружаете рабочий стол, вам необходимо заново подключить учетную запись Drive, открыв файловый менеджер и выбрав запись в Google Account.
Использование Google Диска в Linux со сторонним решением
К сожалению, Google отказался создать клиент Drive для Linux. К счастью, есть несколько таких инструментов, доступных от сторонних разработчиков. Insync является одним из таких инструментов для синхронизации Google Drive с Linux.
Insync — это кроссплатформенный инструмент синхронизации Drive-to-Desktop, который позволяет создавать резервные копии и синхронизировать Google Drive с рабочим столом Linux. Однако с Insync связаны затраты; Одна лицензия Insync будет стоить 29,99 долларов США за учетную запись пользователя, но если вы опытный пользователь Google Drive, работающий на настольном компьютере с Linux, программное обеспечение того стоит.
Чтобы установить Insync в Linux, выполните следующие действия:
Инструкции ниже демонстрируются с использованием Элементарной ОС, которая основана на Ubuntu Linux.
Загрузите последнюю версию Insync.
Сохраните файл в / главная / USER / Загрузки, где «USER» — ваше имя пользователя в Linux.
Откройте окно терминала.
Перейдите в каталог, содержащий файл, с помощью команды CD ~ / Загрузки.
Установите новый файл с помощью команды sudo dpkg -i insync * .deb.
Разрешить установку для завершения.

Запустите экземпляр недавно установленного Insync из меню вашего рабочего стола.
После запуска Insync вам будет предложено выполнить интеграцию с OK Nautilus (файловый менеджер). При появлении запроса выберите да добавить интеграцию синхронизации с файловым менеджером GNOME.
Появится окно терминала с запросом пароля пользователя (для установки необходимых компонентов интеграции Nautilus). Во время этой установки вам будет предложено ввести Y, затем нажмите любую клавишу, чтобы продолжить.
Откроется еще одно новое окно, где вы можете запустить службу Insync. Выбрать Запустить Insync, затем выберите близко.
Наконец, вы увидите окно Insync с просьбой добавить учетную запись Google. Выберите Добавить учетную запись Google затем перейдите к мастеру входа в учетную запись.

Откроется веб-браузер по умолчанию, в котором вам нужно будет войти в свою учетную запись Google. Если вы уже позаботились об этом, вам также потребуется дать разрешение Insync на доступ к вашей учетной записи Google. Выбрать Разрешать.

С предоставленными разрешениями вы готовы начать использовать Insync. Окно Insync проведет вас через процесс выбора местоположения по умолчанию для синхронизации Drive с вашим рабочим столом.

По умолчанию это место будет / Главная / USERNAME / GOOGLEACCOUNT, где «USERNAME» — ваше имя пользователя в Linux, а «GOOGLEACCOUNT» — адрес электронной почты, связанный с вашей подключенной учетной записью Google. Если вы хотите изменить это, выберите + Изменить нажмите на последнем экране мастера и выберите другое место для синхронизации.
Теперь вы готовы насладиться великолепной синхронизацией Google Drive-to-Linux-Desktop.