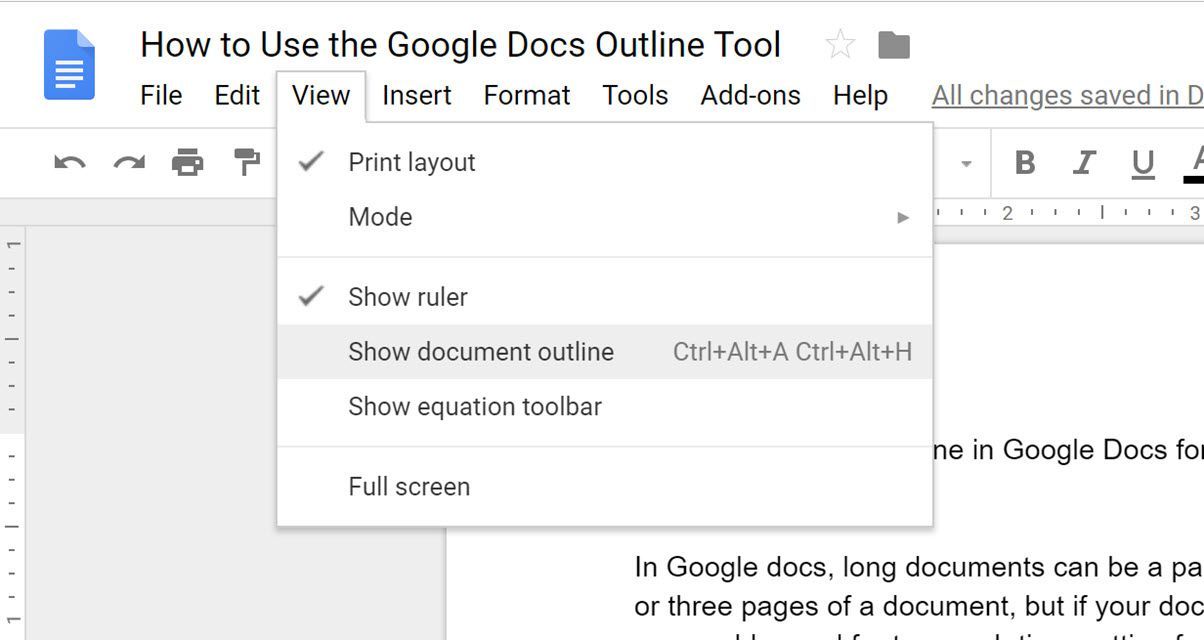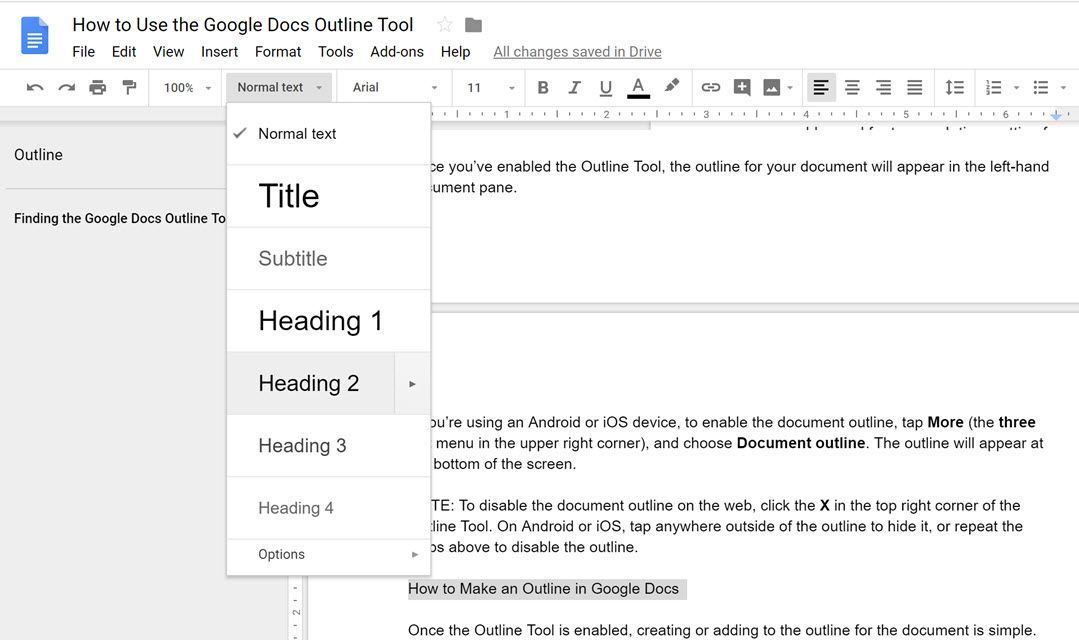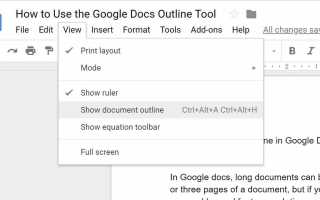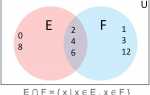Содержание
Длинные документы могут быть трудно ориентироваться в Google Docs. Можно прокрутить две или три страницы документа, но если ваш документ имеет длину в десятки или даже сотни страниц, вы можете потратить слишком много времени на переход от одного раздела документа к другому.
Существует также проблема поиска того, что вам нужно в вашем документе. Проще говоря: без использования инструмента управление длинными документами может быть затруднено.
В Google Docs есть функция под названием Outline Tool, которая помогает быстро переходить по документу и находить нужные разделы.
Поиск инструмента Google Docs Outline
Когда вы работаете с Документами Google в Интернете, вы должны начать с открытого документа. Это может быть новый или существующий документ. Затем, чтобы открыть Outline Tool, выполните следующие действия:
Нажмите на Посмотреть меню.
Выбрать Показать схему документа.

СкриншотКроме того, вы можете использовать сочетания клавиш Ctrl + Alt + А или же Ctrl + Alt + Н.
После того, как вы включите Outline Tool, схема для вашего документа появится в левой панели документов.
Если вы используете устройство Android или iOS, чтобы включить схему документа, нажмите Больше ( три точки меню в правом верхнем углу) и выберите Структура документа. Контур появится в нижней части экрана.
Чтобы отключить структуру документа в Интернете, щелкните Икс в верхнем правом углу инструмента Outline. На Android или iOS нажмите в любом месте за пределами контура, чтобы скрыть его, или повторите шаги, описанные выше, чтобы отключить контур.
Как сделать наброски Документов Google
После включения инструмента «Структура» создание или добавление к схеме для документа становится простым.
В Документах Google в Интернете:
Для новых документов создайте одну строку жирного или подчеркнутого текста, чтобы автоматически добавить заголовок к схеме.
Для существующих документов отформатируйте одну строку текста, используя полужирное или подчеркнутое форматирование, или используйте меню форматирования, чтобы выбрать параметр заголовка.

СкриншотЕсли вы хотите создать уровни в своей структуре, вы должны отформатировать заголовки с помощью меню «Формат», чтобы обозначить заголовки как «Заголовок 1», «Заголовок 2», «Заголовок 3» или «Заголовок 4. Кроме того, хотя заголовок будет отображаться в схеме, подзаголовок будет не.
Вы увидите, что ваш контур начнет обретать форму в панели «Схема» слева от документа.
В Android или iOS:
Для новых документов создайте одну строку жирного или подчеркнутого текста, чтобы автоматически добавить заголовок к схеме.
Для существующих документов отформатируйте одну строку текста, используя полужирное или подчеркнутое форматирование, или используйте меню форматирования, чтобы выбрать параметр заголовка.
Чтобы отформатировать заголовки, чтобы они были назначены назначенным уровням в схеме, нажмите Формат > Текст > Стиль, и затем выберите желаемый уровень заголовка. Кроме того, хотя заголовок будет отображаться в общих чертах, субтитры не будут.
Ваш контур будет отображаться в нижней части экрана.
Навигация в Google Docs Outline
После того как вы создали схему в своем документе Документов Google, вы сможете легко перемещаться по документу с помощью схемы. В Интернете просто щелкните раздел схемы, к которой вы хотите получить доступ, и курсор будет перемещен в начало этого раздела.
На устройствах Android и iOS откройте схему и коснитесь места в схеме, куда вы хотите перейти. В качестве альтернативы, если контур включен, но скрыт, и вы начинаете прокручивать документ, в правой части документа появляется ползунок с двумя стрелками. Коснитесь этого, чтобы открыть контур, затем выберите местоположение в плане, которое вы хотите перейти. Как и в других методах, ваш курсор находится в начале этого раздела.