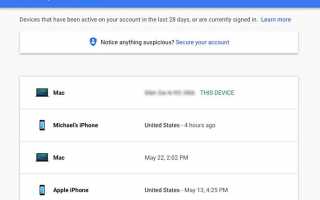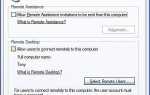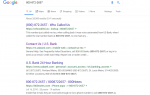Содержание
Google Device and Activity Dashboard позволяет пользователям точно видеть, какие устройства обращались к информации их аккаунта Google; сюда входят такие службы, как Gmail, Drive, Photos, Google+, YouTube и Play Store. Мониторинг вашей панели мониторинга является важным шагом в обеспечении того, чтобы ваша личная информация оставалась одновременно безопасной и надежной.
Как получить доступ к вашей панели
Доступ к вашей панели мониторинга прост и может быть осуществлен через любой веб-браузер, посетив веб-страницу Google Мой аккаунт.
- Если вы еще не вошли в службы Google, вам будет предложено сделать это сейчас.
- На веб-странице «Моя учетная запись» прокрутите вниз и выберите Активность устройства События безопасности под Безопасность заголовок.
- Теперь вам будет представлен краткий взгляд на ваши недавно использованные устройства; чтобы просмотреть всю панель инструментов, нажмите Обзор устройств ссылка.
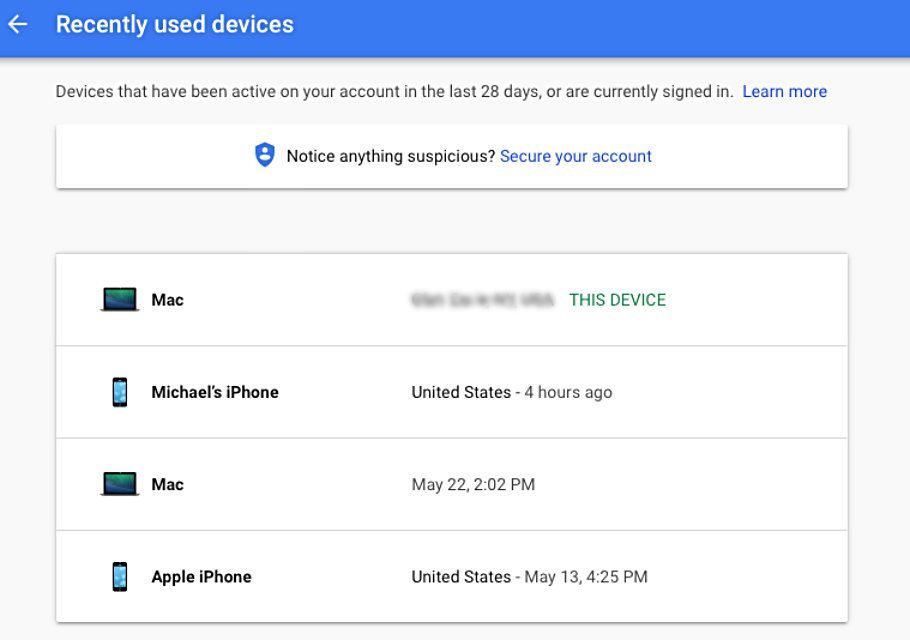
Панель инструментов и активности Google.
LifeWire
Кроме того, люди с острой памятью могут посетить www.myaccount.google.com/device-activity чтобы получить доступ к приборной панели напрямую.
Что демонстрирует моя панель инструментов?
Ваша панель мониторинга предназначена для детального описания всех устройств, которые обращались к вашей учетной записи Google в течение последних 28 дней или в настоящее время вошли в систему. В списке будут показаны Android iOS и устройства Windows, которые вы ранее использовали для доступа к своей учетной записи, в дополнение к персональным компьютерам и веб-браузерам.
Рядом с каждым устройством вы также увидите дату и время, когда оно в последний раз обращалось к вашей учетной записи. Если вы привыкли переключаться между устройствами, представленный список может быть довольно подробным. Потратьте время на тщательное рассмотрение каждого устройства.
Как я могу просмотреть подробную информацию?
Чтобы просмотреть подробную информацию о конкретном устройстве, просто нажмите на него мышью, и система покажет вам коллекцию дополнительных сведений, например, о том, где оно использовалось в последний раз. В зависимости от типа устройства предоставляемая дополнительная информация может отличаться.
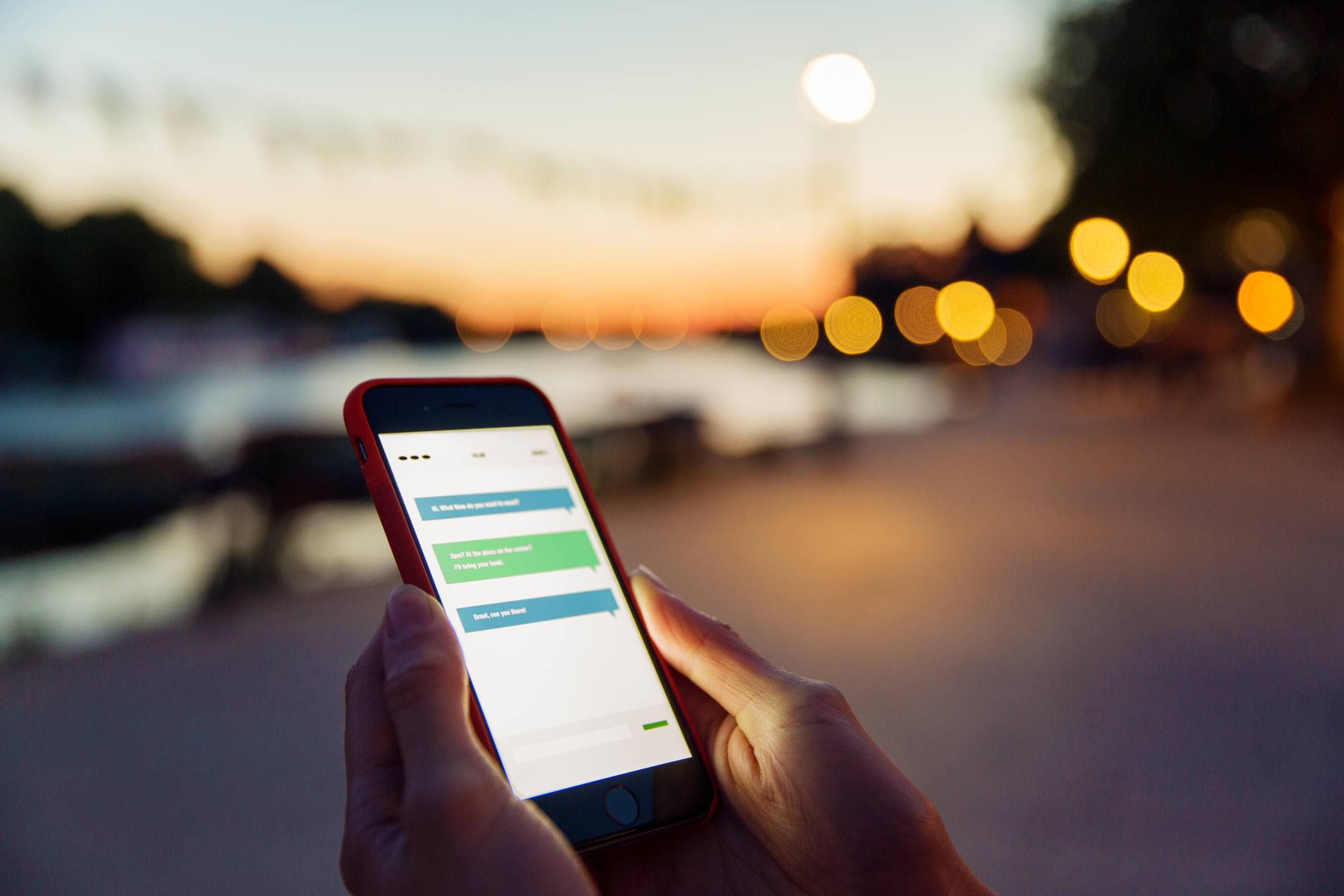
Ваш смартфон может быть одним из устройств доступа к вашей учетной записи Google.
Тим Роббертс / Getty Images
Мобильные устройства
Мобильное устройство, такое как iPhone, iPad или смартфон Android, предоставит вам несколько подробностей, включая информацию о том, когда оно в последний раз синхронизировалось с вашей учетной записью, какие веб-браузеры могли использоваться, а также о точном производителе и модели устройства. Вам также будет предложено найти устройство, если вы его потеряли.
Персональные компьютеры
Персональный компьютер, такой как ПК с Windows или Mac, предоставит вам несколько подробностей, включая сведения о том, какие веб-браузеры могли использоваться для доступа к вашей учетной записи, а также список самых последних местоположений, в которых он использовался. Вы можете заметить, что ваше устройство использовалось в областях, которых вы физически не посещали — продолжайте читать для получения дополнительной информации.
Как я могу использовать свою панель инструментов, чтобы оставаться в безопасности?
Самое важное действие, которое вы можете предпринять для обеспечения безопасности своей учетной записи, — это внимательно изучить каждое устройство, когда оно в последний раз обращалось к вашей учетной записи и где оно находилось в то время. Если вы обнаружите в своем списке устройство, которое вы не помните, обязательно сначала удалите устройство, а затем примите меры безопасности, чтобы обезопасить свою учетную запись. Кроме того, если ваша панель инструментов Google отмечает, что ваше устройство используется в другой стране, вы также можете подумать о защите своей учетной записи.

Замечаете активность аккаунта со всего мира? Время заблокировать вашу информацию.
Фотограф — это моя жизнь / Getty Images
Однако иногда бывает сложно определить, является ли деятельность фиктивной. Например, вы, возможно, решили войти в стороннее приложение с помощью своей учетной записи Google; если эта служба находится в другой стране, вы можете увидеть это местоположение в своей учетной записи.
Как защитить свой аккаунт Google?
Если вы считаете, что наткнулись на скрупулезное поведение и ваша учетная запись может быть заблокирована, Google значительно упростил внесение необходимых изменений непосредственно с панели инструментов. В верхней части веб-страницы выберите Защитить Ваш аккаунт ссылка для перенаправления на проверку безопасности Google; отсюда вы можете изменить свой пароль и включить двухэтапную проверку, а также проверить имеющуюся информацию для восстановления, разрешения учетной записи, пароли приложений и настройки Gmail.
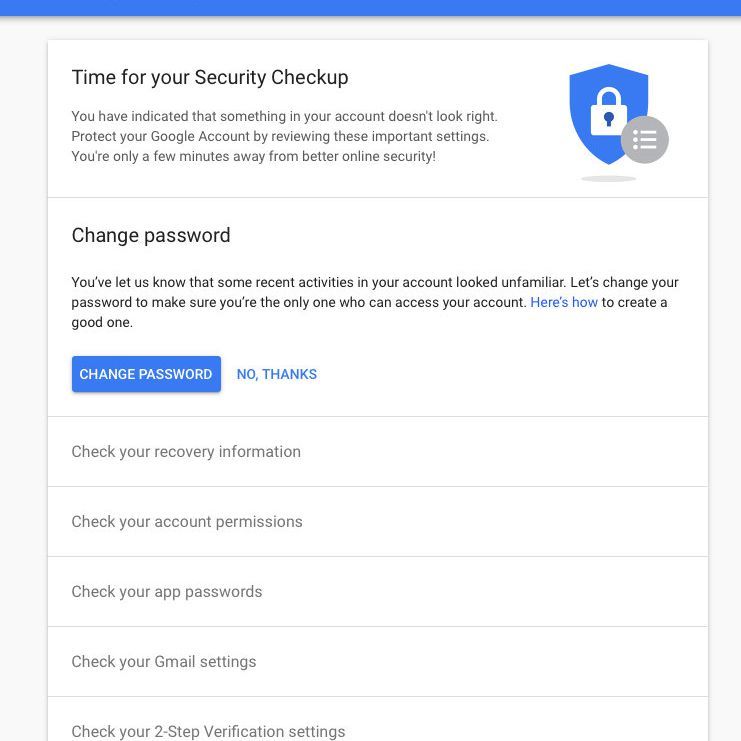
Используйте проверку безопасности Google, чтобы оставаться в безопасности.
LifeWire
Если вы обнаружите необходимость удалить определенное мобильное устройство:
- Посетите Google Devices и Activity Dashboard, затем прокрутите вниз до нужного устройства и нажмите на него.
- После выбора устройства будет отображаться дополнительная информация, рядом с которой появится большая красная кнопка с надписью Удалить.
- Просто нажмите на Удалить Нажмите кнопку, чтобы удалить устройство, но не забудьте завершить защиту своего аккаунта с помощью проверки безопасности Google, как отмечалось ранее.