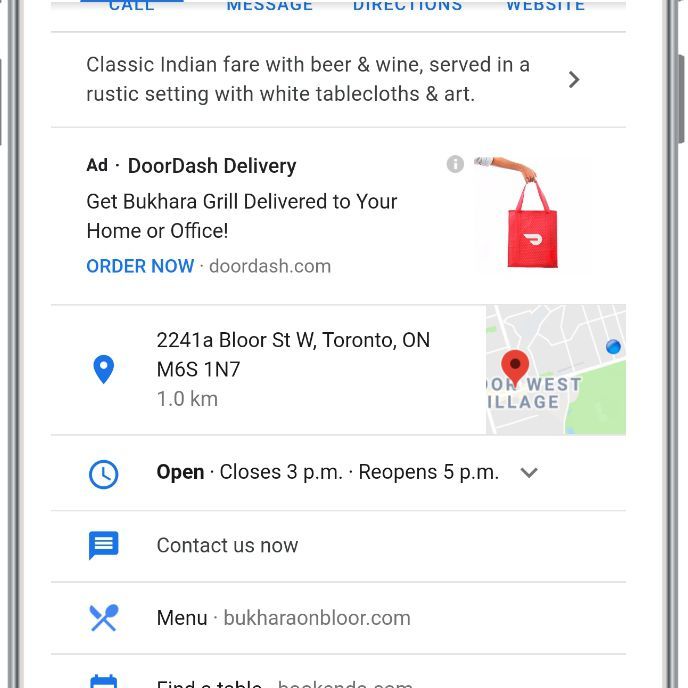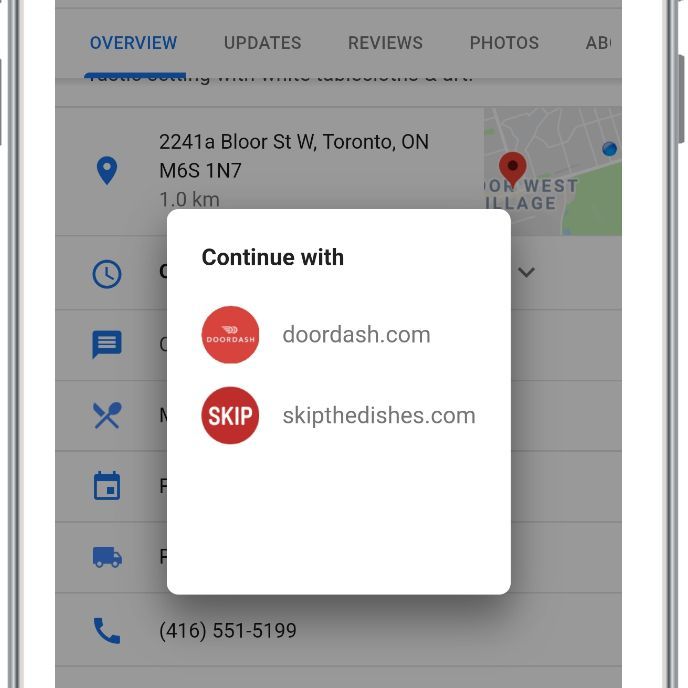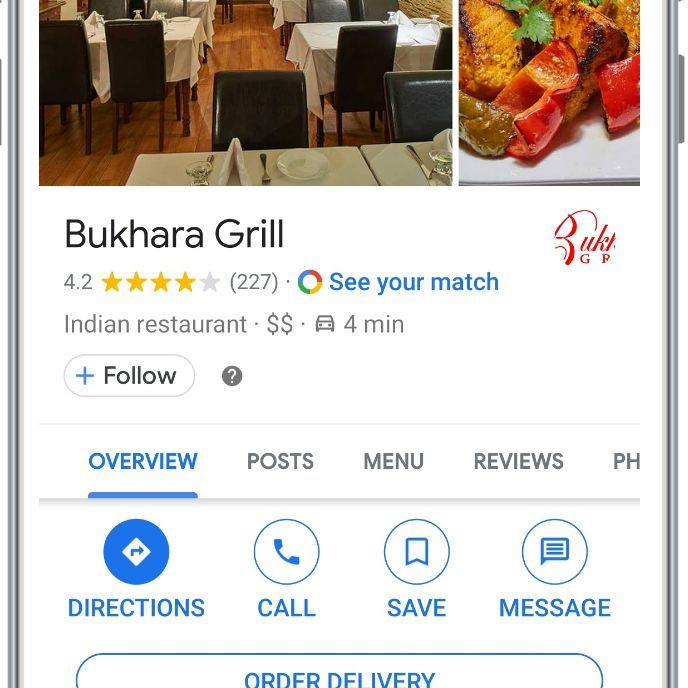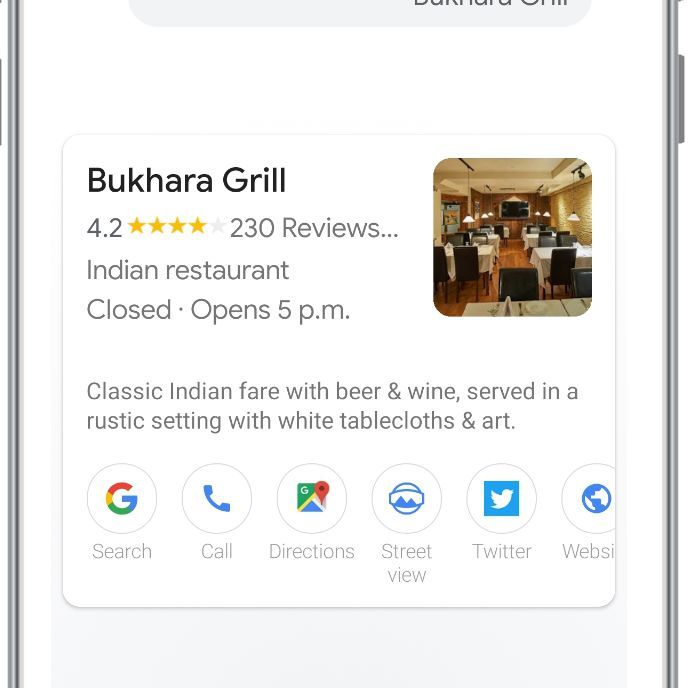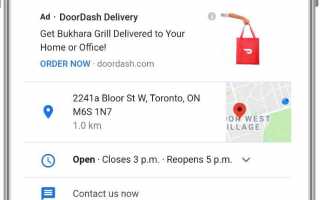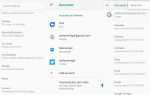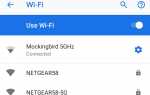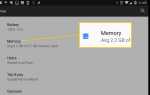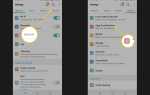Содержание
Голодный? Google хочет помочь с Google Delivery. Благодаря партнерским отношениям с компаниями по доставке продуктов питания, такими как DoorDash, Postmates, Slice, ChowNow, GrubHub и Delivery.com, теперь вы можете размещать заказы с помощью поиска Google, Карт и Ассистента. Все без использования фирменных приложений доставки еды.
Как работает заказ с доставкой Google
Если вы ищете в Интернете еду, а в ресторане, который вы ищете, используется служба доставки еды, вы увидите Заказать онлайн кнопка в результатах поиска Google или Google Maps. Это означает, что вы можете оформить заказ на доставку через Google Delivery, и вам не нужна учетная запись в какой-либо из служб доставки, чтобы использовать эти службы. Разместите свой заказ, используя свой аккаунт Google.
В приложениях отображаются меню, где вы также увидите минимальную сумму заказа и соответствующие сборы за доставку, а процесс заказа очень похож на тот, который используется в фирменных приложениях для доставки. У вас будет возможность ввести промо-коды и коды купонов, либо перевести еду на свою кредитную карту (или в Google Pay).
Мобильные пользователи также могут использовать Google Assistant для голосового заказа или заказа. Помощник проведет вас через весь процесс заказа, но в определенный момент вам придется выбрать устройство, чтобы сделать свой выбор, нажав на экран.
Если вы не настроили адрес доставки или платежную информацию в своей учетной записи Google, вам будет предложено сделать это в соответствующее время во время заказа.
Заказ доставки еды через поиск Google
В зависимости от вашего местоположения и выбранной службы доставки названия некоторых кнопок или ссылок могут немного отличаться. Например, Нажмите, чтобы заказать, Проверять, выписываться, или же Разместить заказ.
Заказать из веб-браузера на компьютере
Когда вы находитесь за компьютером или ноутбуком, вот как вы можете разместить заказ на доставку Google.
Откройте Google.com и найдите тип кухни или название ресторана.
Нажмите на название службы, которую вы хотите использовать.
Синий Доставка заказа Кнопка указана в списке Google ресторана. Нажмите на эту кнопку.
Выберите службу доставки, которую хотите использовать, подтвердите свой адрес и нажмите Согласитесь и продолжайте.
Введите адрес доставки и нажмите Согласитесь и продолжайте.
Должно появиться меню выбранного вами ресторана. Создайте свой заказ еды. Когда вы закончите, нажмите Просмотреть корзину рассмотреть ваш заказ. Затем выберите Проверять, выписываться.
Вам может быть предложено войти в службу доставки еды, используя свой аккаунт Google. Вы должны разрешить это для продолжения заказа.
Следуйте инструкциям по оформлению заказа / оплате на сайте и отправьте заказ.
Заказ из веб-браузера на мобильном устройстве
Вот как можно разместить заказ на доставку Google, когда вы находитесь на своем мобильном устройстве.
Откройте Google.com и найдите тип кухни или название ресторана.
Если ресторан участвует в службе доставки еды, нажмите Оформить заказ.

Нажмите на ссылку службы доставки еды, которую вы хотите использовать.

Введите адрес доставки ..
Выберите свою еду.
Следуйте инструкциям по оформлению заказа / оплате на сайте и отправьте заказ
Заказ через приложение Google Maps
Хотите заказать что-нибудь из нового ресторана в вашем районе? Ищите его в Картах Google и размещайте заказ прямо оттуда.
Откройте приложение Google Maps и найдите тип кухни или название ресторана.
Выберите ресторан из результатов поиска.
Если ресторан участвует в программе доставки, будет Доставка заказа кнопка.

Нажмите Доставка заказа.
Введите адрес доставки, если это ваш первый заказ, в противном случае Google использует адрес, сохраненный в вашей учетной записи Google. Если это ваш первый заказ, нажмите Согласитесь и продолжайте; в противном случае перейдите к следующему шагу.
Выберите еду на заказ и нажмите Добавить в корзину.
Откройте корзину для просмотра ваших товаров и нажмите Перейти на заказ.
Нажмите Проверять, выписываться.
Если на вашем мобильном устройстве есть несколько учетных записей Google, выберите ту, которая будет использоваться для этого заказа, и нажмите Продолжить как [имя].
Просмотрите ваш заказ, добавьте совет, подтвердите адрес доставки, время и способ оплаты.
Нажмите Разместить заказ. Вы получите электронное письмо с копией квитанции.
Заказ доставки с помощью Google Assistant
Google позволяет вам размещать заказы с помощью Google Assistant, будь то на вашем смартфоне или устройстве умного дома.
Активируйте Google Assistant на своем смартфоне Android. Это делается по-разному в зависимости от вашего устройства, версии Android и настроек, поэтому при необходимости следуйте инструкциям вашего устройства.
Доставка Google для доставки еды в настоящее время не работает на устройствах Google Home, так как для завершения заказа требуется экран.
Скажите «Привет, Google, заказ от [название ресторана]».

На вашем смартфоне нажмите Доставка.
Выберите предпочитаемую службу доставки.
Выберите еду на заказ и нажмите добавить в корзину.
Вы не можете указать помощнику свой заказ, вы должны выбрать элементы вручную на вашем устройстве.
Откройте корзину для просмотра ваших товаров и нажмите Перейти на заказ.
Нажмите Проверять, выписываться.
Просмотрите ваш заказ, добавьте совет, подтвердите адрес доставки, время и способ оплаты.
Нажмите Разместить заказ. Вы получите электронное письмо с копией квитанции.
Изменение порядка еды с помощью Google Assistant
Вы также можете заказать еду из ресторана, используя Google Assistant.
Активируйте Google Assistant на своем смартфоне Android.
Скажи: «Привет, Гугл, закажи еду из [название ресторана]».
Помощник получит доступ к вашим прошлым заказам и отобразит их на вашем мобильном устройстве.
Откройте корзину для просмотра ваших товаров и нажмите Перейти на заказ.
Нажмите Проверять, выписываться.
Просмотрите ваш заказ, добавьте совет, подтвердите адрес доставки, время и способ оплаты.
Нажмите Разместить заказ. Вы получите электронное письмо с копией квитанции.