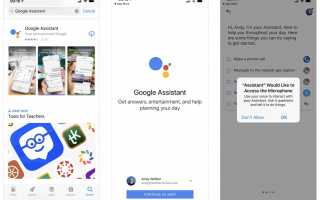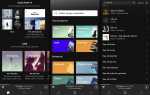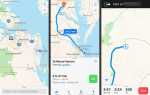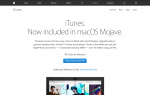Содержание
Вы можете получить доступ к Google Assistant на своем iPhone, сказав: «Эй, Сири, Эй, Google». Доступ к Google Assistant на iPhone может быть удобной альтернативой Siri, особенно когда Siri говорит: «Хорошо. Я нашел что-то в Интернете для … »в ответ на ваш запрос.
Инструкции в этой статье работают для iOS 12 и более поздних версий.
Перед тем, как погрузиться, нам нужно убедиться, что на вашем телефоне включена поддержка Siri. (В большинстве случаев Siri включен по умолчанию, но если вам нужно включить его, откройте настройки > Siri Поиск > Затем включите Слушайте «Эй, Сири» слайдер.)
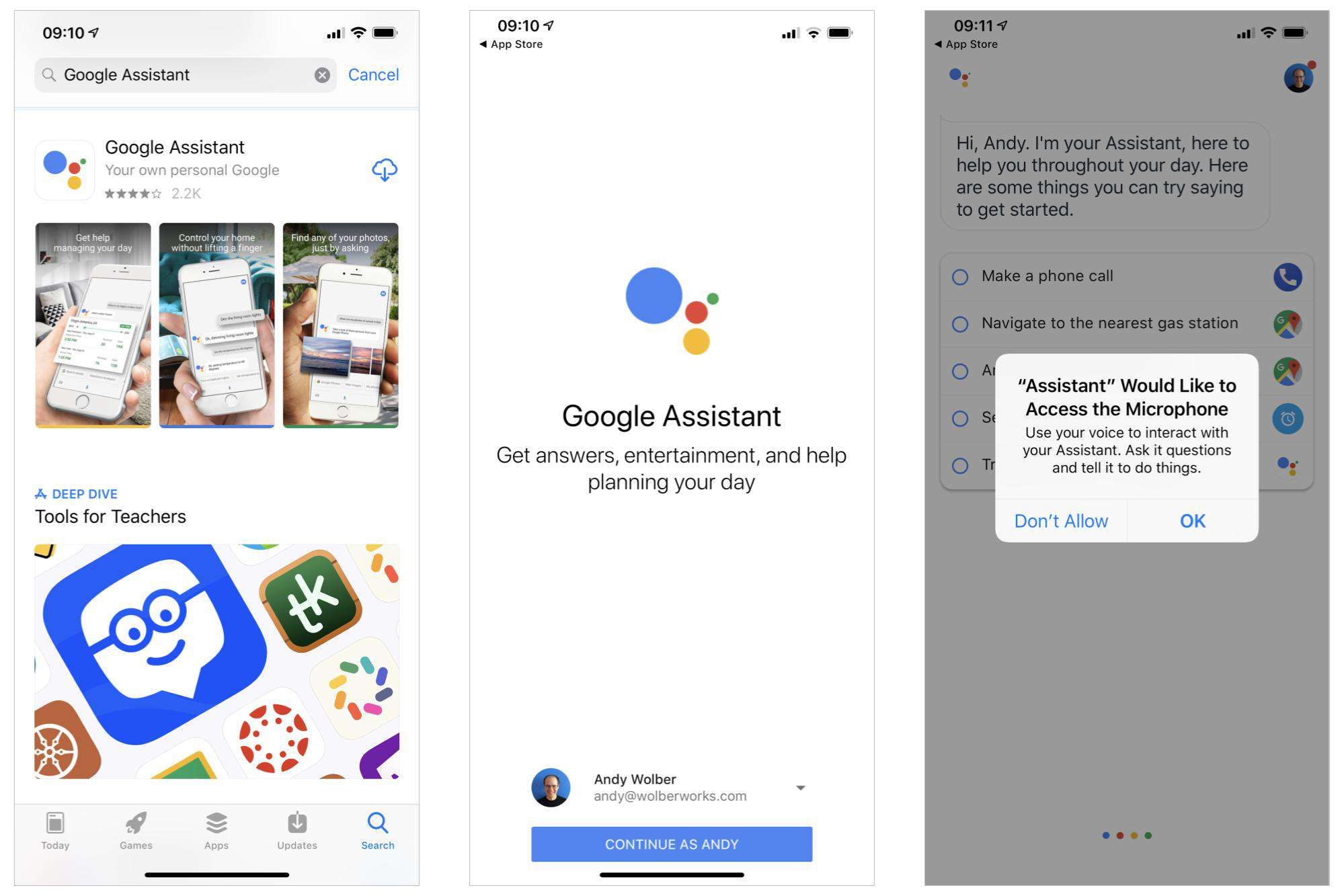
Установите и настройте приложение Google Assistant
Чтобы установить приложение Google Assistant, откройте Магазин приложений на вашем iPhone нажмите Поиск в правом нижнем углу введите «Google AssistantКоснитесь синего Поиск затем нажмите «ПолучитьРядом с приложением, чтобы установить его. Вам может потребоваться подтвердить загрузку либо двойным щелчком боковой кнопки, либо аутентификацией с помощью Touch ID.
Нажмите Google Assistant приложение, чтобы открыть его. Если вы вошли в другое приложение Google на своем iPhone, вы можете увидеть возможность продолжить работу с этим аккаунтом. Если нет, войдите в Google Assistant с помощью учетной записи Google.
Вы увидите уведомление о том, что партнеры Google работают с вашим помощником. Это позволяет приложению Google Assistant взаимодействовать с подключенными приложениями. Если вы согласны, выберите Продолжить.
Далее вы увидите запрос, позволяющий помощнику отправлять вам уведомления. Вы можете выбрать любой Разрешать или же Не разрешать. Тогда у вас также будет возможность «Получать уведомления по электронной почте» о новых «функциях, приложениях, предложениях и многом другом для вас, помощник». Включите или отключите этот ползунок в зависимости от ваших предпочтений по электронной почте.
Затем Google Assistant запросит доступ к микрофону, чтобы система могла распознать ваши устные запросы. выберите Хорошо разрешить доступ. (Если вы выберете Не разрешать, вы будете ограничивать помощника реагированием на набранные запросы.)
Вы закончили настройку приложения Google Assistant!
Помощник будет отображать и говорить несколько примеров запросов. Мой первоначальный набор запросов, например, включал в себя, среди прочего, возможность сделать телефонный звонок помощника, перейти на ближайшую заправку и установить будильник. На этом этапе помощник активен и настроен на вашем телефоне. Вы можете использовать Ассистент, нажав на приложение, чтобы открыть его, после чего Ассистент начнет слушать.
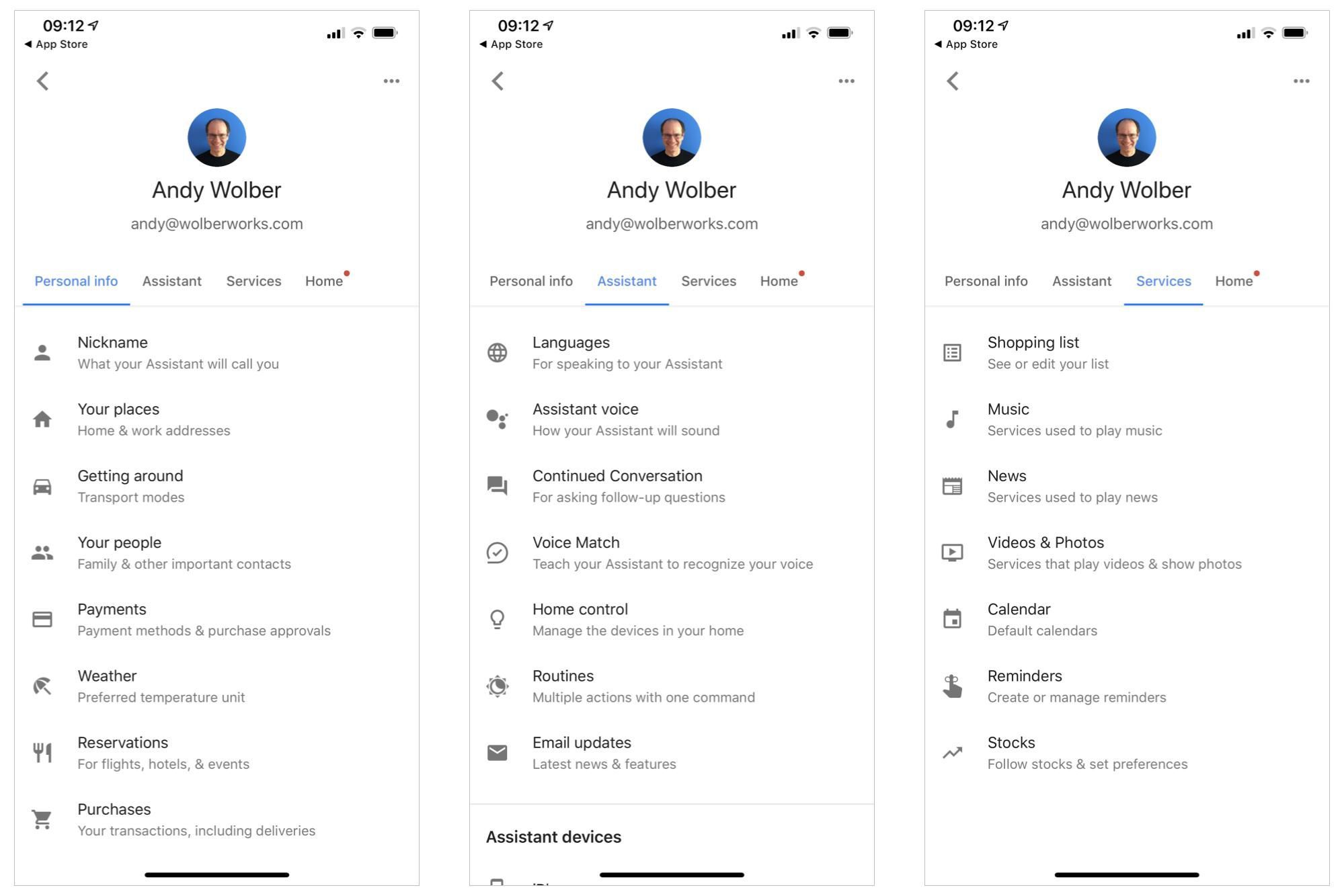
Коснитесь значка своей учетной записи Google (в правом верхнем углу) в приложении Google Assistant, чтобы настроить дополнительные параметры. В приложении Google Assistant вы можете настроить Личная информация (например, введите свой домашний или рабочий адрес), выберите Ассистент параметры (например, выберите другой голос помощника), настроить Сервисы (например, управлять списком покупок или указывать музыкальные сервисы), или добавить дополнительные Google Главная устройства.
Добавьте к Siri, чтобы включить «Эй, Сири, Эй, Google»
Далее вы можете включить ярлык Siri, который позволяет открывать приложение Google Assistant с фразой.
Есть два способа добавить эту фразу. Один из способов добавить фразу — нажать входящие значок в правом нижнем углу приложения Google Assistant, затем нажмите Добавить в Сири кнопка, которая отображается. Откроется экран, который позволит вам выбрать фразу. Нажмите Введите фразу кнопку, затем введите Эй гугл (или, если хотите, Ок гугл), затем нажмите Готово.
Другой метод — открыть настройки > Siri Поиск > Все ярлыки. Здесь отображаются все ярлыки Siri, доступные во всех установленных приложениях. Нажмите Эй гугл, затем нажмите Введите фразу затем нажмите либо Эй гугл или же Ок гугл, затем нажмите Готово.
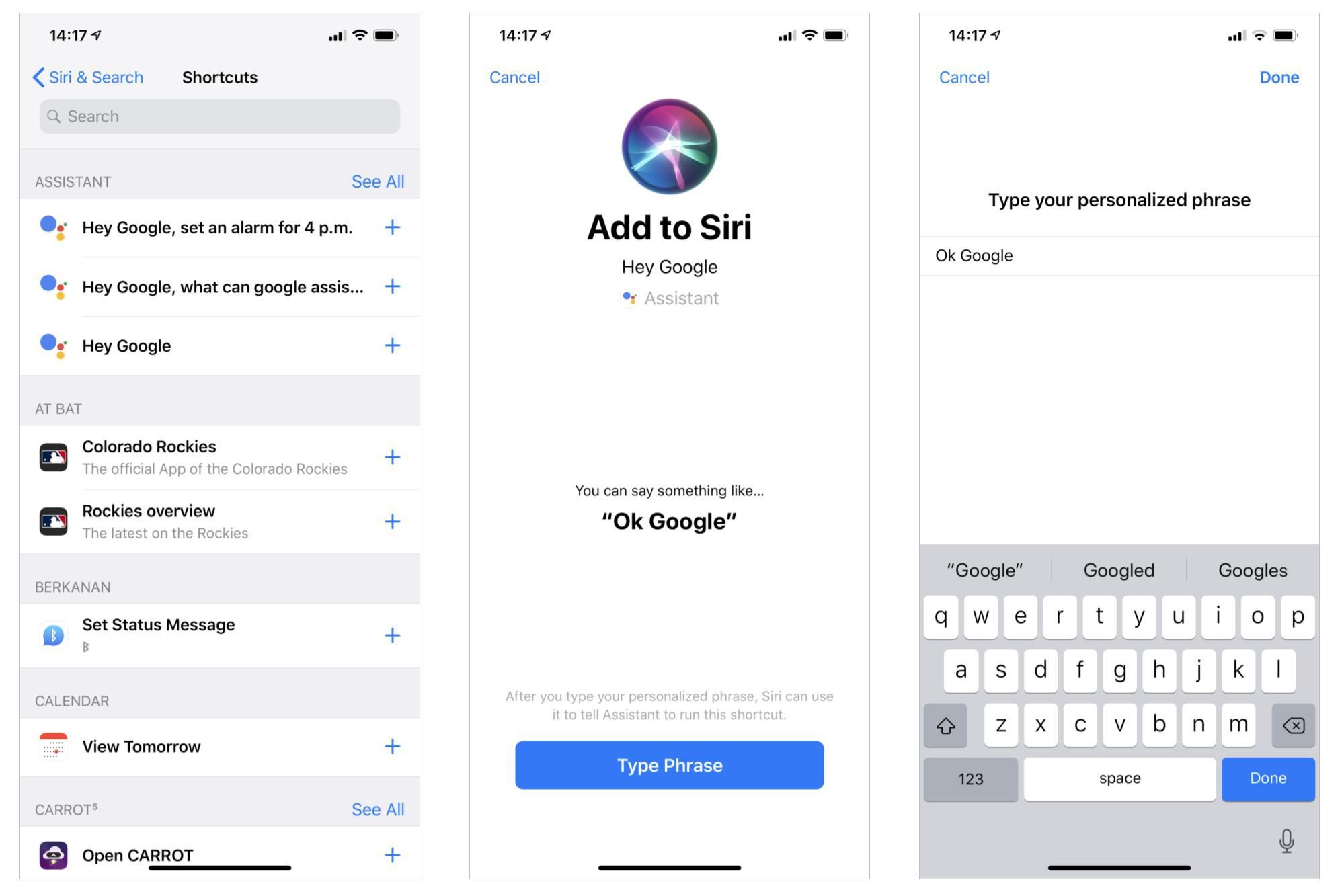
Вы увидите ярлык Siri, созданный вами, на экране вместе со всеми другими активными ярлыками Siri.
После того, как вы это сделаете, вы можете сказать «Эй, Сири», а затем фразу, которую вы набрали. Например, «Эй, Сири, ок, Google» активирует ярлык Siri. Siri отобразит «ОК, запрошено» на экране вашего iPhone и откроет приложение Google Assistant.
Что вы можете спросить Google Assistant на iPhone
В Google Assistant вы можете нажать значок микрофона, чтобы поговорить с приложением, или нажать значок клавиатуры и ввести свой вопрос. Когда вы запускаете приложение с помощью голосовой команды «Привет, Сири, ок, Google», помощник будет прослушивать ваш запрос по умолчанию.
В левом нижнем углу коснитесь значка компаса, чтобы просмотреть и выполнить поиск возможных действий Google Assistant. Или вы можете просто попросить Ассистента «Что может сделать Google Assistant?», Чтобы получить длинный список действий для изучения.
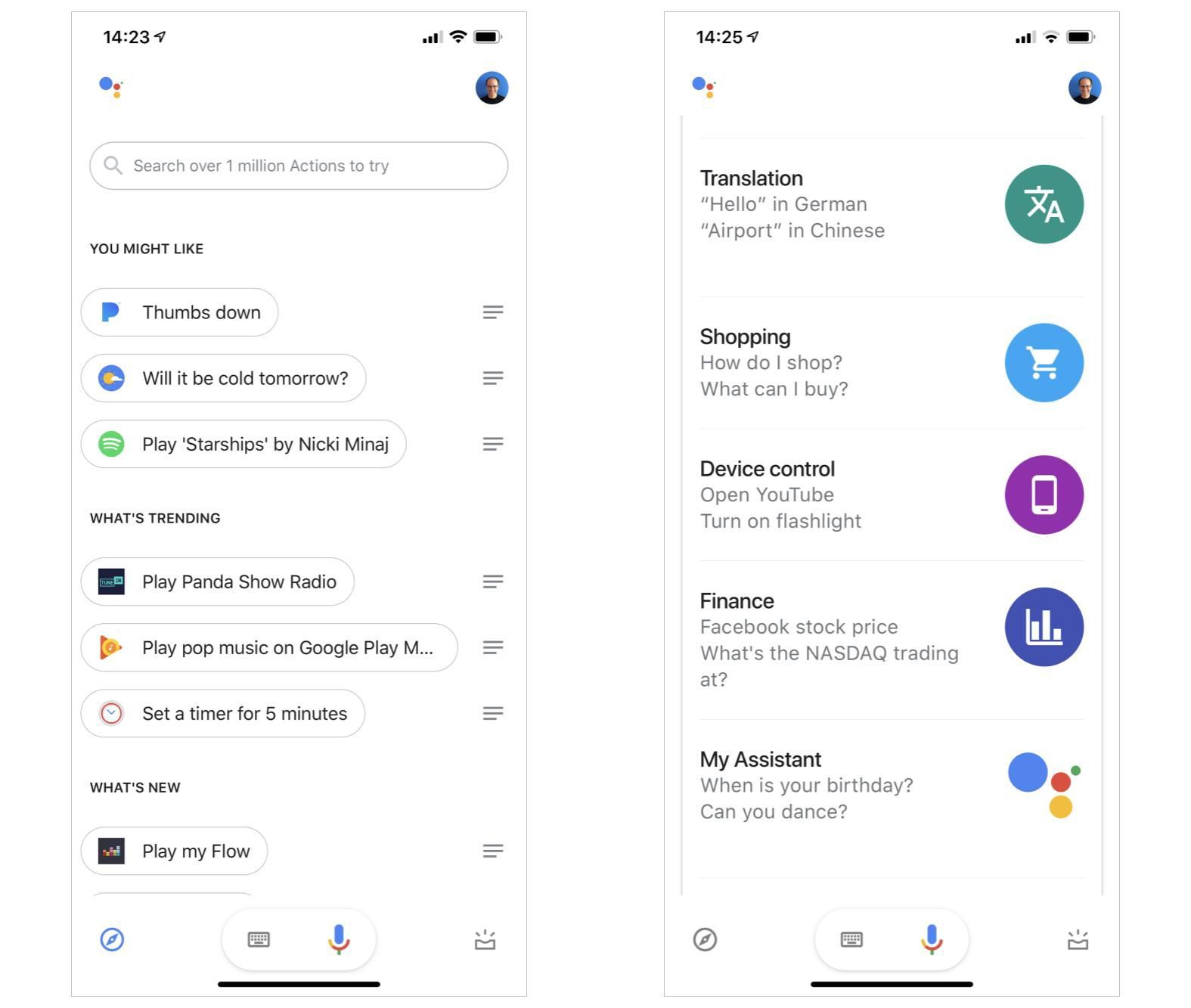
Google Assistant также работает с любыми настроенными вами устройствами Google Home. Из приложения Assistant вы можете управлять определенными устройствами или настраивать подпрограммы для одновременного запуска нескольких действий одной командой. Вы также можете открыть другие приложения Google, такие как Gmail, Календарь Google и Карты Google, из Google Assistant. Конечно, чтобы это работало, на вашем iPhone должны быть установлены приложения Gmail, Карты Google и / или Календарь Google. Вы можете попросить помощника рассказать о последних новостях или погоде, выполнить основные расчеты или воспроизвести музыку.
Конечно, Google Assistant отлично справляется с голосовым поиском, как и следовало ожидать. Таким образом, спортивные результаты, рецепты, близлежащие рестораны, магазины или любой тип поиска, который вы обычно вводите, можно искать с помощью устного запроса. С iPhone вы можете получить доступ к двум лучшим голосовым помощникам: Siri и Google Assistant.