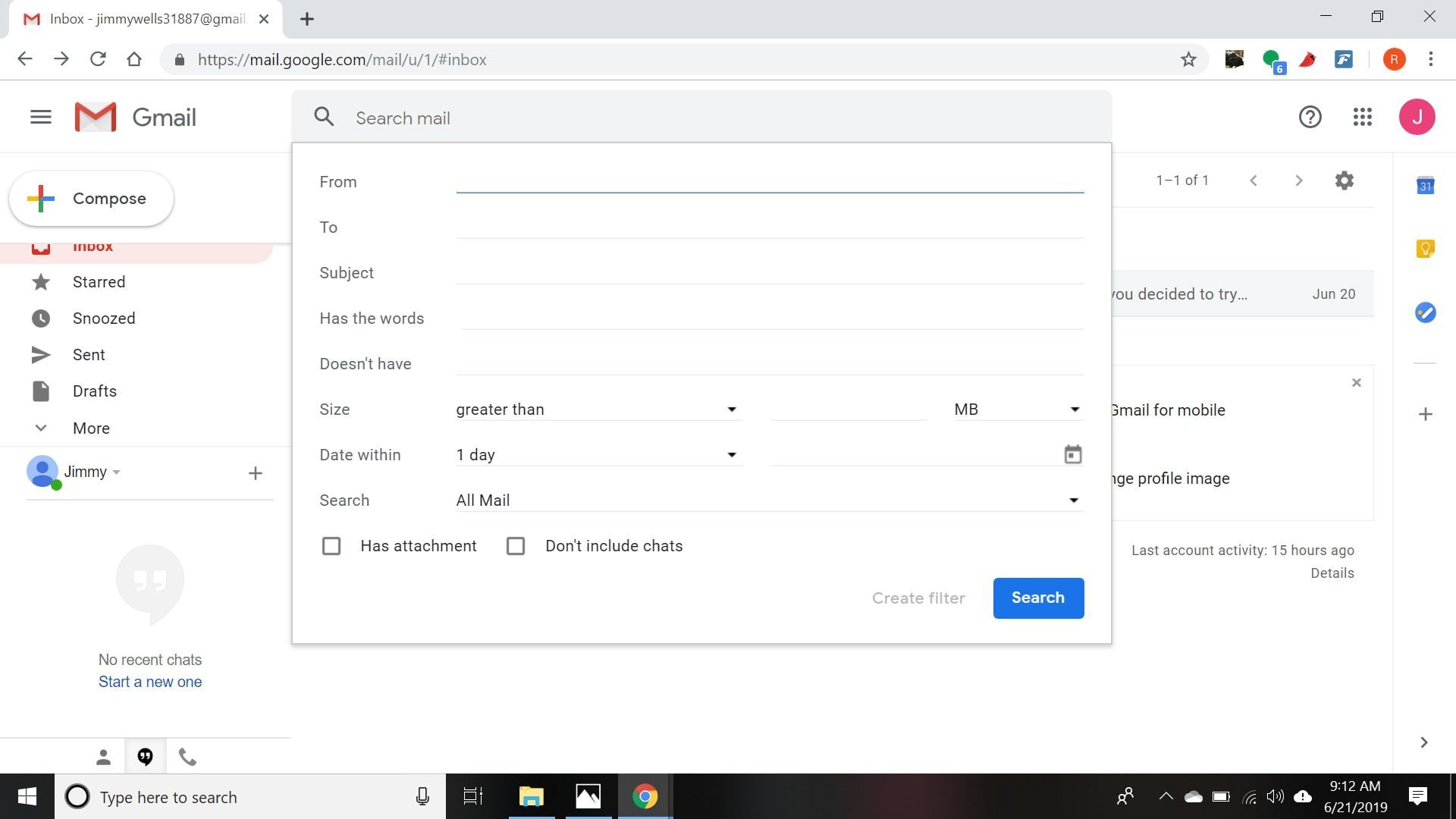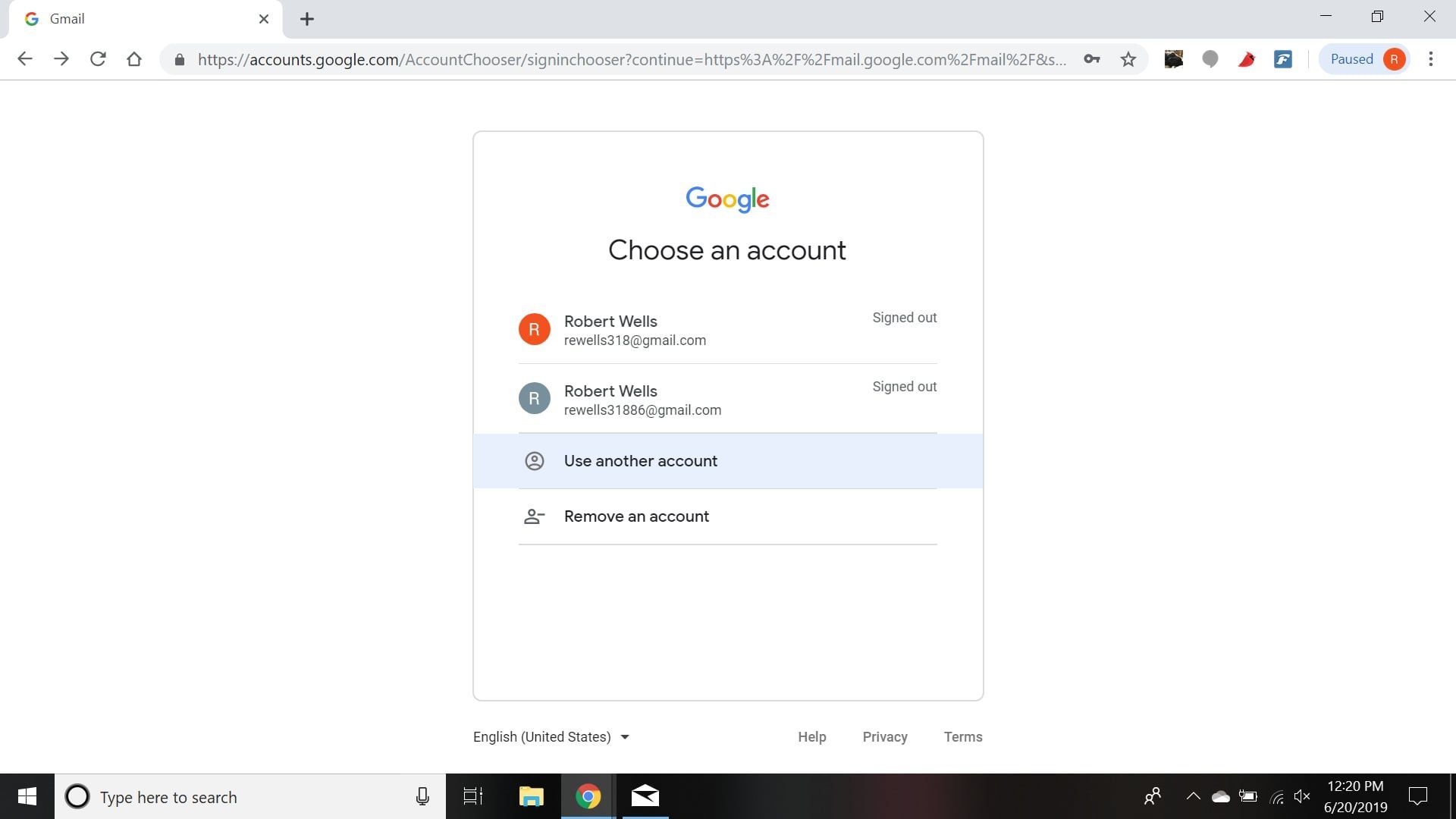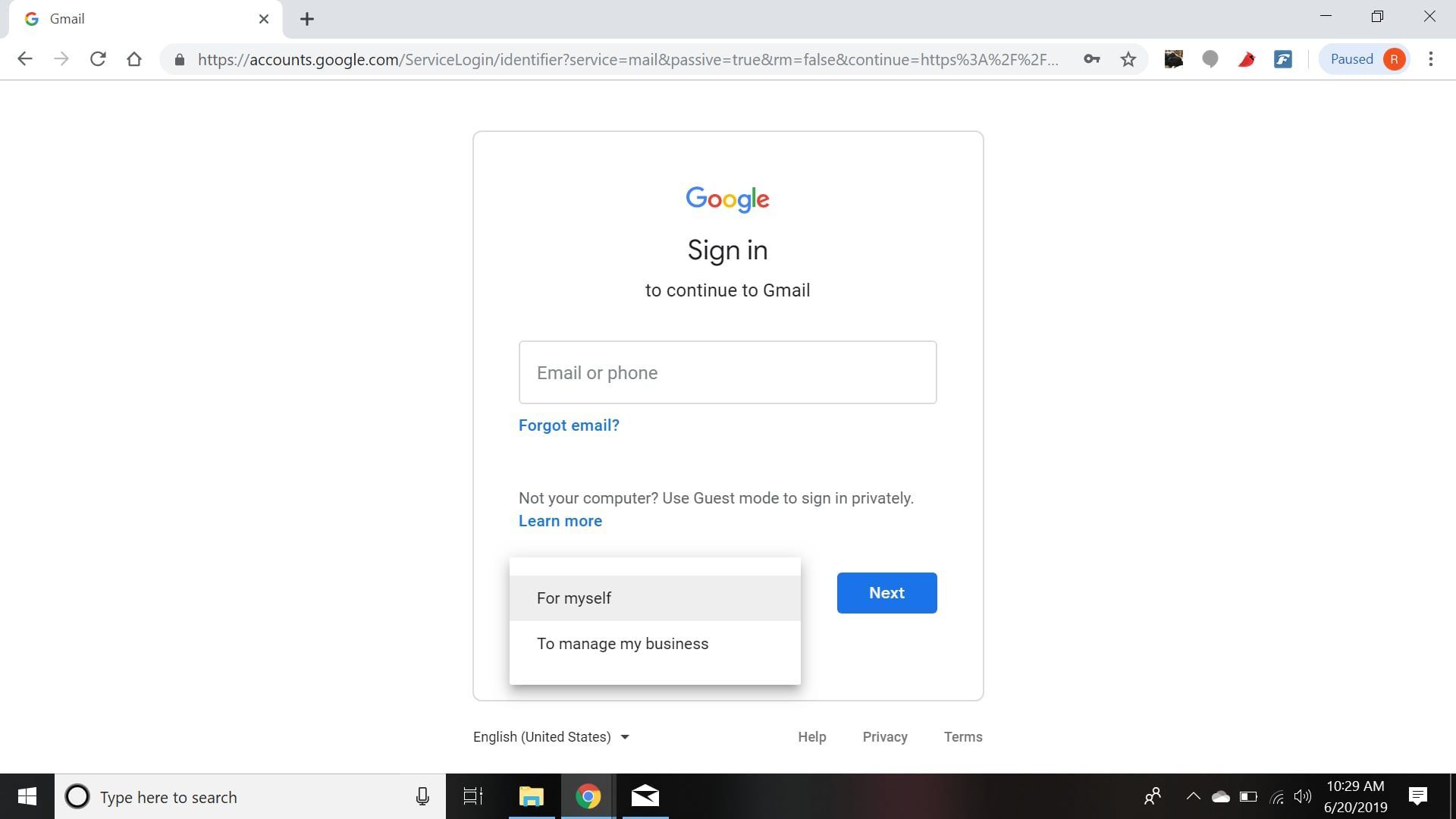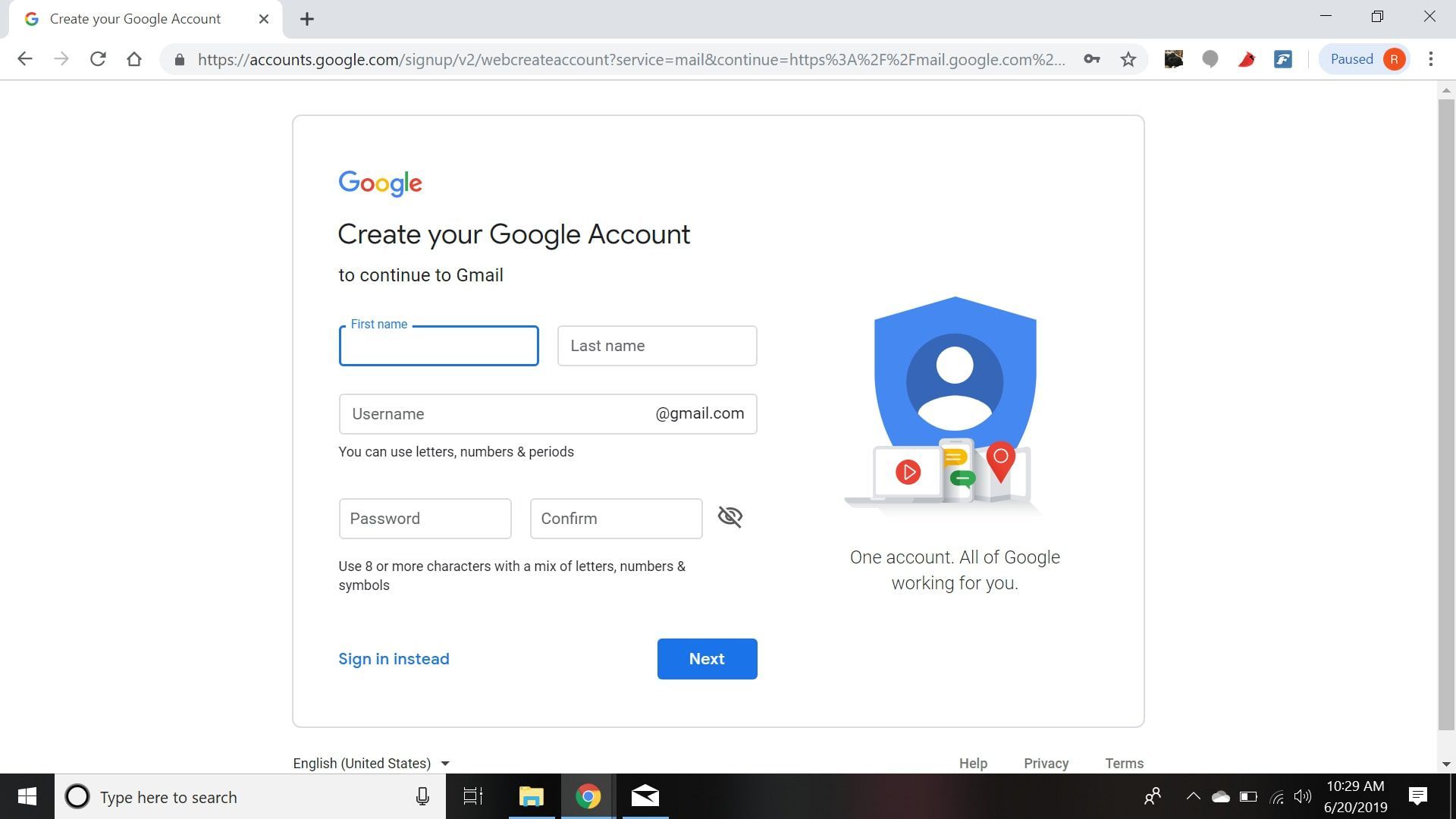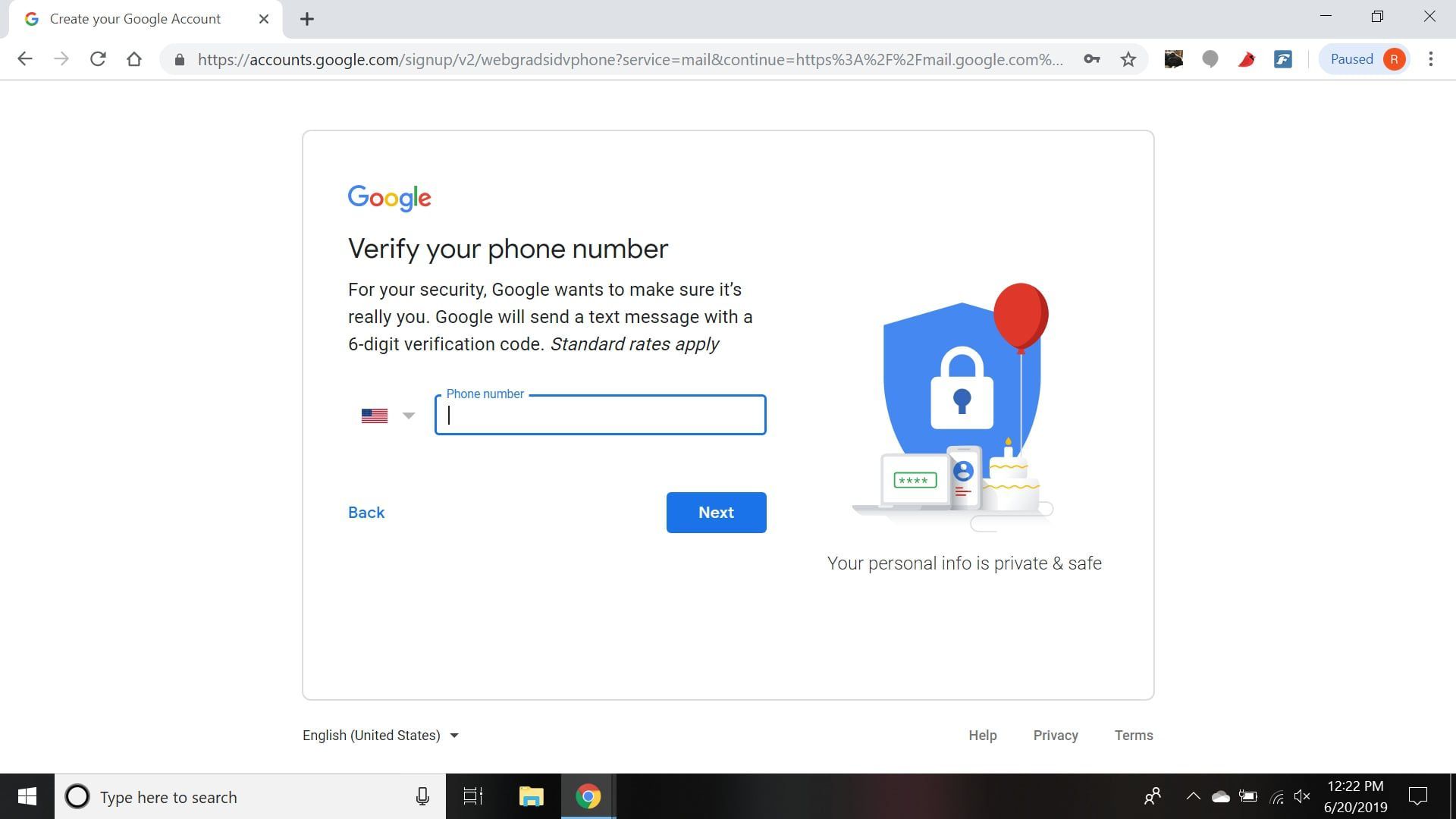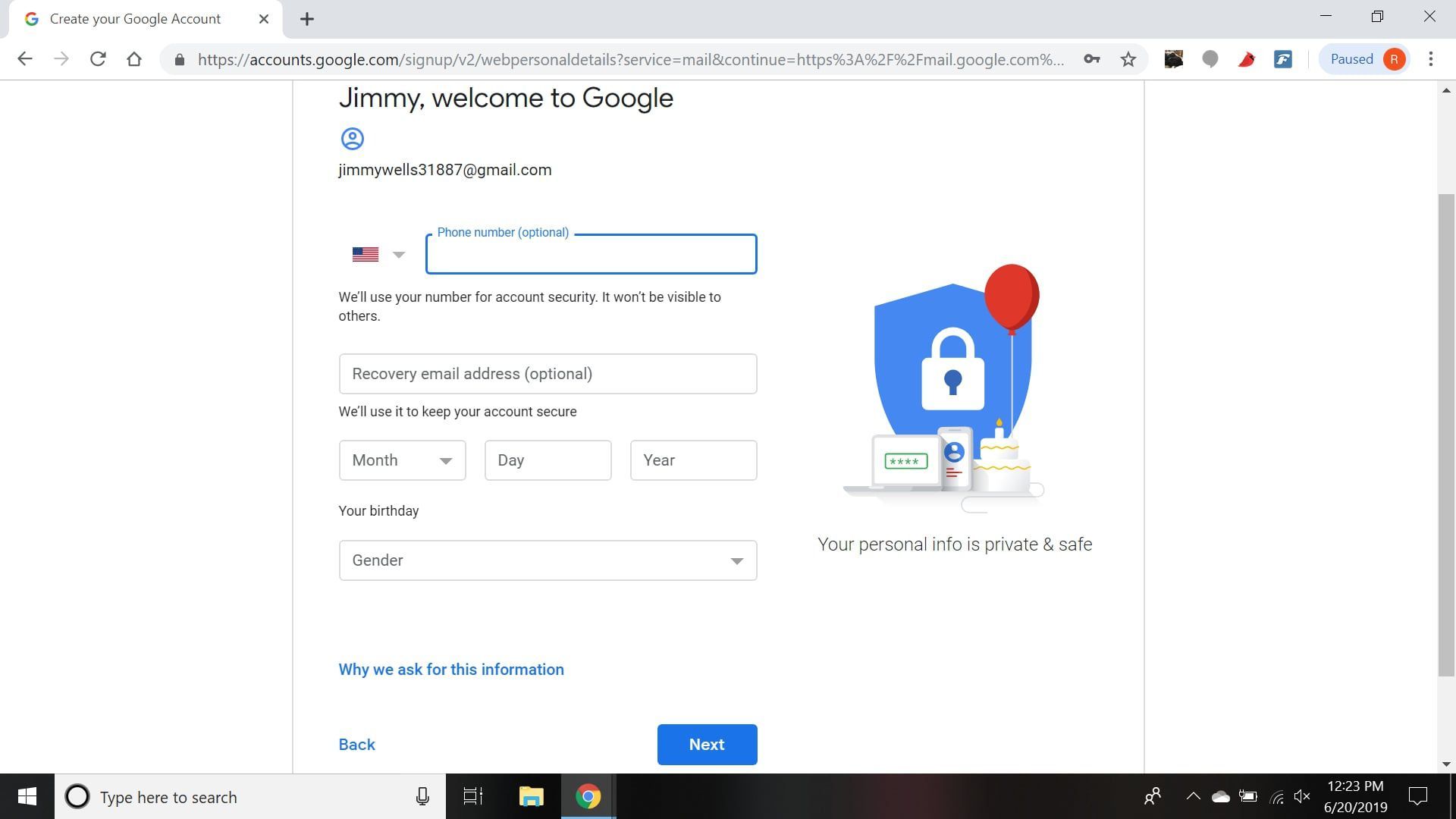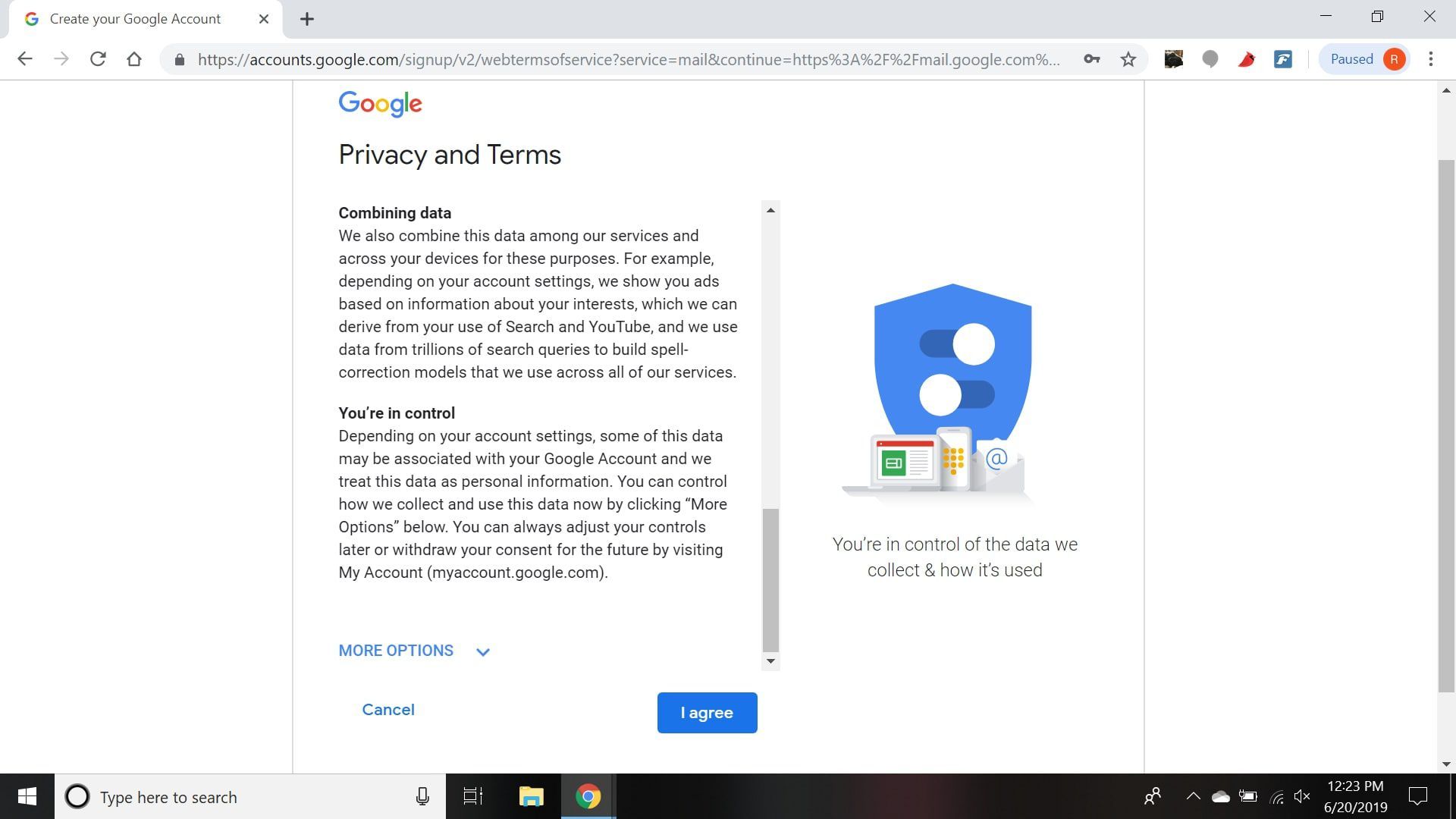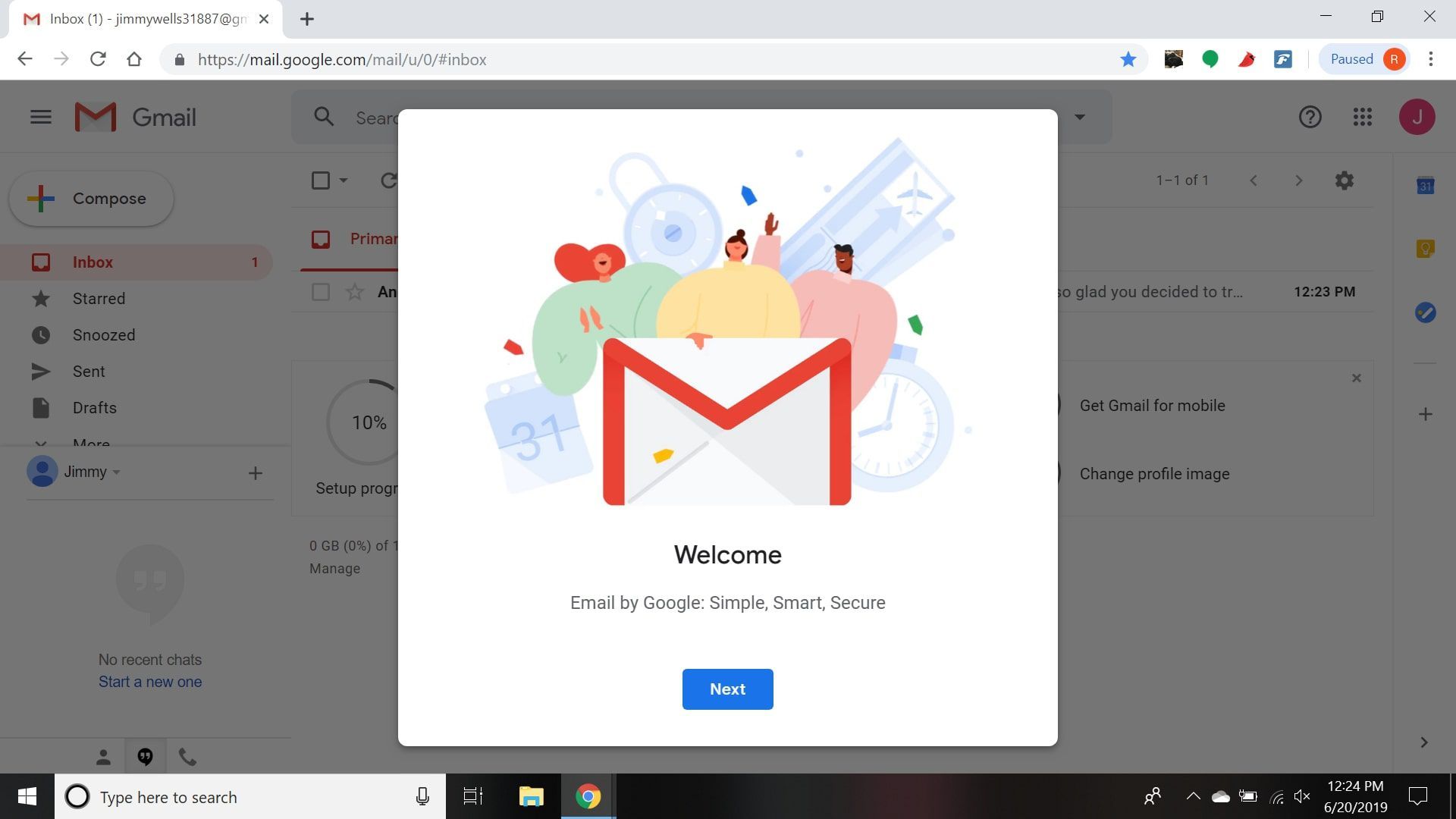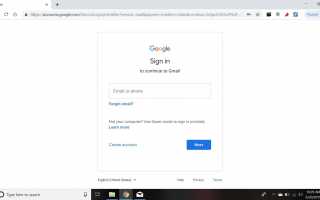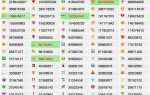Содержание
Вы можете получать, отправлять, удалять и архивировать сообщения в Gmail так же, как и с любой другой службой электронной почты. Gmail также предоставляет удобные методы для архивирования, поиска и маркировки сообщений. Узнайте, как начать работу с новой учетной записью Gmail.
Что такое Gmail?
Gmail — это бесплатный почтовый сервис, поддерживаемый Google. Он интегрируется с другими службами Google, такими как Google Docs, Google Drive и YouTube. Google также предлагает платные услуги для бизнеса через G Suite. Существует также HTML-версия Gmail под названием Gmail Basic и мобильное приложение Gmail.
Если у вас никогда не было учетной записи электронной почты, Gmail — это хорошее место для начала. Это надежно и бесплатно, и поставляется с 15 ГБ дискового пространства для ваших сообщений. Ваша электронная почта хранится в Интернете, поэтому вы можете получить к ней доступ с любого устройства, которое может подключаться к Интернету.
Если у вас есть другая учетная запись электронной почты с другим поставщиком, вы можете связать ее с Gmail, чтобы вы могли читать все входящие сообщения в одной папке входящих сообщений.
Как получить учетную запись Gmail
Чтобы создать новую учетную запись Gmail, сначала необходимо создать новую учетную запись Google.
Перейдите на Gmail.com и выберите Регистрация.

Если в вашем браузере использовались другие учетные записи Google, вам может быть предложено выбрать учетную запись. Выбрать Использовать другой аккаунт внизу, чтобы перейти к экрану входа.

Выбрать Для себя.

Введите запрашиваемую информацию, затем выберите следующий.
Можно изменить имя, которое появляется в Из: поле после настройки учетной записи Gmail.

Вас могут попросить предоставить номер телефона для подтверждения вашей личности. Введите номер телефона и выберите следующий. Google отправит вам текст с кодом, который вы должны ввести на следующей странице.
Ваш номер телефона не сохраняется. На следующем шаге необходимо повторно ввести свой номер телефона, чтобы связать его с учетной записью Gmail.

Введите запрашиваемую информацию, затем выберите следующий.
Предоставление информации о восстановлении аккаунта необязательно, но может пригодиться, если вы случайно забудете пароль.

Прочитайте информацию о конфиденциальности Google и выберите я согласен.

Выбрать следующий.

Выберите макет для просмотра ваших сообщений, затем выберите Хорошо.
Это может быть изменено позже.
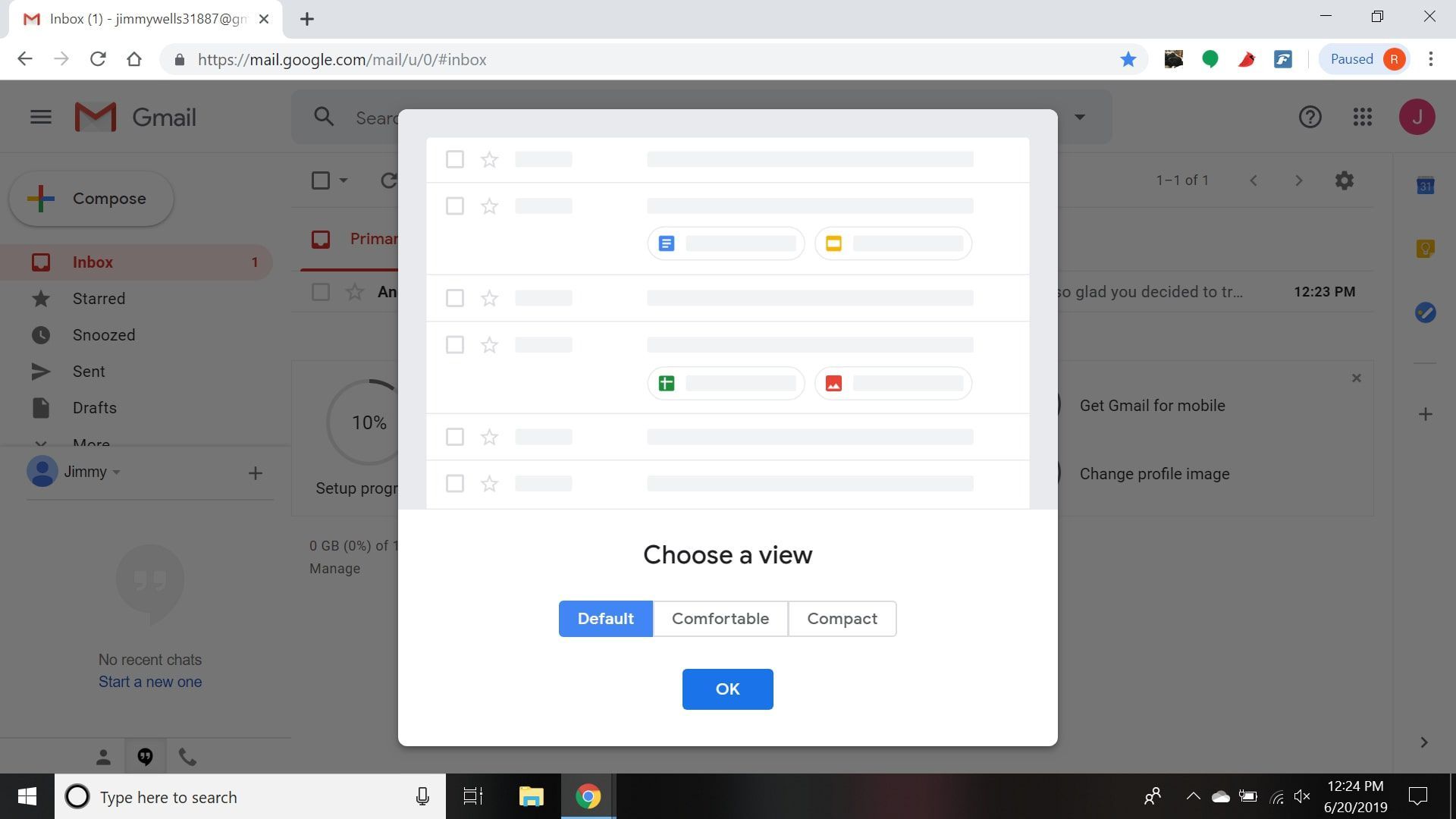
Вы автоматически попадете в Gmail, чтобы настроить новую учетную запись. Вы увидите сообщение от Google в своем почтовом ящике, в котором содержится важная информация об использовании Gmail.
Вы можете использовать свои новые учетные данные для входа в Google, чтобы получить доступ к YouTube, Документам Google и всем другим службам Google.
Как настроить Gmail
Изучив вводную информацию, вы можете персонализировать свой аккаунт. Например, выберите Изменить изображение профиля добавить фотографию, которая будет видна другим пользователям Gmail. Если вы хотите изменить цвета и макет интерфейса Gmail, выберите Выберите тему. Если у вас есть другая учетная запись электронной почты, выберите Импорт контактов и почты чтобы связать его с вашей новой учетной записью Gmail.
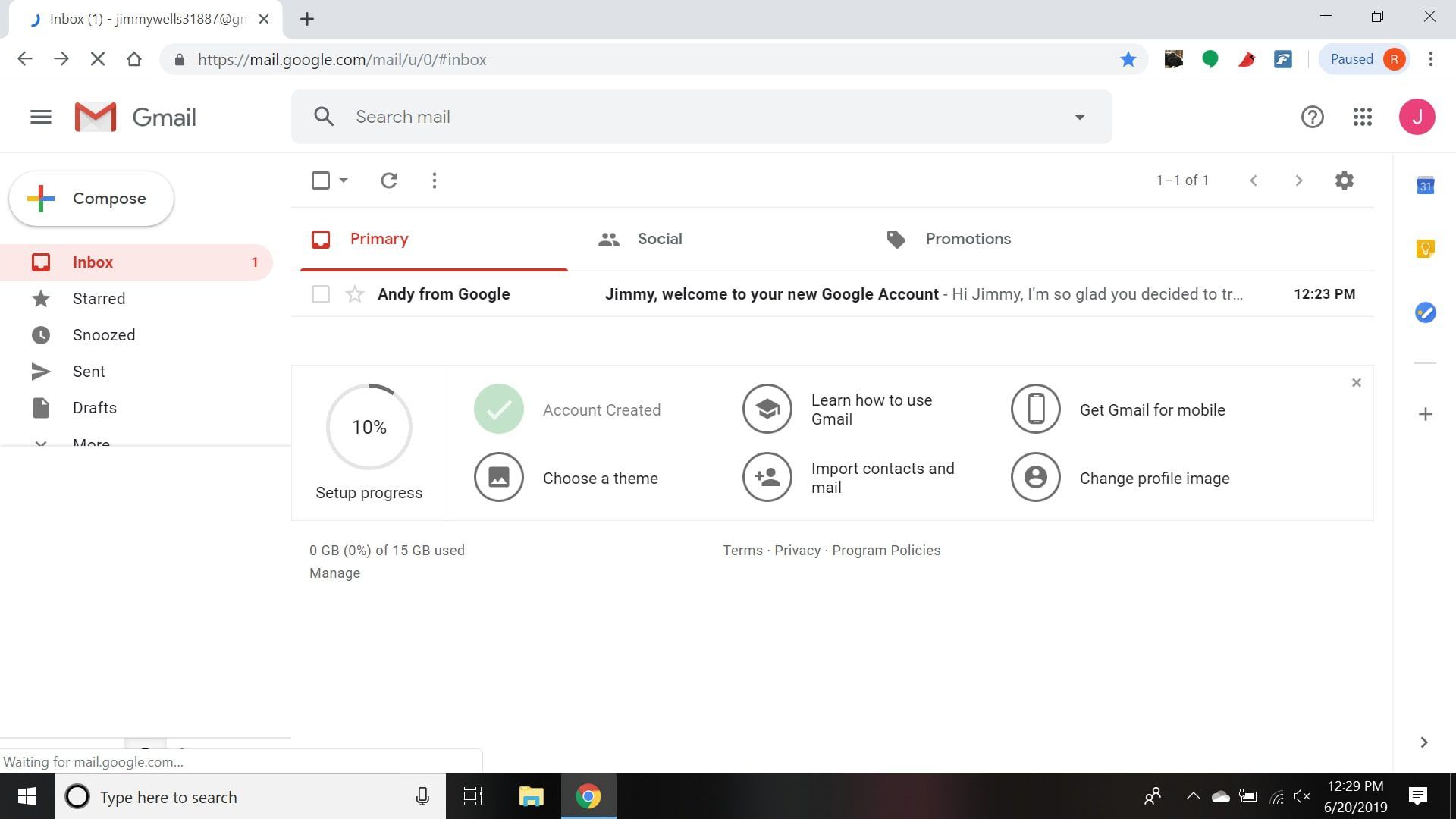
Как пользоваться Gmail
Чтобы отправить новое сообщение Gmail, выберите компоновать.
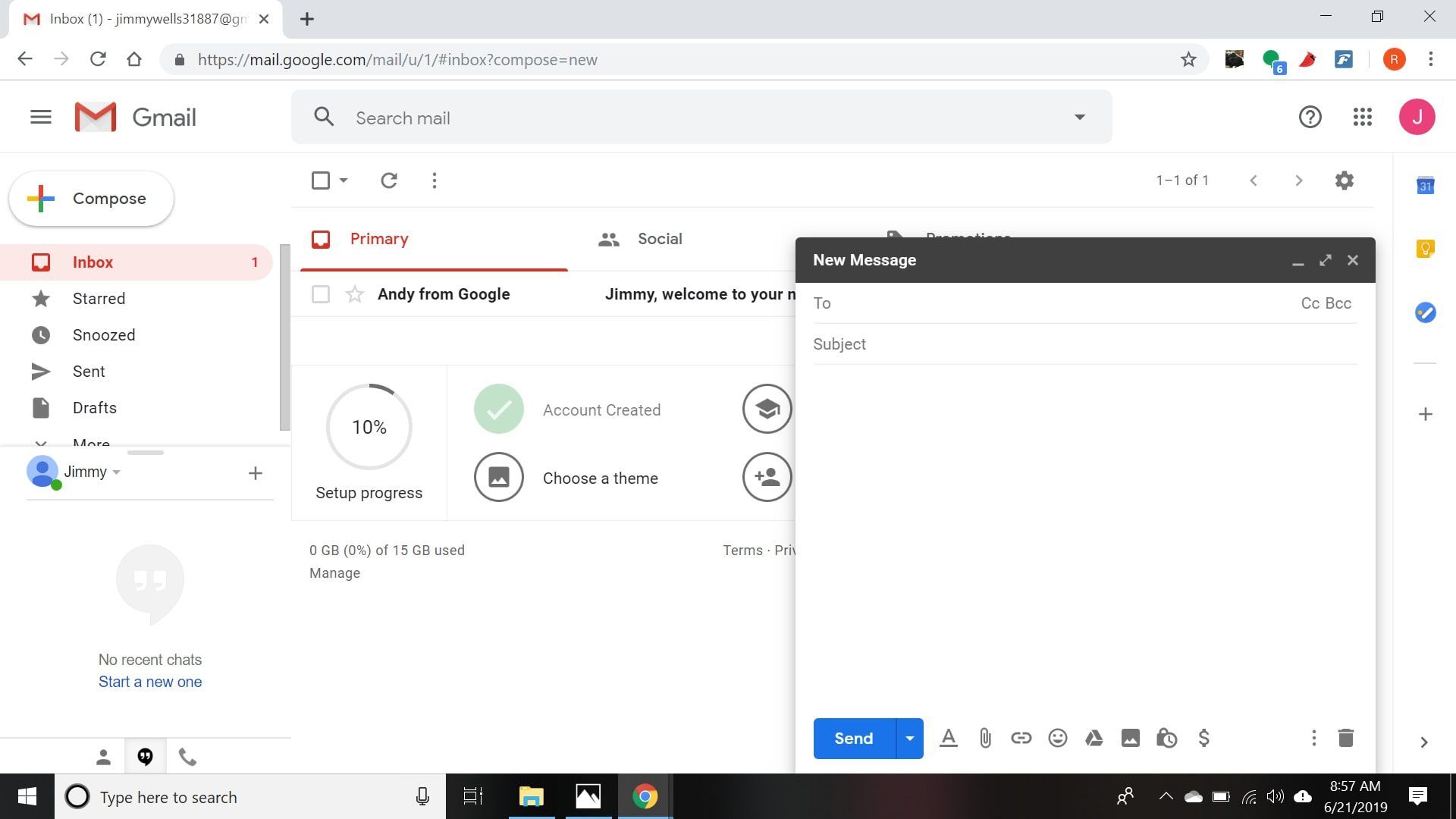
Выберите звезда рядом с сообщением, чтобы пометить его как важный.
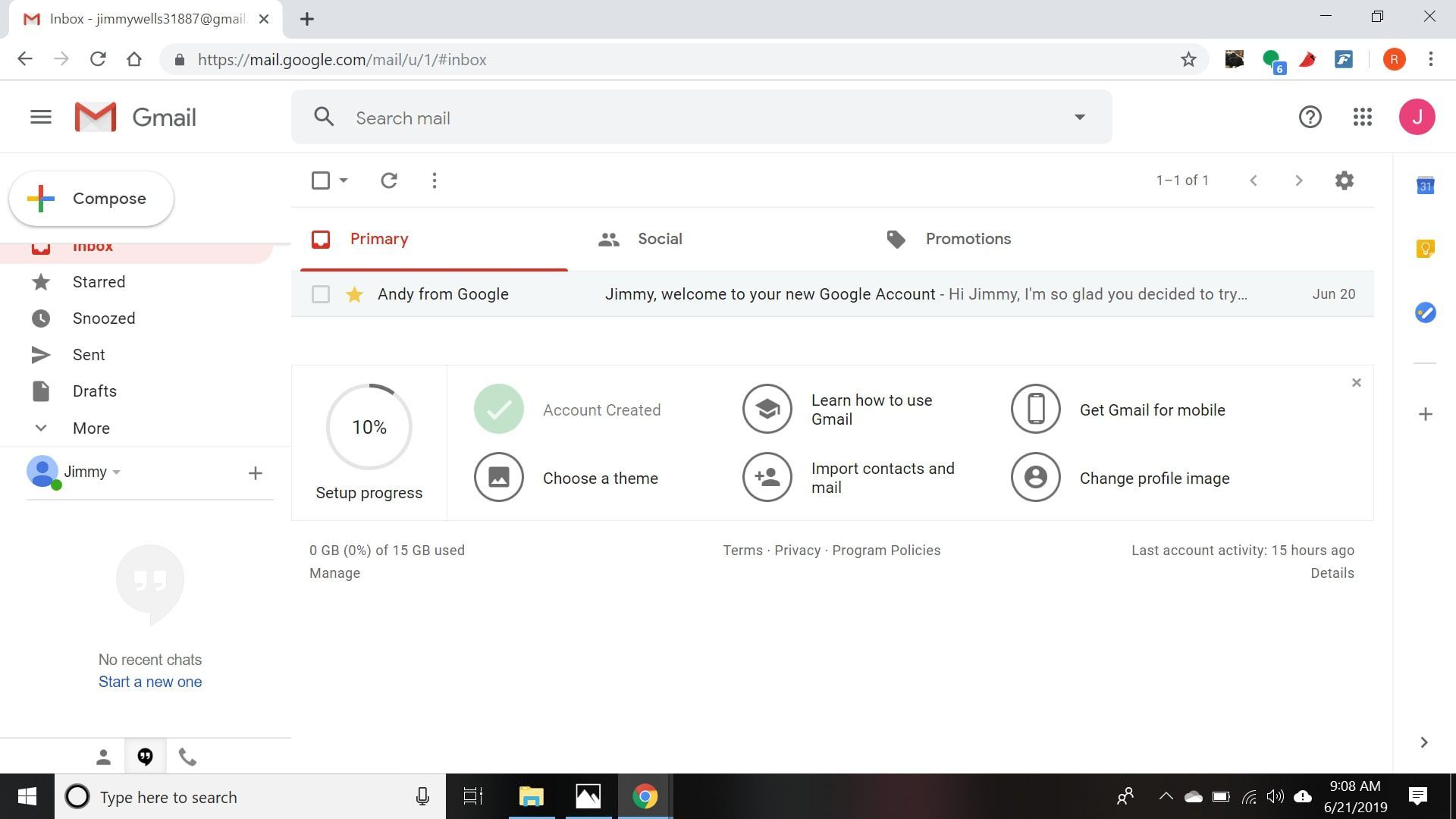
Чтобы удалить сообщения из папки «Входящие», установите флажок рядом с сообщением, затем выберите Архив (папка со стрелкой вниз) или дрянь (мусорное ведро).
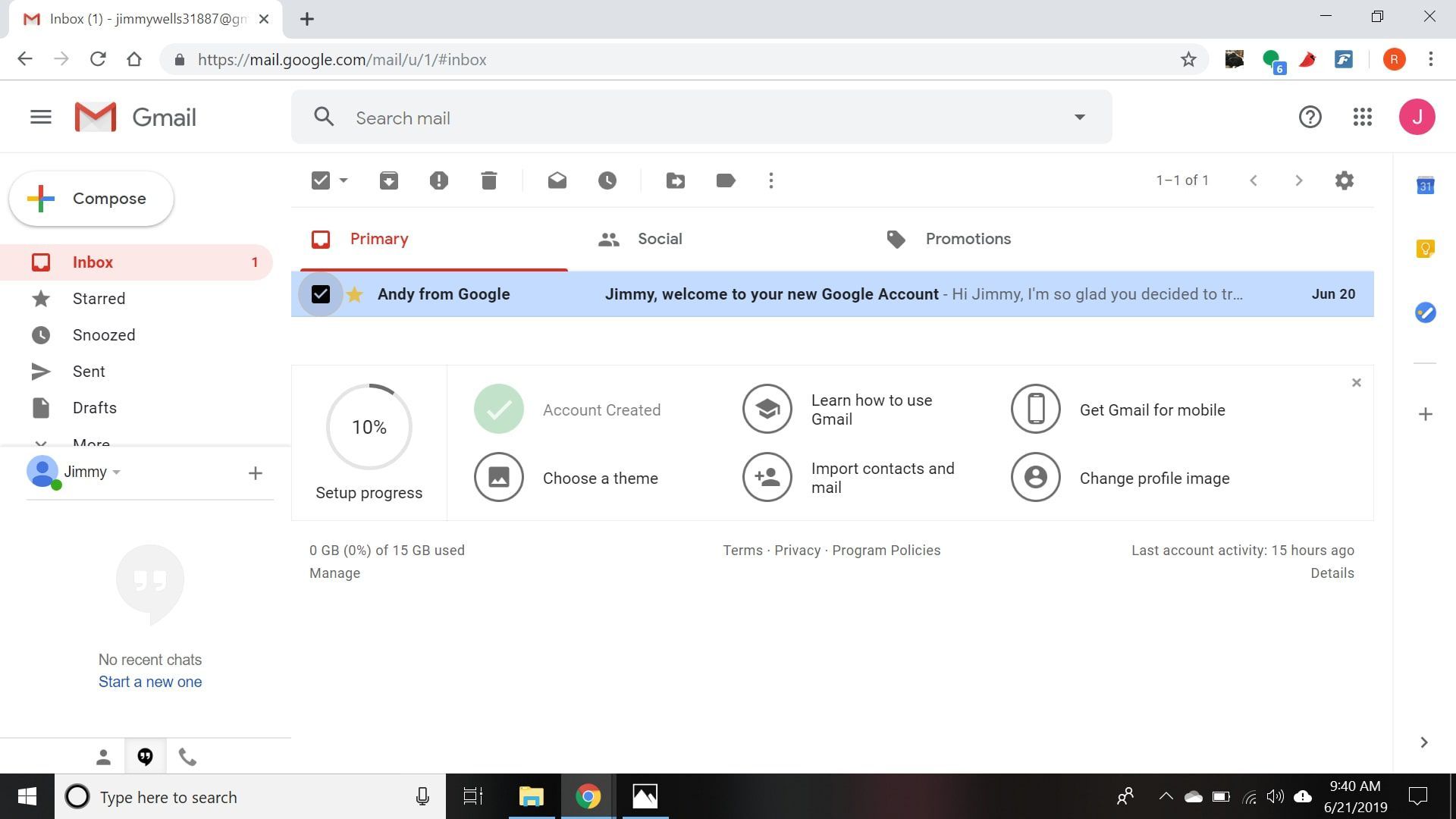
Отправка сообщения в корзину в Gmail не приводит к его автоматическому удалению. Чтобы окончательно удалить сообщение, выберите дрянь на левой панели, чтобы открыть папку для мусора, затем выберите Пустой мусор сейчас.
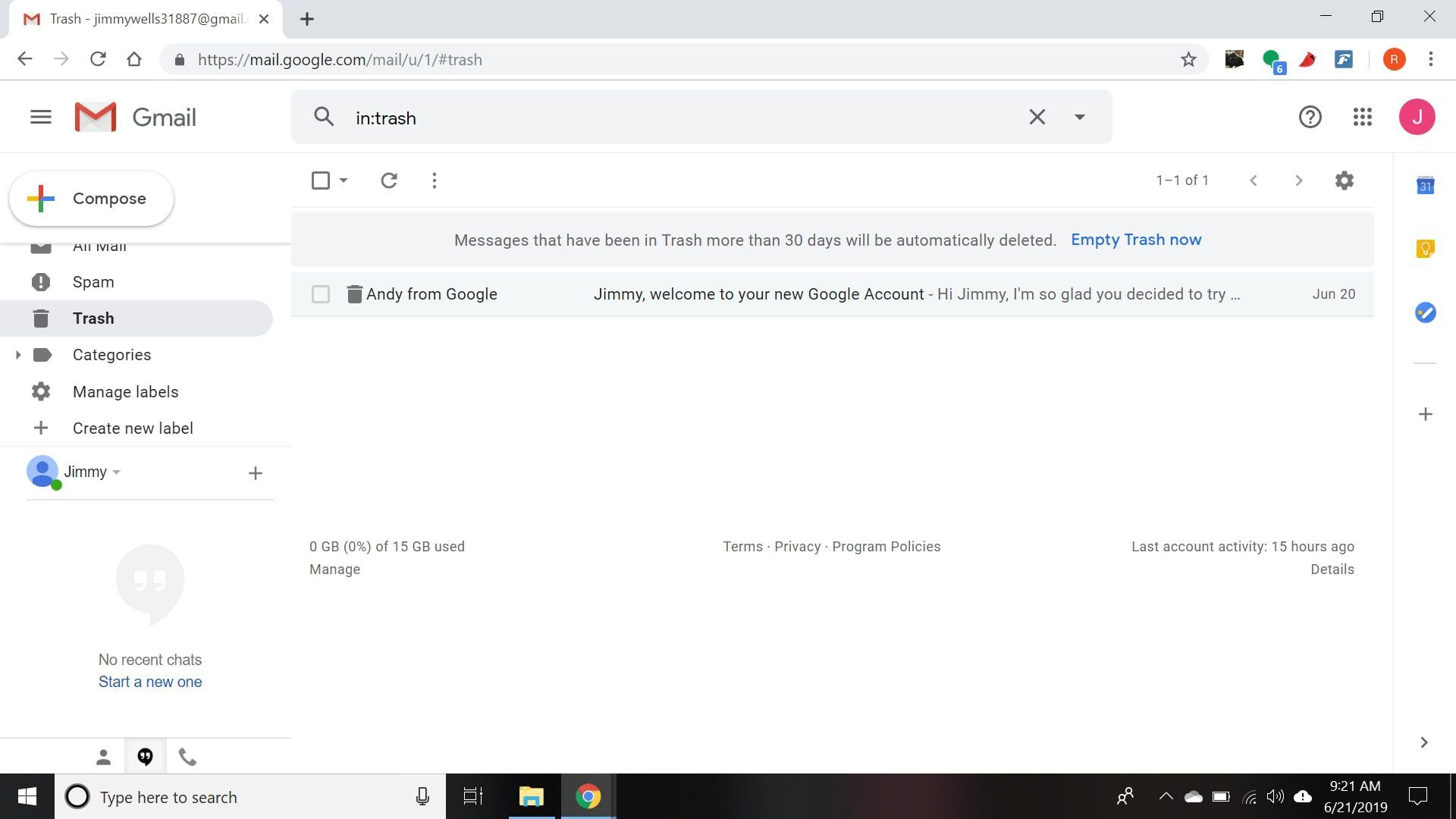
Чтобы выйти из Gmail, выберите значок своего профиля (или изображение) в правом верхнем углу, затем выберите выход.
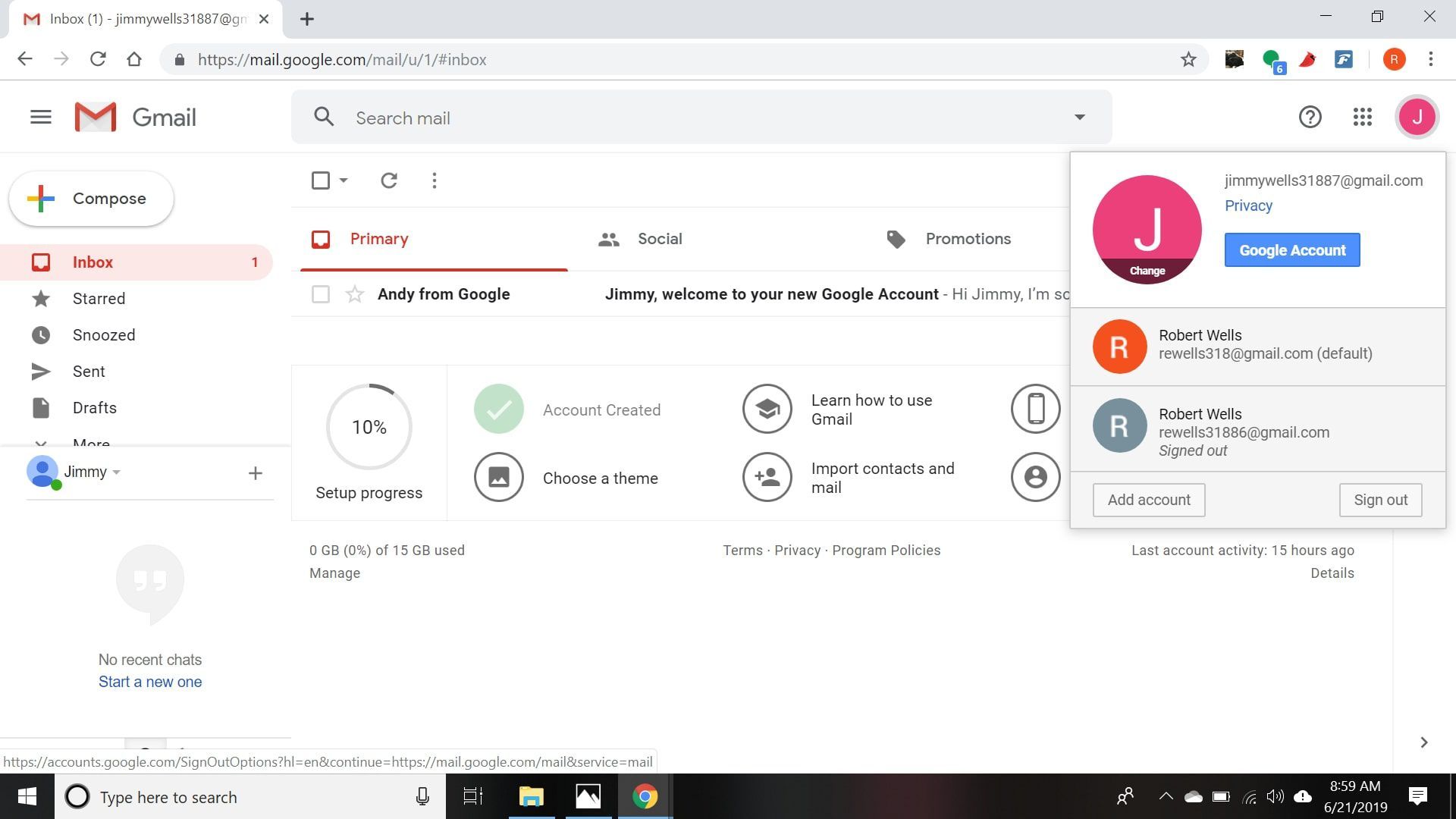
Как сделать этикетки
Ярлыки Gmail упрощают управление почтовыми ящиками. При просмотре сообщения выберите этикетка значок и выберите один из вариантов, или выберите Создайте новый сделать пользовательские метки.
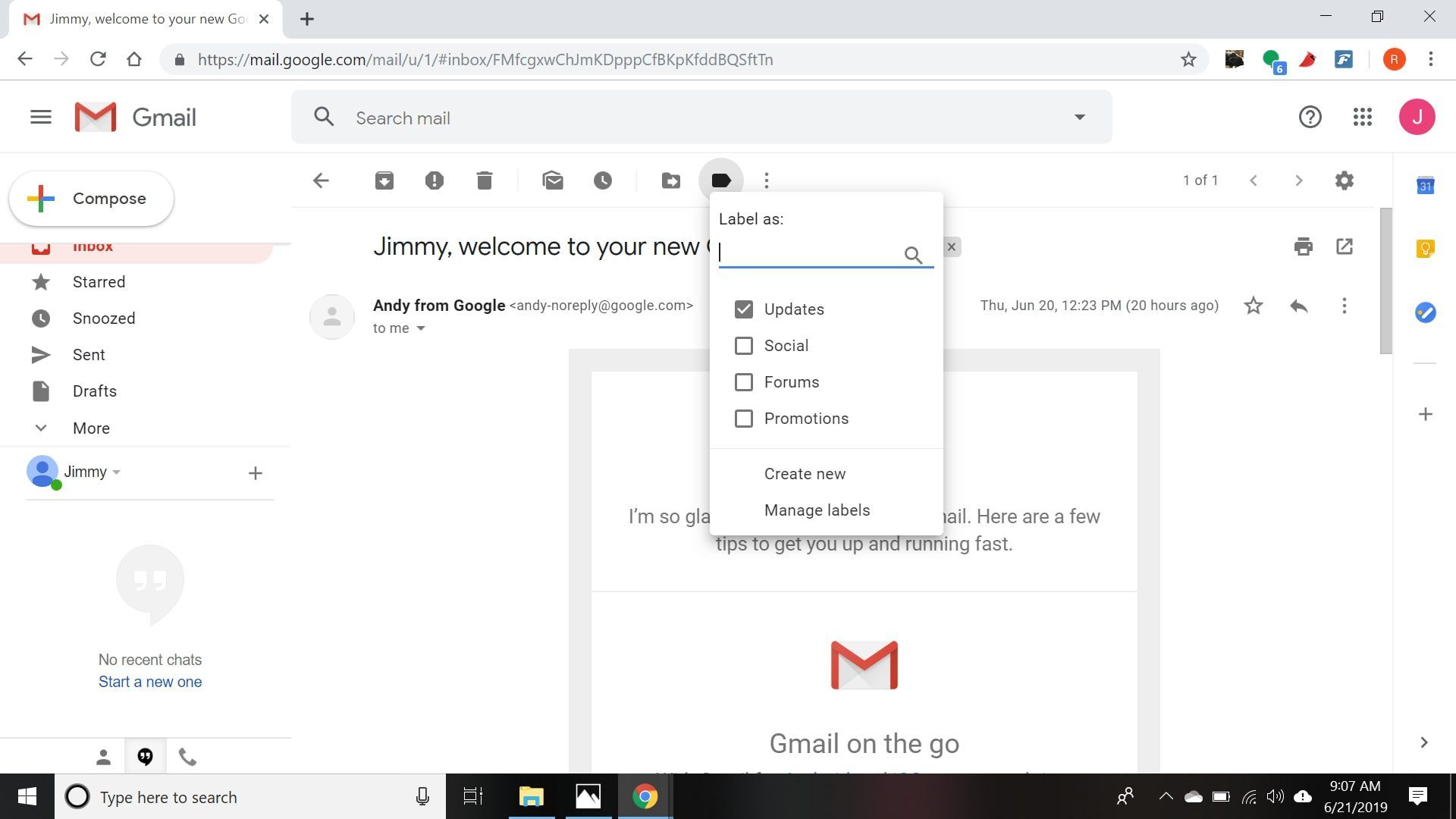
Как найти электронные письма в Gmail
Помимо использования ярлыков, вы можете искать сообщения, используя панель поиска над входящим почтовым ящиком. Вы также можете использовать свои контакты Gmail, чтобы найти всю переписку с определенными людьми.