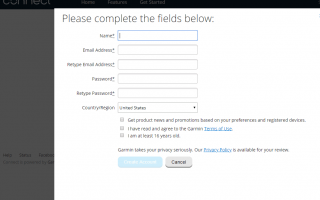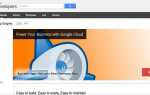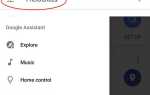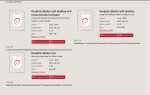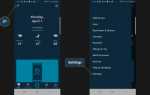Если вы активный велосипедист или бегун, вы, по крайней мере, побаловались онлайн-пробегом и учебными журналами. Эти онлайн-сервисы добавляют огромную ценность вашей обучающей информации. При использовании с данными, загруженными со спортивного GPS-устройства, они практически полностью утомляют от сбора, хранения и анализа тренировочных данных.
В дополнение к журналам онлайн-обучения были такие сервисы, как Map My Ride, которые предоставляют утилиты, позволяющие вам составлять карту, измерять и заранее планировать маршруты.
Компания Garmin успешно объединила функции онлайн-журналов обучения и онлайн-услуг по планированию и составлению карт маршрутов в своем бесплатном сервисе Garmin Connect. Функция планирования маршрута и составления карт специально называется Course Creator. С Course Creator вы также можете экспортировать файл маршрута на ваше устройство Garmin GPS.
Функция экспорта великолепна, если вы хотите предварительно сопоставить новый маршрут с новым местоположением. Картографический GPS, такой как Garmin Edge 800, может предоставить вам пошаговые инструкции от предварительно загруженного маршрута.
Начиная
Чтобы начать использовать Course Creator, создайте бесплатную учетную запись в Garmin Connect, если у вас ее еще нет. Лучше всего использовать Garmin Connect и Course Creator, если у вас также есть спортивное GPS-устройство Garmin, но оно вам не нужно для создания и обмена курсами в Интернете.
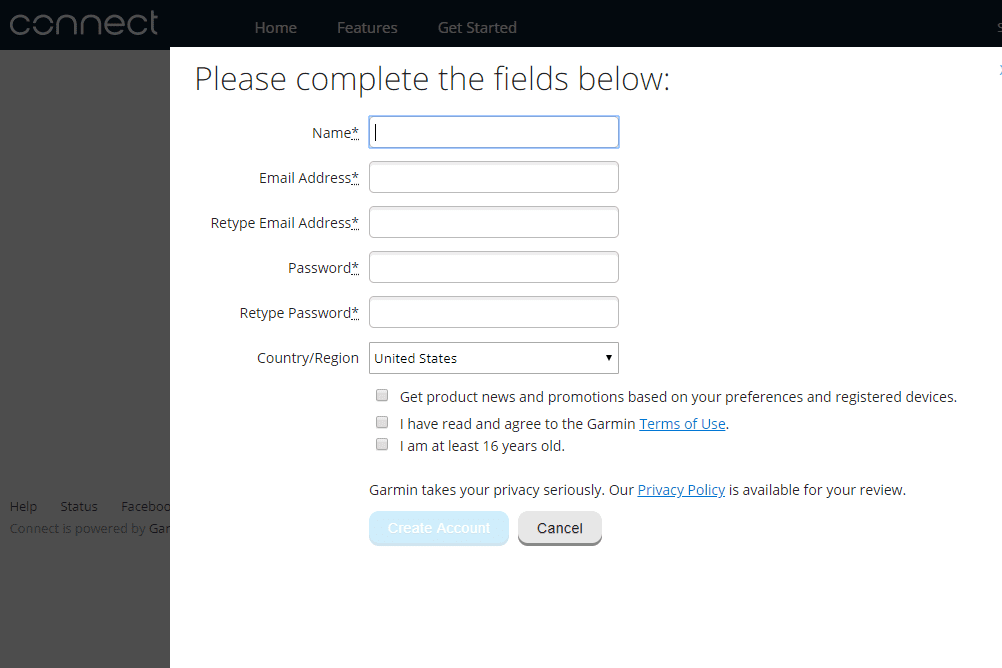
Фред Захрадник
Откройте страницу входа в учетную запись Garmin и нажмите Создай по форме.
Введите свое имя и адрес электронной почты, выберите пароль для своей учетной записи, а затем нажмите Регистрация.
После того, как вы вошли в систему, вы можете получить доступ ко всему сайту и начать курс.
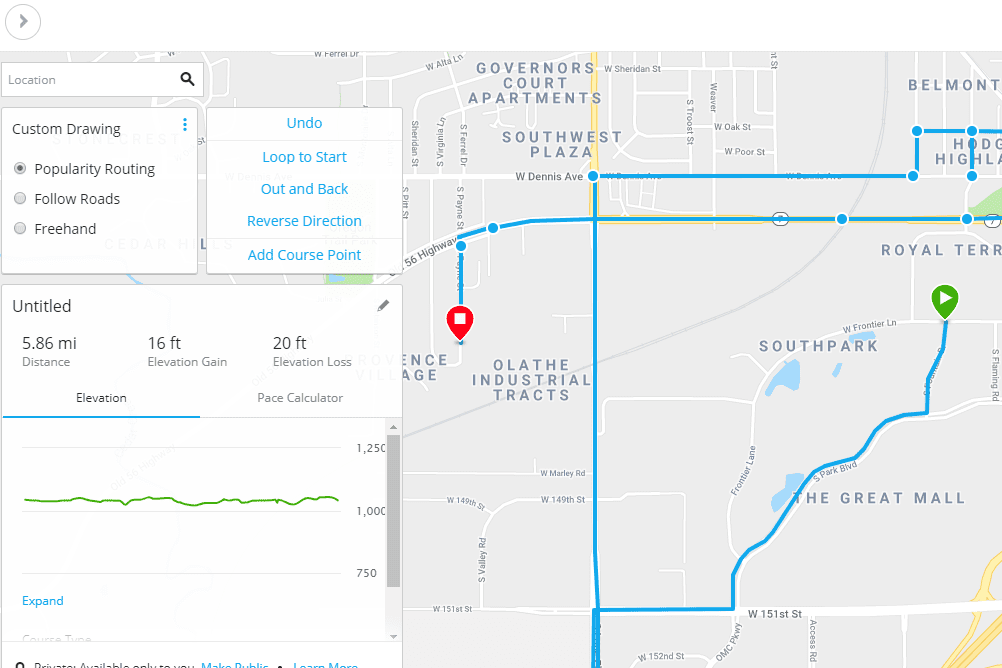
Фред Захрадник
В левом меню откройте Тренировка а потом Курсы открыть страницу курсов.
Нажмите на Создать курс кнопка, чтобы открыть Выберите тип курса окно.
Выберите тип курса из выпадающего меню. Ваши варианты включают Бег, Пешие прогулки, Велоспорт, и несколько других.
Выбирать изготовленный на заказ как Метод рисования, а затем ударил Продолжить. Еще один вариант называется Поездка в оба конца, Это простой способ быстро построить курс с определенной дистанцией. Тем не менее, следующие шаги предназначены для создания пользовательского курса, а не в оба конца.
Нажмите на карту, чтобы сделать отправную точку, или используйте Место нахождения панель поиска в верхней части этой страницы, чтобы начать где-то, что не рядом.
Вы можете приближаться к карте очень близко, поэтому обязательно используйте эту возможность, чтобы убедиться, что вы выбираете правильные дороги и маршруты, которые вы хотите включить в свой курс.
Снова нажмите на карту, чтобы выделить другую точку курса, и продолжайте делать это, пока не закончите построение курса. Инструмент Course Creator будет отображать общий пробег в режиме реального времени при создании пути.
Обратите внимание на параметры в левой части карты. Вы можете заставить свои очки курса следовать за маршрутизацией популярности или дорогами, или вы можете даже заставить курс следовать за каждым вашим движением с от руки опция, которая создаст прямые линии от каждой из ваших точек курса.
Если вы хотите сделать маршрут по петле, щелкните по пути к последней точке, которую вы обязательно должны пройти, а затем выберите Цикл, чтобы Начать чтобы закончить это. Есть больше об этих вариантах ниже.
Назовите свой курс с помощью значка карандаша, а затем сохраните его, нажав Сохранить новый курс кнопка.
Типы курсов
Инструмент Course Creator хорошо отслеживает дороги, когда у вас есть Следуйте по дорогам опция включена. Если вы выберете от руки для действительно индивидуального курса, внимательно следите за тем, где вы нажимаете; линия между каждым кликом прямая и не учитывает здания или дворы.
Если вы хотите спланировать курс, в котором вы идете к конечной точке, а затем возвращаетесь к начальной точке, следуя точно такой же траектории, вы также можете сделать это. Просто наметьте путь и затем нажмите И обратно с левой стороны карты.
Редактировать любой курс так же просто, как щелкать и перетаскивать промежуточные точки. Например, если вы хотите переместить свой курс на юг на несколько блоков, найдите слишком длинную линию и перетащите синюю точку вниз по нескольким улицам. Остальная часть курса будет автоматически настроена, чтобы заставить его работать.
Обмен и экспорт вашего курса
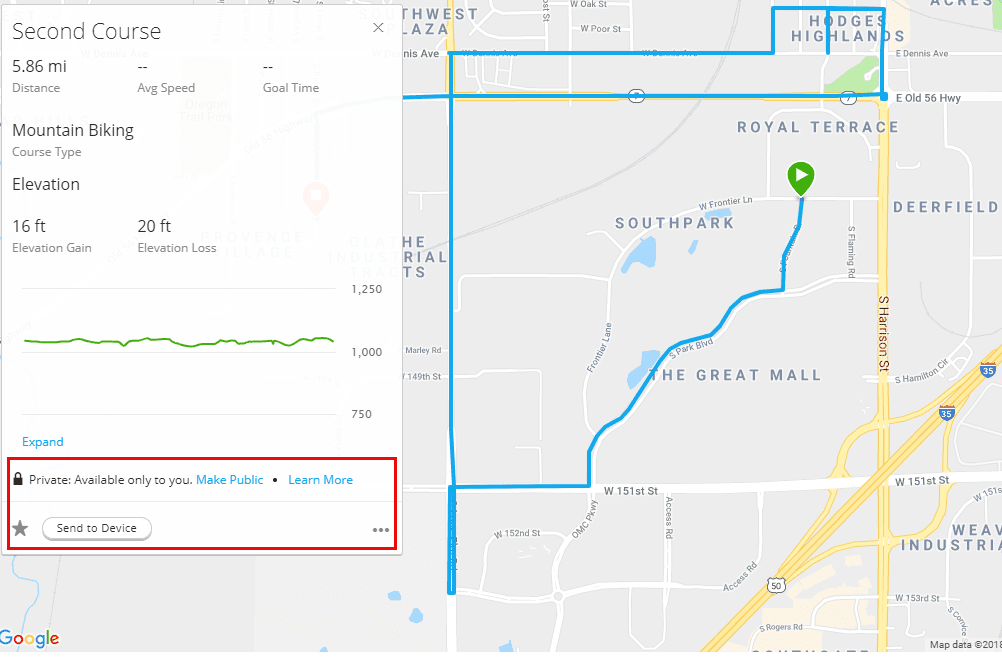
Когда вы создали и сохранили свой курс, он появится в списке ваших курсов, доступном через Тренировка меню, как описано выше. Открывая курс, вы можете сохранить его в тайне или использовать Опубликовать ссылку, чтобы поделиться им.
Поделиться курсом Garmin Connect так же просто, как поделиться URL-адресом. Скопируйте ссылку в браузере и поделитесь ею с кем-либо, чтобы они могли просматривать детали курса, такие как расстояние, точки на карте, высота и т. Д. Они также могут загрузить вашу карту в формате файла GPX или FIT.
Помните, что когда вы публикуете курс, любой, у кого есть ссылка, может точно знать, где начинается и заканчивается курс, а вы, возможно, не захотите им поделиться, если в курсе указан ваш домашний адрес.
Одним из самых полезных приемов Course Creator является возможность экспорта курса на GPS-устройство Garmin. Просто подключите ваш Garmin к компьютеру с помощью прилагаемого USB-кабеля и нажмите кнопку Отправить на устройство кнопка. Это работает, только если у вас установлен Garmin Express.