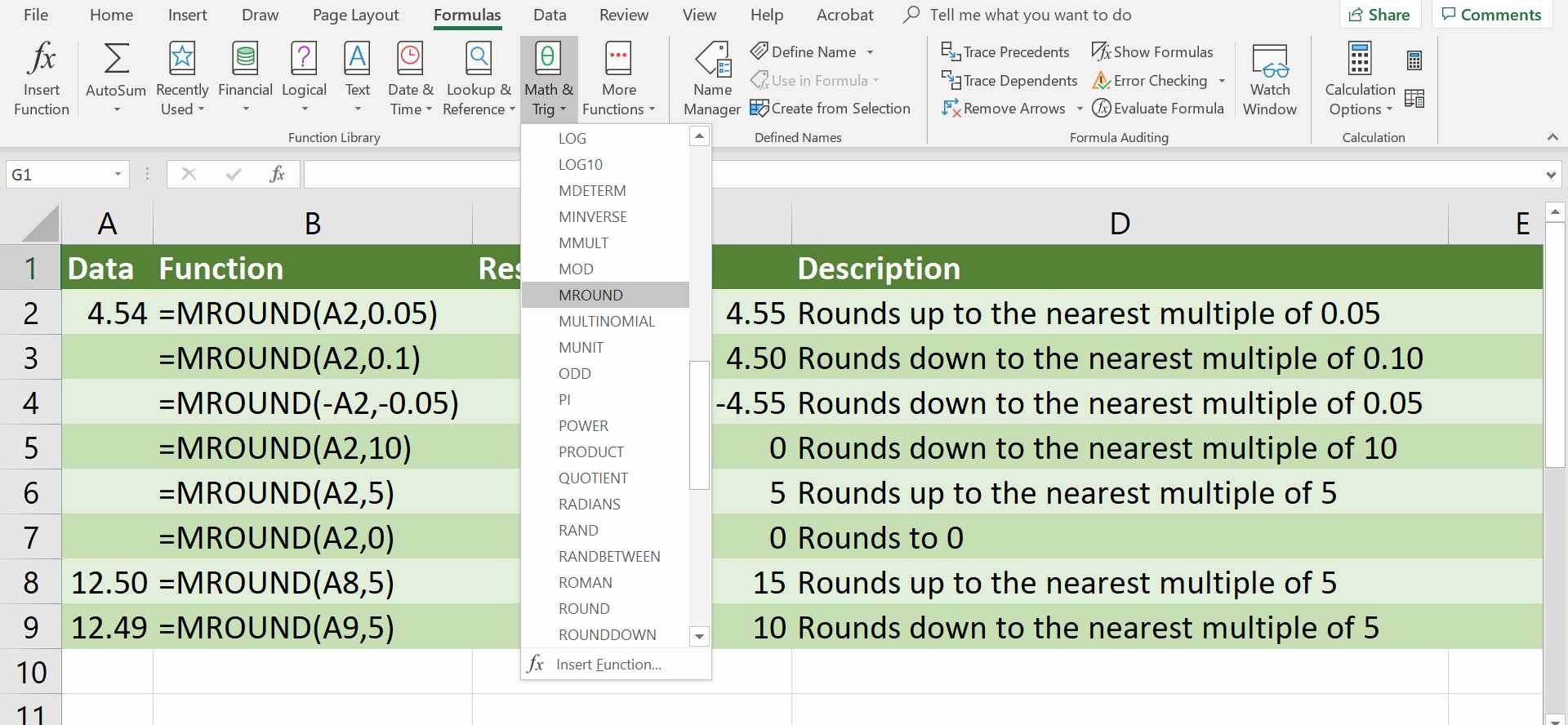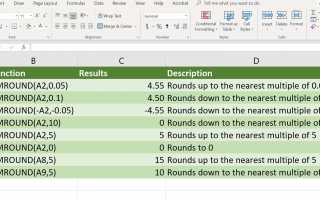Содержание
MROUND Функция округлять числа вверх или вниз в Excel до ближайшего кратного. Например, при выполнении финансовых расчетов на листе вы можете округлить сумму до ближайших 5 центов, чтобы избежать работы с копейками.
В отличие от параметров форматирования, которые позволяют изменять количество отображаемых десятичных разрядов без изменения значения в ячейке, MROUND Функция изменяет данные ячейки. Следовательно, использование этой функции для округления данных повлияет на результаты формул.
Эти инструкции относятся к Excel 2019, 2016, 2013, 2010 и Excel для Office 365.
Синтаксис функции MROUND и аргументы
Макет функции называется ее синтаксисом, который включает имя функции, скобки и аргументы. Синтаксис для MROUND функция:
= ОКРУГЛТ (число, множественный)
Число (обязательно) — это значение, которое вы хотите округлить в большую или меньшую сторону до ближайшего кратного числа. Этот аргумент может содержать фактические данные для округления или может быть ссылкой на ячейку для расположения данных на листе.
множественный (обязательно) — это кратное, к которому вы хотите округлить номер.
Несколько замечаний о MROUND аргументы функции:
- номер а также множественный аргументы должны иметь одинаковый знак. То есть, если число положительное, то кратное число должно быть положительным. Если число отрицательное, кратное число также должно быть отрицательным. Если нет, функция возвращает #NUM! ошибка в клетке.
- Если номер а также множественный оба аргумента отрицательны, функция возвращает отрицательное число.
- Если множественный аргумент равен нулю (), функция возвращает нулевое значение.
Примеры функции MROUND
Для первых шести примеров на изображении ниже число 4.54 округляется в большую или меньшую сторону на MROUND Функция использует различные значения для аргумента фактора, такие как 0,05, 0,10, 5,0, 0 и 10,0. Формула в колонка B, результаты в колонка С, и описание каждого результата находится в колонка D.
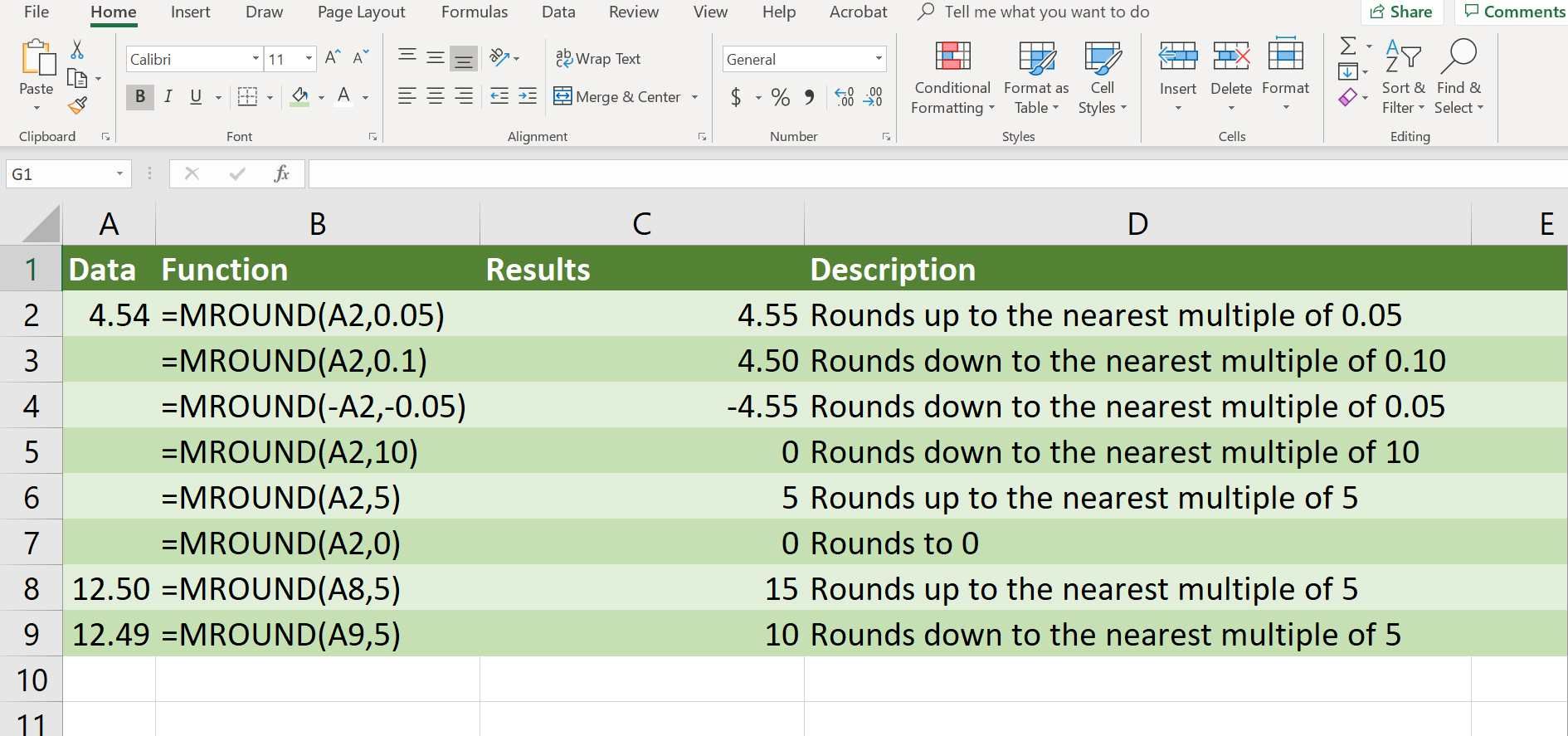
То, как функция определяет, округлять ли последнюю оставшуюся цифру (цифру округления) вверх или вниз, зависит от результата деления номер аргумент множественный аргумент. Следовательно:
- Если результат больше или равен половине значения множественный аргумент, функция округляет последнюю цифру (от нуля).
- Если этот результат составляет менее половины значения множественный аргумент, функция округляет последнюю цифру вниз (к нулю).
Последние два примера (в строка 8 а также 9 изображения) продемонстрируйте, как функция обрабатывает округление вверх или вниз.
- В строка 8, так как множественный аргумент представляет собой однозначное целое число (5), 2 становится округляемой цифрой в значении числа 12.50 в клетка A8. Поскольку 2,5 (12,5 / 5) равно половине значения множественный В аргументе (5) функция округляет результат до 15, что является ближайшим кратным 5, превышающим 12.50.
- В ряд 9, так как 2,49 (12,49 / 5) составляет менее половины значения множественный В аргументе (5) функция округляет результат до 10, что является ближайшим кратным 5, меньшим 12,49.
Использование функции MROUND в Excel
Варианты ввода функции и ее аргументов включают в себя:
- Ввод полной функции в ячейку листа
- Выбор функции и ее аргументов с помощью Функциональное диалоговое окно
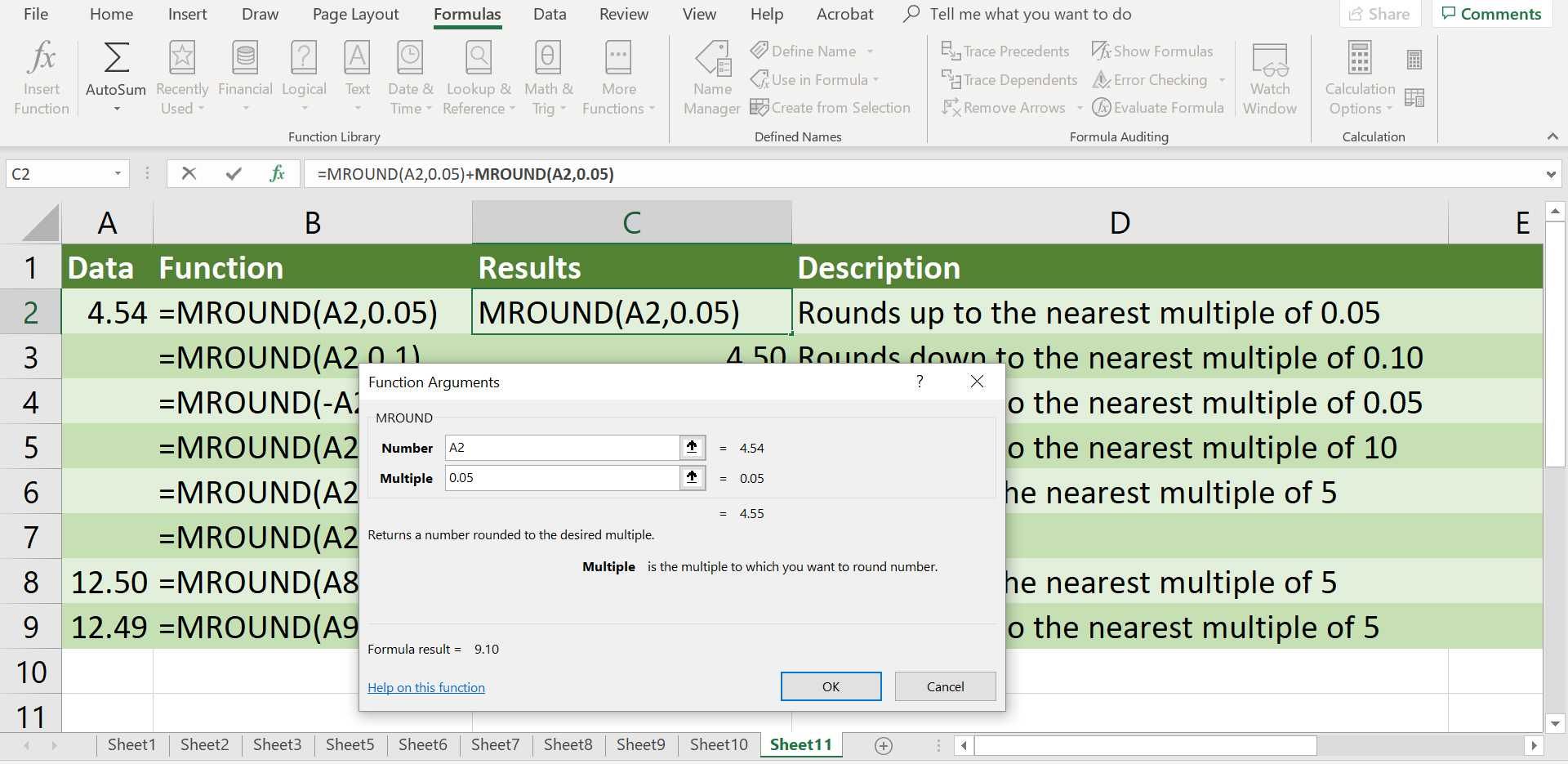
Многим людям проще использовать диалоговое окно для ввода аргументов функции, поскольку она заботится о синтаксисе функции.
= ОКРУГЛТ (A2,0.05)
Выполните следующие шаги, чтобы ввести функцию на изображении выше в клетка С2 с помощью Функциональное диалоговое окно:
Выбрать клетка С2 сделать его активной клеткой.
Выберите вкладка Формулы из лента.
Выберите на математический наряжать значок, чтобы открыть раскрывающийся список функций.

Выбрать MROUND в списке, чтобы открыть Функциональное диалоговое окно.
Выберите Число линия.
Выбрать клетка A2 в листе для ввода этой ссылки на ячейку в качестве аргумента числа.
Выберите множественный линия.
Печатать 0,05 так что число в ячейка A2 будет округлено в большую или меньшую сторону до ближайшего кратного 5 центов.
Выбрать Готово вернуться на рабочий лист. Значение 4,55 должен появиться в клетка С2 так как это ближайшее кратное 0,05 больше, чем 4,54.
Когда вы выбираете клетка С2, полная функция появится в формула бар над рабочим листом.