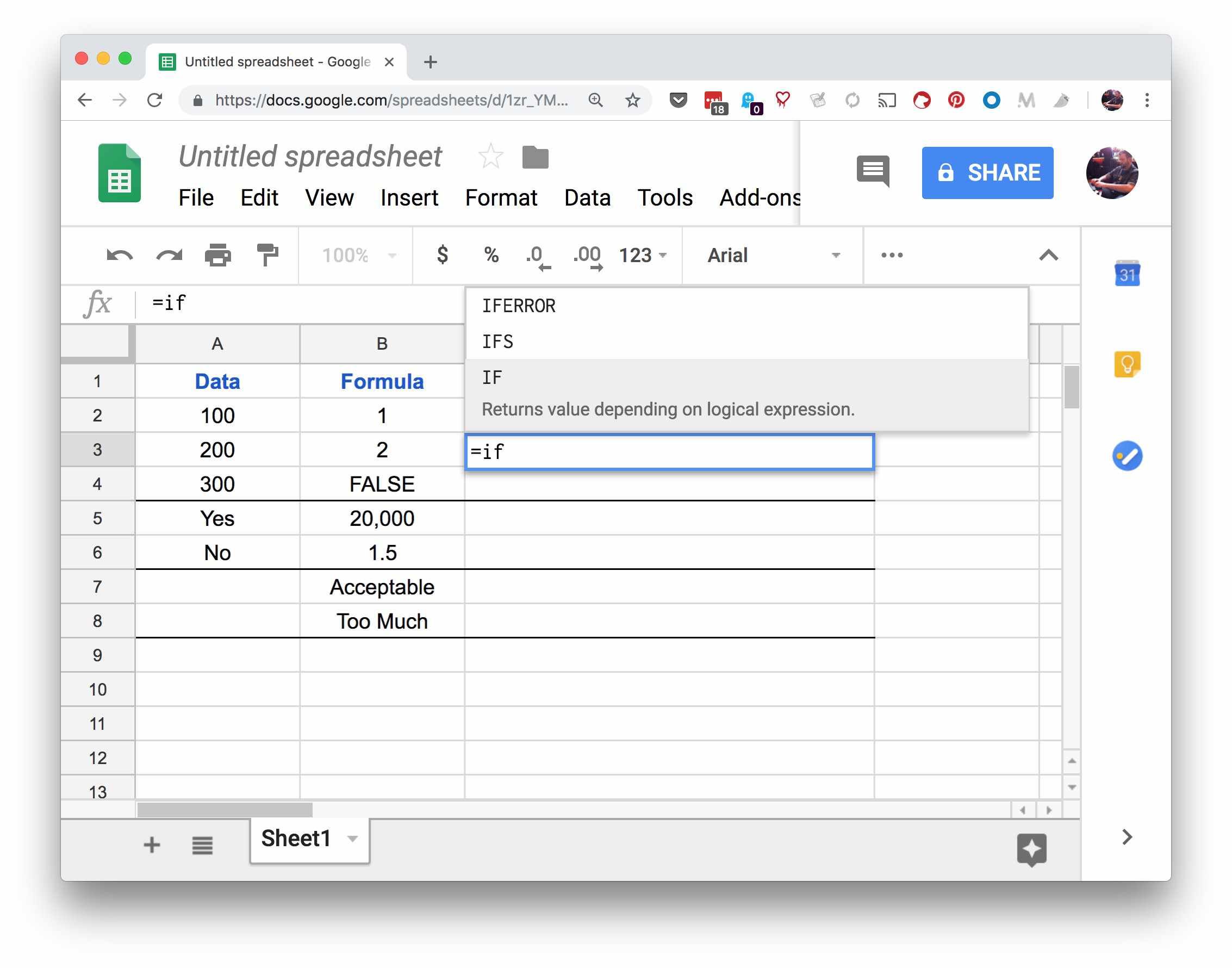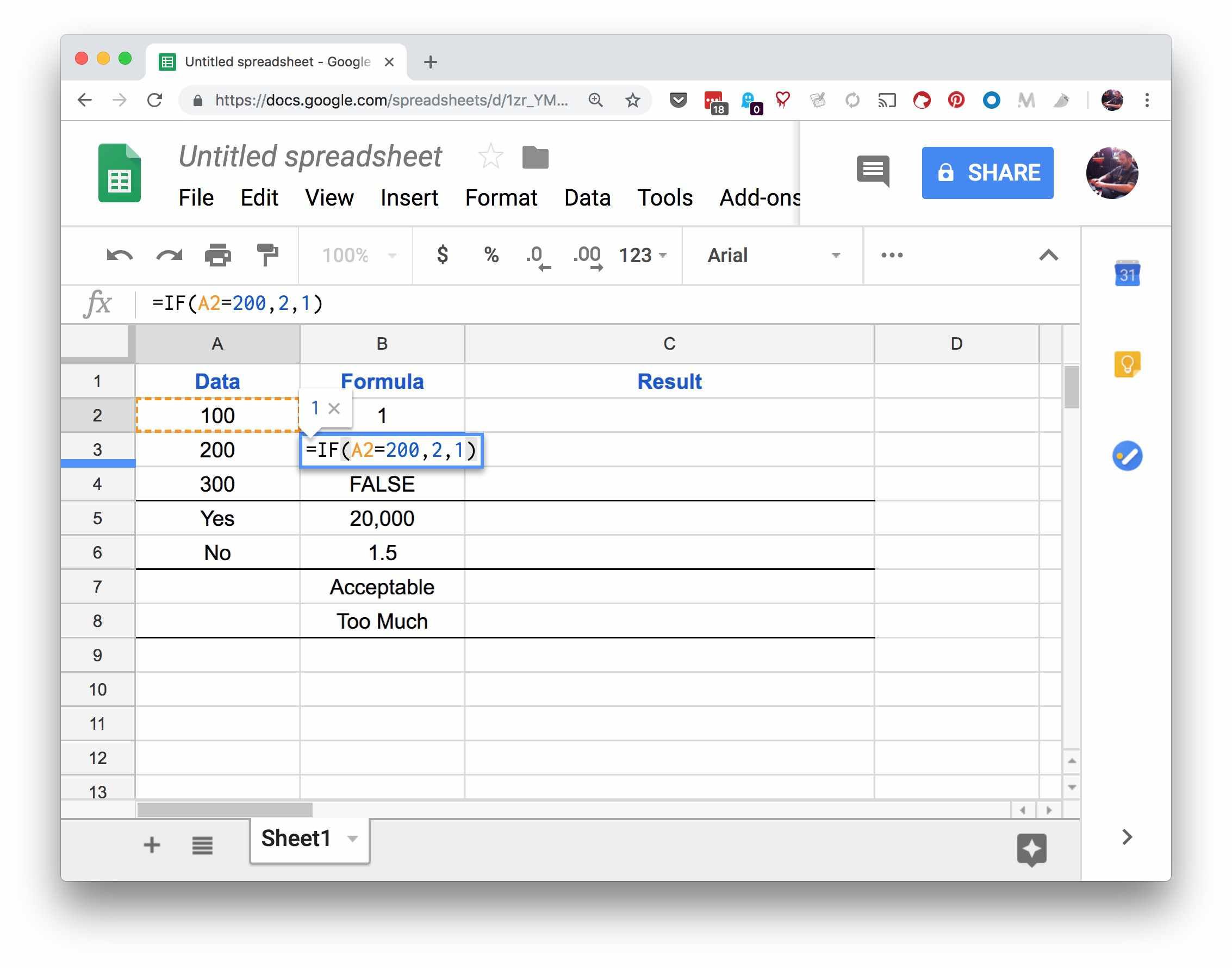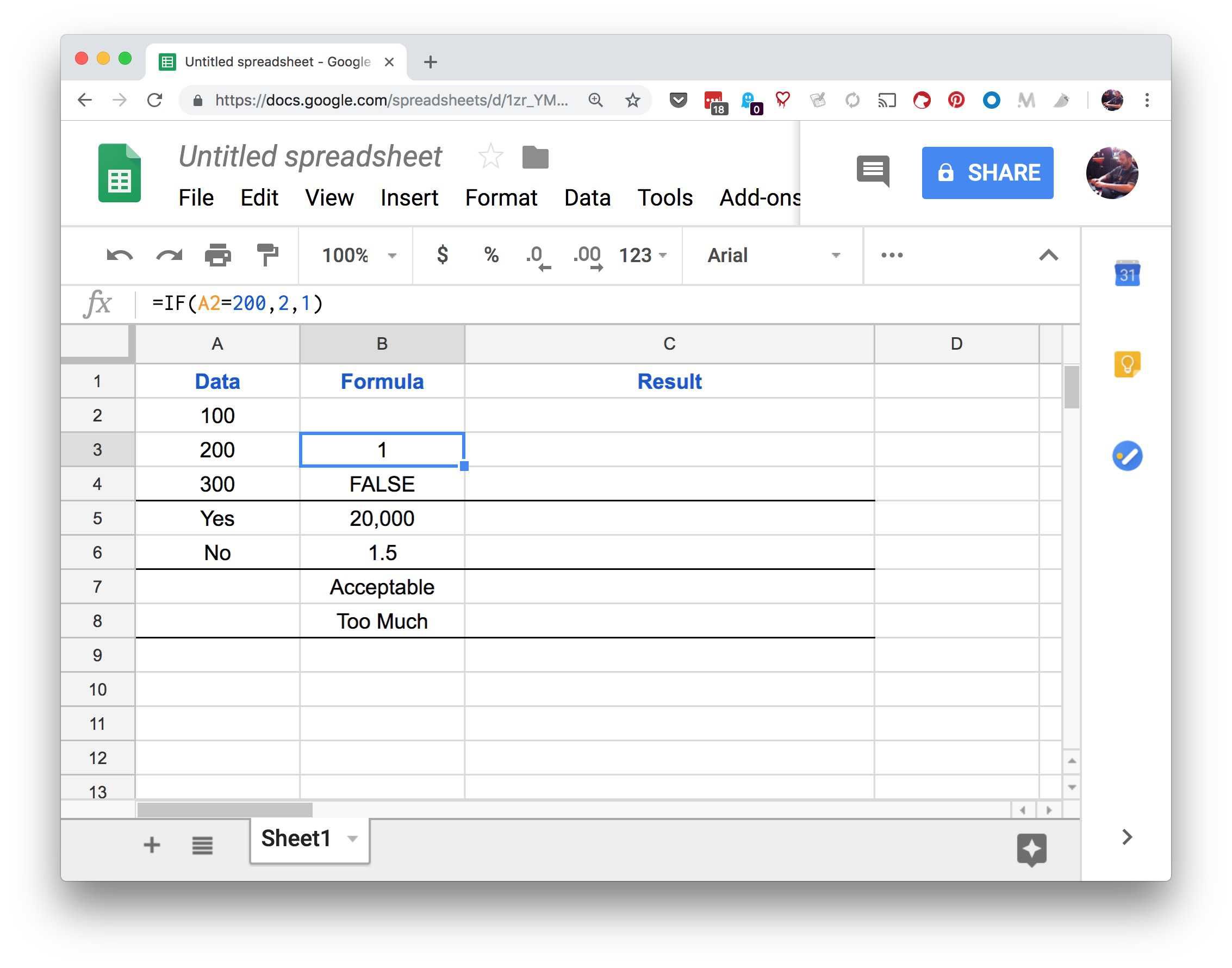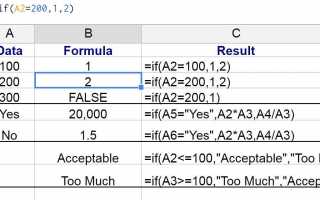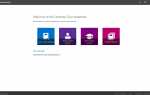Содержание
Как и в случае с функцией If () в Excel, функция If () в Google Sheets облегчает принятие разветвленных решений на листе. Функция If () проверяет, является ли определенное условие в ячейке истинным или ложным.
- Если условие истинно, функция выполнит одну операцию.
- Если условие ложно, функция выполнит другую операцию.
Первоначальный тест true или false, а также последующие операции устанавливаются с помощью аргументов функции.
Nest If () операторы для проверки нескольких условий и выполнения различных операций в зависимости от результатов испытаний.
Синтаксис и аргументы функции If ()
Синтаксис функции относится к формату, в котором должна быть указана функция. Он включает имя функции, скобки, разделители запятых и аргументы.
Синтаксис для функции If ():
= if (test, then_true, иначе_value)
Три аргумента функции:
- Контрольная работа: значение или выражение, которое проверяется, чтобы увидеть, является ли оно истинным или ложным
- Then_true: операция, которая выполняется, если проверка верна
- Иначе_значение: операция, которая выполняется, если проверка ложна
Аргумент else_value является необязательным, но вы должны указать первые два аргумента для правильной обработки функции.
Пример функции Google Sheets If ()
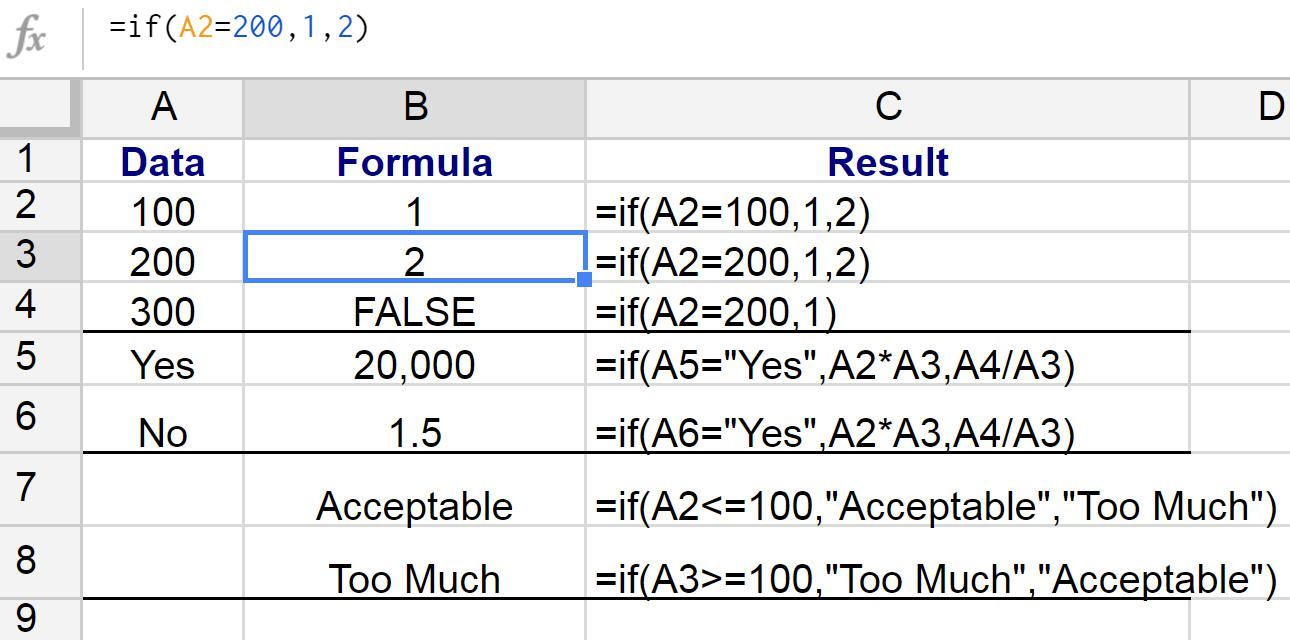
В строке 3 функция If () возвращает различные результаты, такие как:
= Если (А2 = 200,1,2)
Этот пример:
- Проверяет, равно ли значение в ячейке A2 200 (аргумент теста)
- Если это так, функция отображает значение 1 в ячейке B3 (аргумент then_true)
- Если A1 не равно 200, функция отображает значение 2 в ячейке B3 (необязательный аргумент else_value)
Если вы откажетесь вводить аргумент else_value, Google Sheets вернет логическое значение false.
Ввод функции If ()
В отличие от Excel, Google Sheets не использует диалоговые окна для аргументов функций. Вместо этого у него есть поле автоматического предложения, которое появляется при вводе имени функции в ячейку.
Чтобы войти в функцию:
Нажмите на ячейку B3 сделать его активной клеткой.
Введите знак равенства (=) сопровождаемый названием функции если.
По мере ввода появляется окно автоматического предложения с именами функций, которые начинаются с буквы I.
когда ЕСЛИ появится в поле, щелкните его, чтобы ввести имя функции и открывающую скобку или круглую скобку в ячейку B3.

Нажмите на ячейку A2 в листе, чтобы ввести ссылку на эту ячейку.
После ссылки на ячейку введите символ равенства (=), а затем номер 200.
Введите запятую, чтобы завершить тестовый аргумент.
Введите 2 и запятую, чтобы ввести этот номер в качестве аргумента then_true.
Введите 1, чтобы ввести это число в качестве аргумента else_value. Не вводите запятую.

Завершите аргументы функции.
Нажмите Войти вставить закрывающую скобку) и завершить функцию.
Значение 1 должно появиться в ячейке A2, учитывая, что значение в A2 не равно 200.

Если вы нажмете на ячейку B3, полная функция отображается на панели формул над рабочим листом.