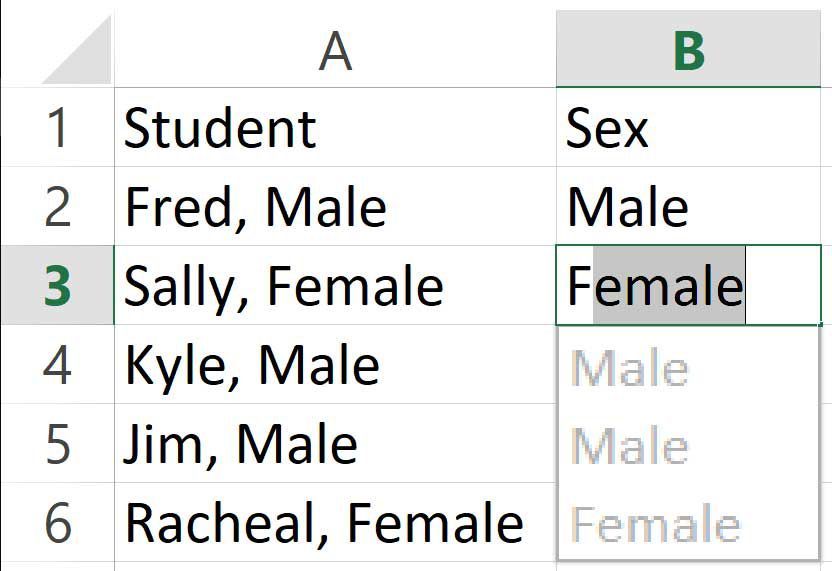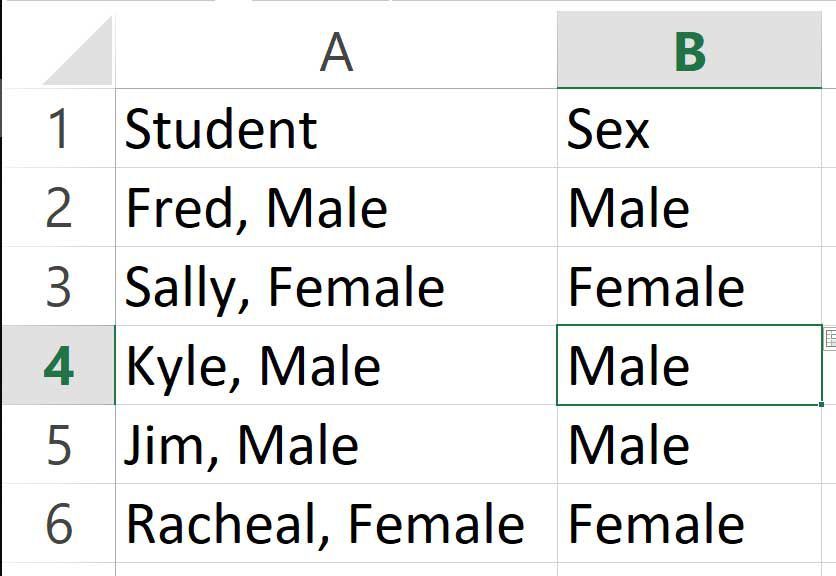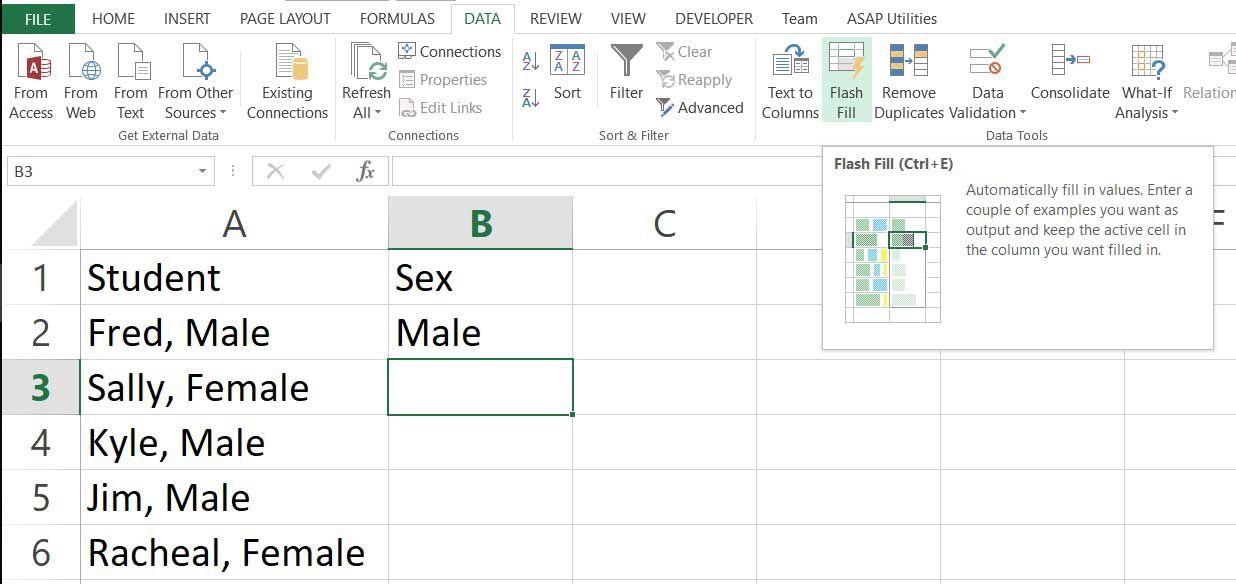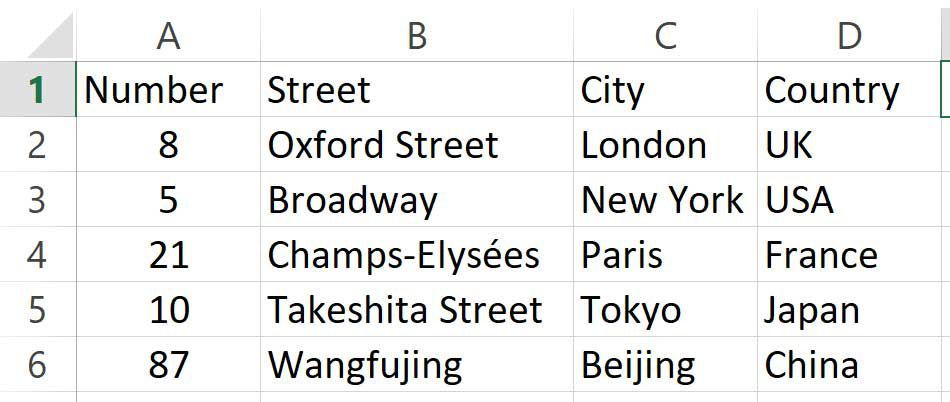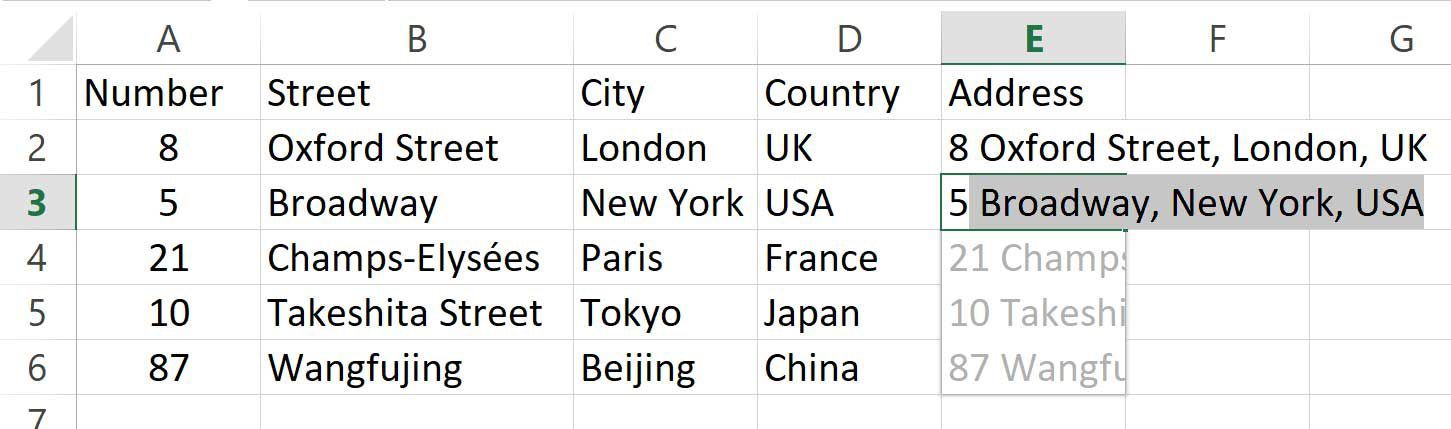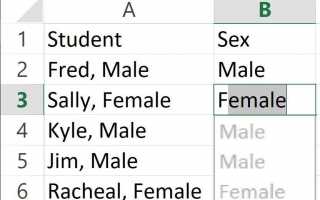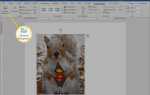Содержание
Flash Fill помогает вводить данные намного быстрее в Microsoft Excel. Он отслеживает шаблоны в данных, которые вы вводите, и предлагает варианты для завершения ввода, заполняя целые столбцы соответствующими значениями. Продолжайте читать, чтобы узнать, как использовать Flash Fill в Excel, чтобы повысить скорость и точность ввода данных.
Инструкции в этой статье относятся к Excel 2019, 2016 и 2013; Excel для Office 365, Excel Online и Excel для Mac. Функция Flash Fill недоступна в предыдущих версиях Excel.
Flash Fill работает аналогично тому, как Autofill работает в веб-браузере, но гораздо интеллектуальнее. Автозаполнение в Excel работает несколько иначе, что позволяет копировать формулы и значения в горизонтальные или вертикальные массивы в электронной таблице. Excel фактически использует машинное обучение для Flash Fill, что позволяет ему делать умные предложения относительно того, что вы, возможно, захотите ввести.
Как использовать Flash Fill в Excel
Существует два способа использования Flash Fill в Excel. Он всегда работает в фоновом режиме и будет вносить предложения при вводе в любую ячейку. Самый простой и распространенный способ использования Flash Fill — принять эти предложения, нажав Войти ключ. Второй способ использования Flash Fill — использование команды на ДАННЫЕ вкладка ленты для автоматического заполнения сразу нескольких ячеек.
Flash Fill в настоящее время довольно ограничен в своих возможностях. Это работает только тогда, когда столбец, в который вы вводите данные, находится непосредственно рядом со столбцом, содержащим исходные данные. Исходные данные — это данные, содержащие шаблон, который Flash Fill будет использовать для генерации значений. Как ни странно, он работает только со столбцами, а не со строками, поэтому вы не можете автоматически заполнять строку данных.
Использование Flash Fill при вводе
Пока вы печатаете, Flash Fill всегда работает в фоновом режиме. Если ему кажется, что он видит то, что вы пытаетесь ввести в столбце, он предложит, как вы можете мгновенно завершить всю запись. Используя этот способ, вы можете рассматривать Flash Fill как расширение автозаполнения Excel. В то время как AutoComplete предлагает варианты того, что вы можете вводить в отдельную ячейку, Flash Fill позволяет заполнять целые столбцы данных.
Чтобы использовать Flash Fill во время ввода, выполните следующие действия:
Вставьте новый столбец рядом со столбцом с исходными данными.
Введите требуемое значение в первую ячейку нового столбца.
Начните вводить значение во второй столбец. Если Excel обнаружит шаблон, появится предварительный просмотр, показывающий, какие значения он будет использовать для оставшихся ячеек.

Ударь Войти ключ и значения будут вставлены автоматически.

Вот так просто!
Вы можете продолжать использовать Flash Fill в последующих столбцах для извлечения различных элементов данных. Пока столбец, содержащий шаблон, не отделен от столбца, в который вы вводите значения, Excel должен определять шаблон. Продолжая предыдущий пример, имена также могут быть извлечены.
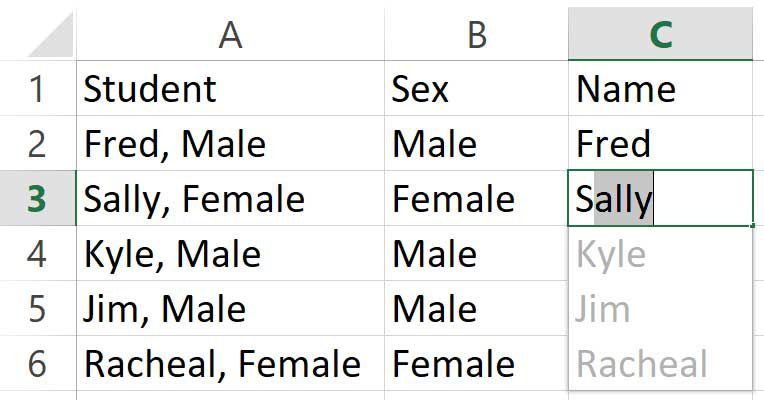
Использование Flash Fill с ленты
Там, где Flash Fill обнаруживает рисунок, он обычно показывает предварительный просмотр, пока вы печатаете. Удары Войти принять это предложение, как правило, самый простой способ использовать Flash Fill. Однако его также можно использовать с помощью команды на ленте. Чтобы использовать его таким образом, выполните следующие действия:
Вставьте новый столбец рядом со столбцом с исходными данными.
Введите требуемое значение в первую ячейку нового столбца.
Выберите ДАННЫЕ вкладка на ленте.
Выберите Flash Fill команда.

Если Excel обнаружил шаблон, он введет предложенные значения в оставшиеся ячейки.
Объединение данных из нескольких столбцов
Flash Fill не может только разбить значения на отдельные столбцы. Его также можно использовать для объединения столбцов с использованием любого выбранного вами шаблона. Это может быть намного быстрее и интуитивно понятнее, чем использование формулы конкатенации. Например, чтобы создать один столбец адреса из отдельных полей адреса, вы можете выполнить следующие шаги:
Введите каждое поле адреса в отдельный столбец.

Создайте соседний адресный столбец.
Введите первый адрес в требуемом формате.
Начните вводить второй адрес и проверьте рекомендуемые значения Excel.

Нажмите Enter, чтобы принять предложенную в Excel функцию Flash Fill.
Обратите внимание, что в этом примере запятые использовались между улицей, городом и страной, но не числом и улицей. Flash Fill должен работать с любым форматом, который вы выберете.
Другие возможности Flash Fill
Flash Fill может упростить многие задачи ввода данных. Помимо разделения и объединения столбцов, Flash Fill может удалять начальные нули, где они есть только у некоторых записей. Он может быть использован для форматирования текста, числа и даты. Он может заменить часть содержимого ячейки, возможно, создав безопасную версию конфиденциальных данных, заменив некоторые числа на XXXX. Различные функции, такие как объединение значений и добавление символов, могут даже комбинироваться.
Для выполнения любой из этих функций процесс такой же. Вы выполните следующие действия:
Введите необработанные данные, которые необходимо очистить или переформатировать, в один столбец.
Введите данные так, как вы хотите, в первую ячейку соседнего столбца.
Начните вводить второе значение, и Flash Fill предложит, как он может заполнить все остальные значения в столбце, следуя той же схеме.
Как только вы начнете понимать, на что способен Flash Fill, вы обнаружите, что это чрезвычайно мощный и полезный инструмент. Если вам нужен еще один действительно полезный инструмент для упрощения ввода данных, узнайте, как использовать автозаполнение в Excel, это позволяет интеллектуальным образом копировать формулы и значения в электронной таблице.