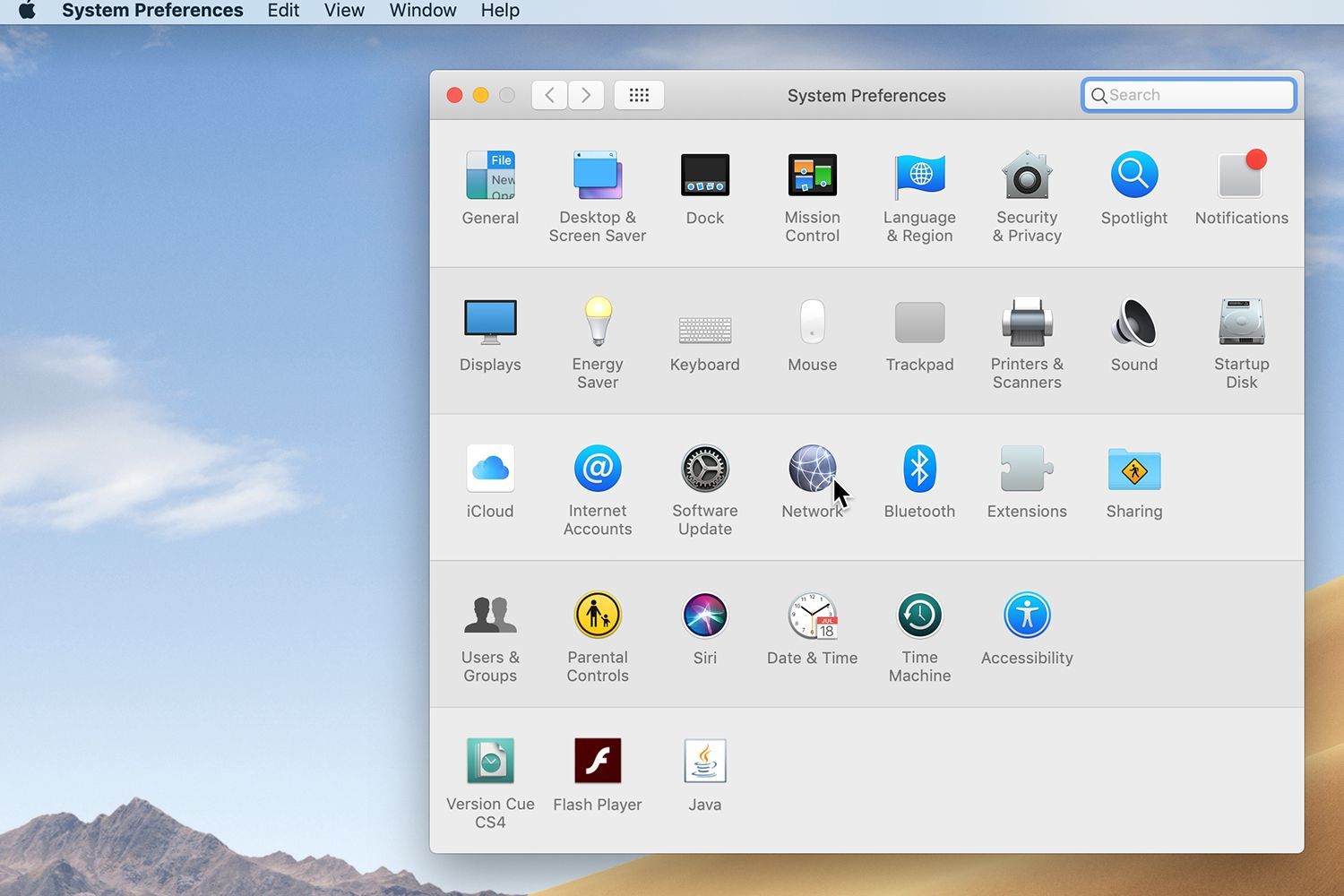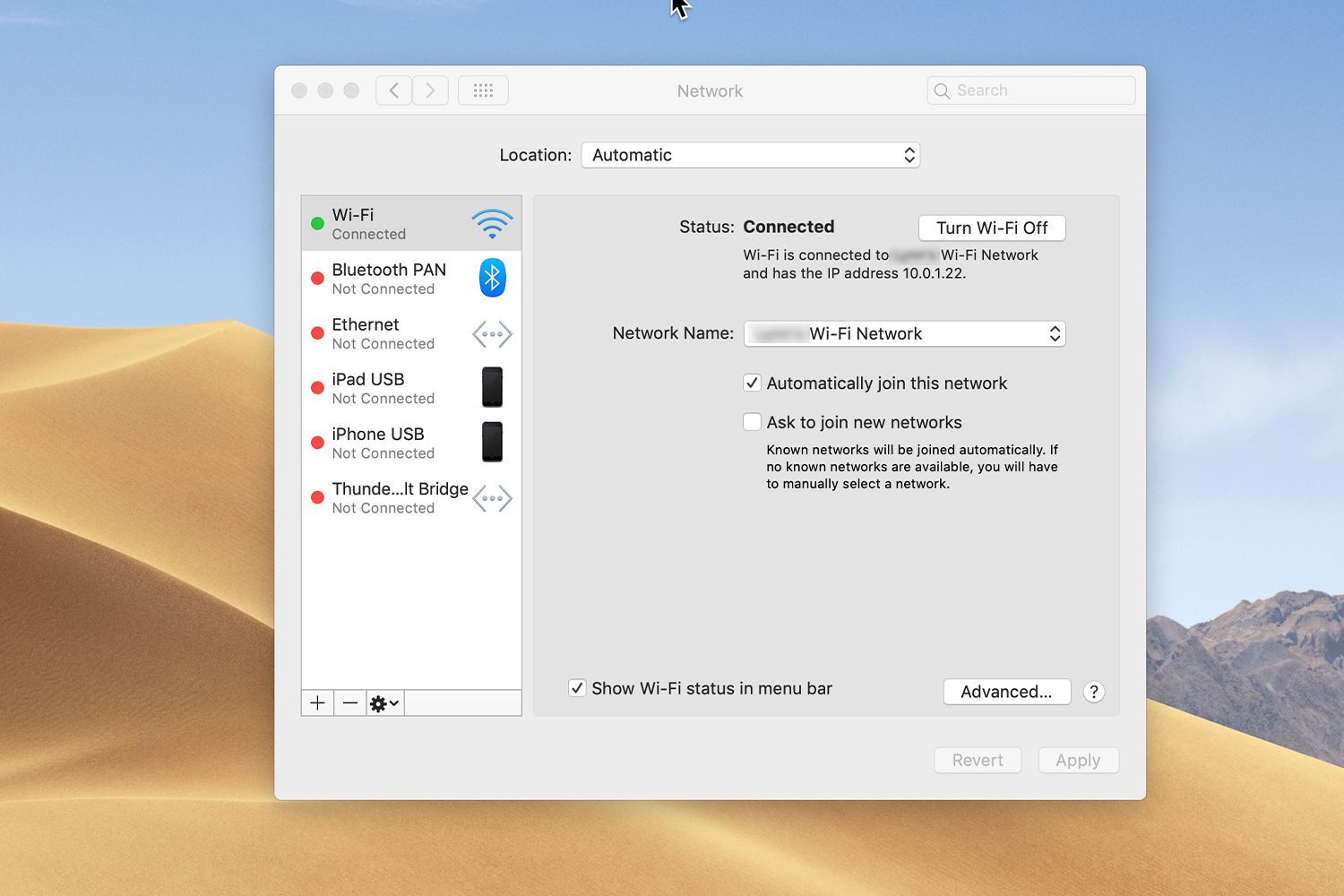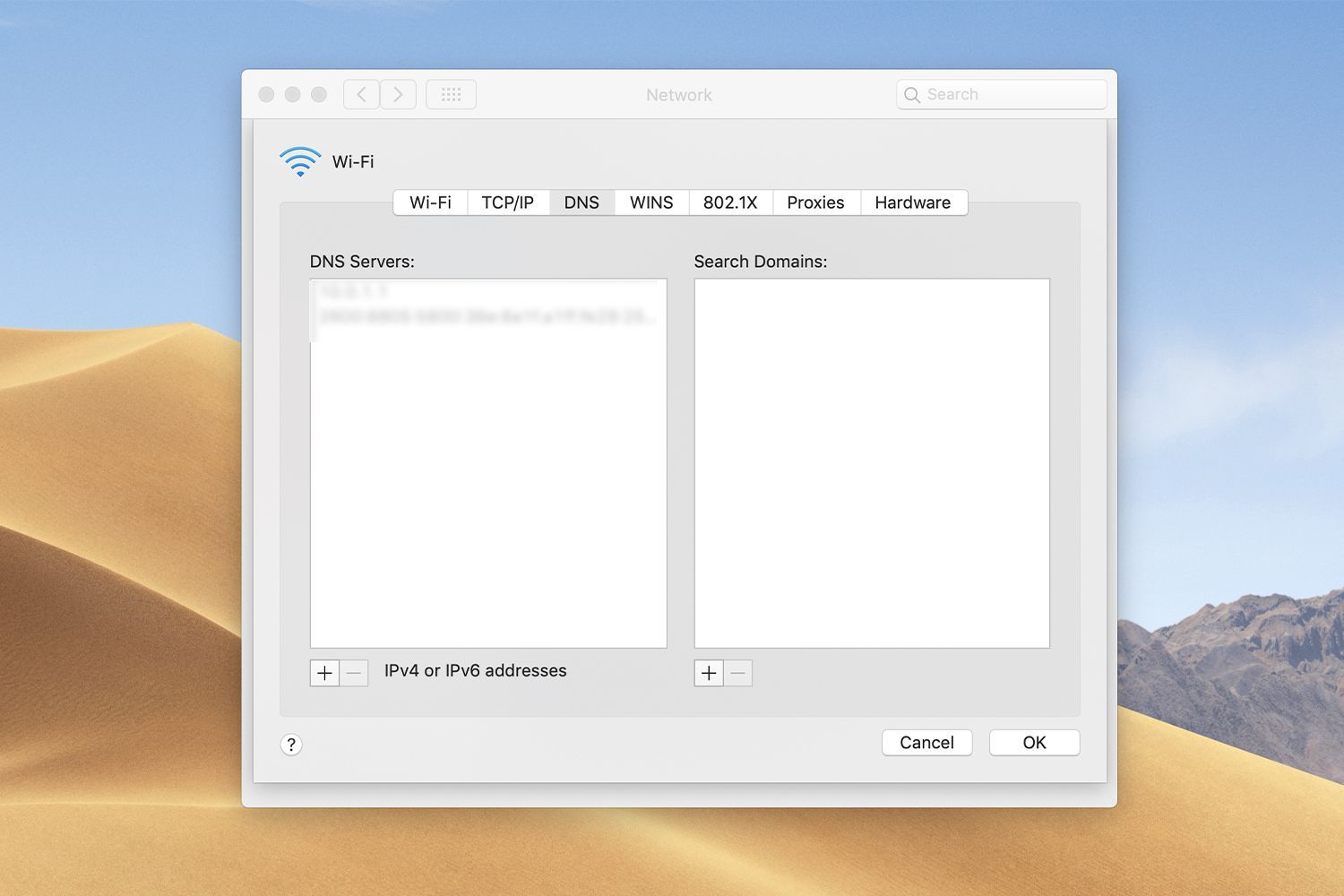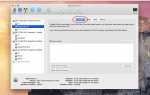Существует множество причин, по которым веб-страница может не загружаться успешно в вашем браузере. Иногда проблема заключается в совместимости, например, когда разработчики веб-сайта используют собственные методы кодирования, которые не каждый браузер знает, как интерпретировать. Вы можете проверить наличие проблем такого типа, используя другой браузер для посещения соответствующего веб-сайта. Это одна из причин, по которой стоит поддерживать веб-браузеры Safari, Firefox и Chrome под рукой. Если страница загружается в одном браузере, но не в другом, вы знаете, что это проблема совместимости.
Одна из наиболее вероятных причин не загрузки веб-страницы — неправильно настроенная или плохо обслуживаемая система DNS (сервер доменных имен), предоставленная вашим провайдером (провайдером интернет-услуг). Большинство интернет-пользователей имеют DNS-систему, назначенную им провайдером. Иногда это делается автоматически; иногда Интернет-провайдер дает вам интернет-адрес DNS-сервера, чтобы вручную войти в сетевые настройки вашего Mac. В любом случае проблема обычно заключается в том, что провайдер установил соединение.
DNS — это система, которая позволяет пользователям использовать легко запоминающиеся имена для веб-сайтов и других интернет-сервисов, а не более трудные для запоминания числовые IP-адреса, назначаемые веб-сайтам. Например, гораздо проще запомнить www.lifewire.com, чем 207.241.148.80, который является одним из IP-адресов Lifewire.com. Если у системы DNS возникли проблемы с переводом www.lifewire.com на правильный IP-адрес, веб-сайт не будет загружен. Вы можете увидеть сообщение об ошибке или может отображаться только часть сайта.
Это не значит, что вы ничего не можете сделать. Вы можете проверить, правильно ли работает система DNS вашего провайдера. Если это не так, или даже если это так, вы можете изменить настройки DNS, чтобы использовать более надежный сервер, чем тот, который рекомендует ваш провайдер.
Тестирование вашего DNS
Mac OS предлагает различные способы проверки и подтверждения доступности операционной системы DNS. Вот один из тех методов:
запуск Терминал, находится в / Применение / Утилиты /.
Введите или скопируйте и вставьте следующую команду в окно терминала.
хост www.lifewire.com
нажмите вернуть или же войти ключ после ввода строки выше.
Если система DNS вашего интернет-провайдера работает, вы должны увидеть следующие две строки, возвращенные в приложении терминала:
www.lifewire.com является псевдонимом для dynwwwonly.lifewire.com. dynwwwonly.lifewire.com имеет адрес 208.185.127.122
Важна вторая строка, которая проверяет, что система DNS смогла перевести имя веб-сайта в фактический числовой интернет-адрес, в данном случае 208.185.127.122. (IP-адрес, который вы видите, может отличаться, но он будет в том же или похожем формате).
Попробуйте команду host, если у вас есть проблемы с доступом к веб-сайту. Не беспокойтесь о количестве строк текста, которые возвращаются; это варьируется от сайта к сайту. Важно то, что вы не видите строку, которая говорит:
Хост your.website.name не найден
Если вы видите, что веб-сайт не дал результатов, и вы уверены, что правильно ввели имя веб-сайта и что действительно существует веб-сайт с таким именем, то вы можете быть достаточно уверены, что, по крайней мере, на данный момент, система DNS вашего провайдера работает возникли проблемы.
Используйте другой DNS
Самый простой способ исправить неисправный DNS провайдера — это заменить другой DNS предоставленным. Одна отличная система DNS управляется компанией под названием OpenDNS (теперь часть Cisco), которая предлагает бесплатное использование своей системы DNS. OpenDNS предоставляет подробные инструкции по внесению изменений в настройки сети Mac, но если у вас возникают проблемы с DNS, вы не сможете получить доступ к веб-сайту OpenDNS. Вот краткий обзор того, как внести изменения самостоятельно.
Запустите Системные настройки, нажав на Системные настройки значок в доке, или выбрав Системные настройки предмет из яблоко меню.

Системные настройки Mac.
Coyote Moon, Inc.Нажмите на сеть значок в окне системных настроек.
Выберите соединение, которое вы используете для доступа в интернет. Почти для всех это Вай-фай или же Встроенный Ethernet.

Системные настройки Сетевой экран.
Coyote Moon, Inc.Нажмите на продвинутый кнопка.
Выберите вкладку DNS.

Вкладка «Сетевой DNS».
Coyote Moon, Inc.Нажмите кнопку со знаком «плюс» (+) под полем «DNS-серверы» и введите следующий адрес DNS:
208.67.222.222
Повторите вышеуказанные шаги и введите второй DNS-адрес, показанный ниже:
208.67.220.220
Нажмите на Хорошо кнопка.
Нажмите на Применять кнопка.
Закройте панель настроек сети.
Ваш Mac теперь имеет доступ к службам DNS, предоставляемым OpenDNS, и непослушный веб-сайт теперь должен загружаться правильно.
Этот метод добавления записей OpenDNS сохраняет ваши исходные значения DNS. Если вы хотите, вы можете изменить порядок списка, перемещая новые записи в верхней части списка. Поиск DNS начинается с первого DNS-сервера в списке. Если сайт не найден в первой записи, поиск DNS вызывает вторую запись. Это продолжается до тех пор, пока поиск не будет выполнен или все DNS-серверы в списке не будут исчерпаны.
Если добавленные вами новые DNS-серверы работают лучше, чем исходные, переместите новые записи в верхнюю часть списка, выбрав и перетащив его в верхнюю часть.