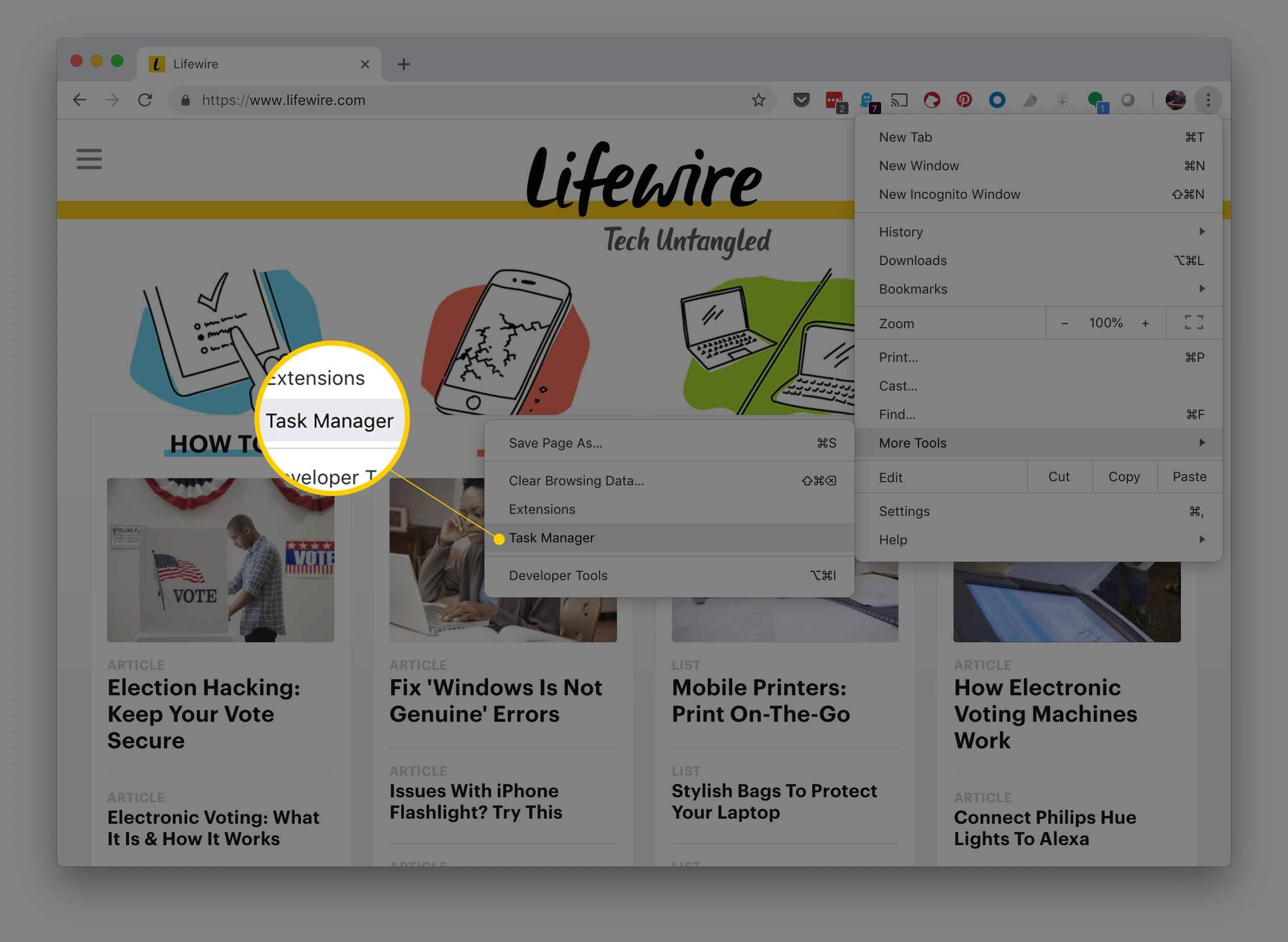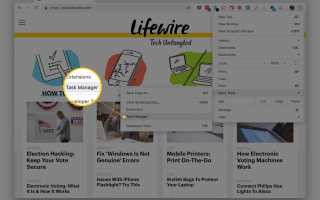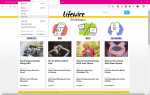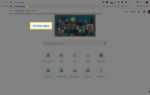Содержание
Одним из лучших скрытых аспектов Google Chrome является его многопроцессорная архитектура, которая позволяет вкладкам работать как отдельные процессы. Эти процессы не зависят от основного потока, поэтому сбойная или зависшая веб-страница не приводит к закрытию всего браузера. Иногда вы можете заметить, что Chrome отстает или ведет себя странно, и вы не знаете, какая вкладка является виновником, или веб-страница может зависнуть. Вот тут-то и пригодится ChromeTask Manager.
Диспетчер задач Chrome отображает не только использование процессора, памяти и сети для каждой открытой вкладки и плагина, но и позволяет убивать отдельные процессы одним щелчком мыши, аналогично диспетчеру задач ОС Windows. Многие пользователи не знают о Chrome Task Manager или о том, как использовать его в своих интересах. Вот как.
Как запустить диспетчер задач Chrome
Диспетчер задач Chrome запускается аналогичным образом на компьютерах с ОС Windows, Mac и Chrome OS.
Откройте браузер Chrome.
Выберите Chrome меню Кнопка в правом верхнем углу окна браузера. Значок состоит из трех вертикально выровненных точек.
Когда появится раскрывающееся меню, наведите указатель мыши на Больше инструментов вариант.

Когда появится подменю, выберите опцию Диспетчер задач открыть диспетчер задач на экране.
Альтернативные методы открытия диспетчера задач
В дополнение к методу, описанному выше для всех платформ, на компьютерах Mac можно нажать Окно в строке меню Chrome, расположенной в верхней части экрана. Когда появится раскрывающееся меню, выберите параметр с меткой Диспетчер задач открыть диспетчер задач Chrome на Mac.
Сочетания клавиш также доступны для открытия диспетчера задач:
- Shift + Esc для компьютеров Windows.
- Поиск + Esc за Chrome OS.
Как использовать диспетчер задач
С помощью диспетчера задач Chrome, открытого на экране и перекрывающего окно браузера, вы можете увидеть список всех открытых вкладок, расширений и процессов вместе с ключевой статистикой, касающейся объема используемой памяти вашего компьютера, использования его ЦП и сетевой активности. , Когда ваша работа в Интернете значительно замедляется, проверьте Диспетчер задач, чтобы определить, произошел ли сбой веб-сайта. Чтобы завершить любой открытый процесс, выберите его имя, а затем выберите Завершить процесс кнопка.
На экране также отображается объем памяти для каждого процесса. Если вы добавили много расширений в Chrome, у вас может быть запущено 10 или более одновременно. Оцените расширения и, если вы их не используете, удалите их, чтобы освободить память.
Расширение диспетчера задач
Чтобы получить больше информации о том, как Chrome влияет на производительность вашей системы в Windows, щелкните правой кнопкой мыши элемент на экране диспетчера задач и выберите категорию во всплывающем меню. В дополнение к уже упомянутой статистике вы можете выбрать просмотр информации о разделяемой памяти, личной памяти, кэше изображений, кэше скриптов, кэше CSS, памяти SQLite и памяти JavaScript.
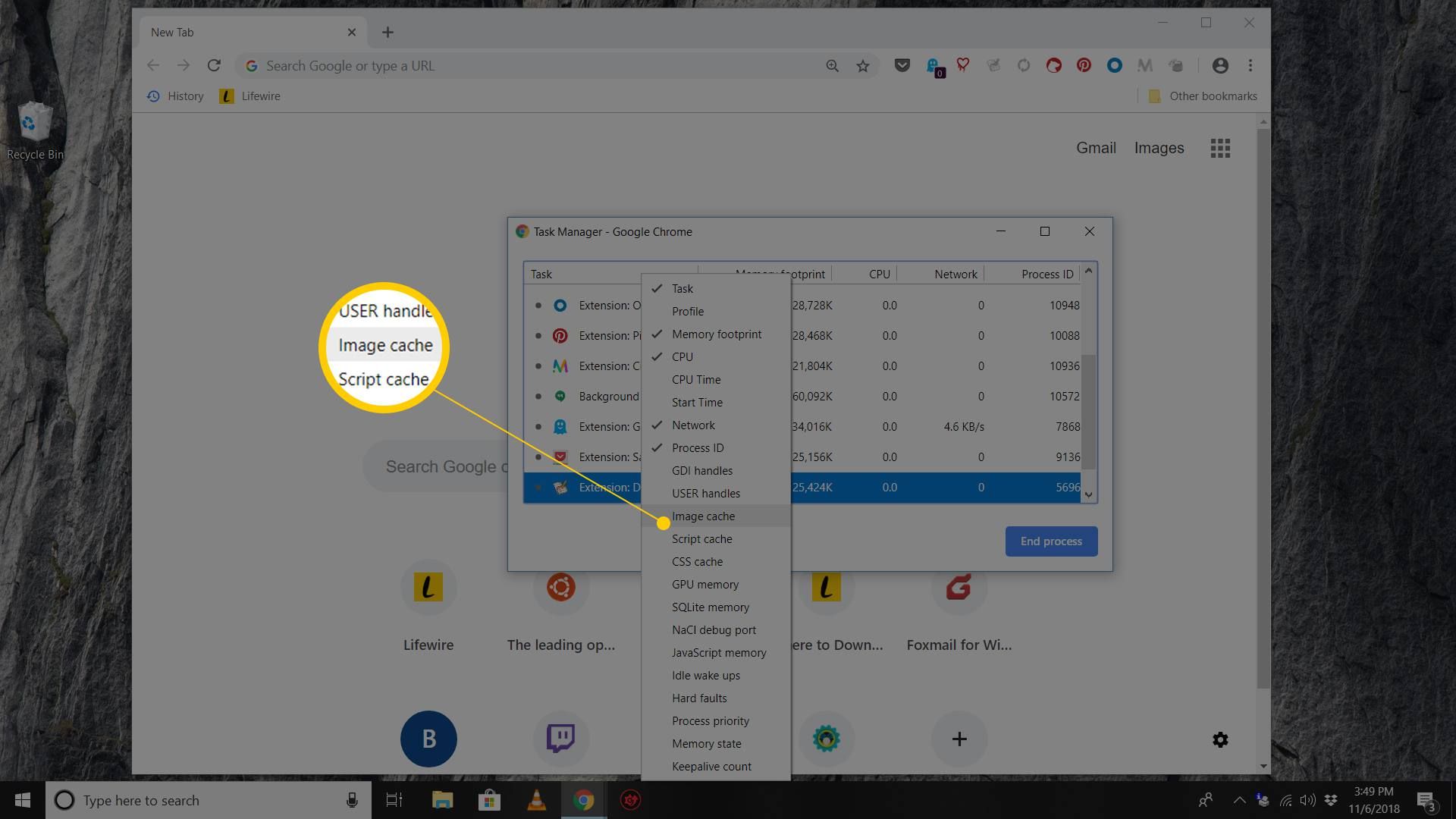
Также в Windows вы можете выбрать Статистика для ботанов ссылка внизу диспетчера задач, чтобы проверить всю статистику в глубине