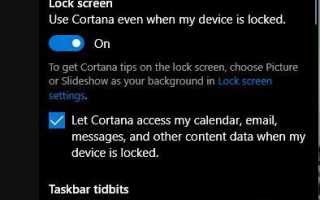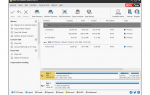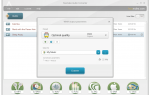Содержание
Кортана — цифровой помощник Microsoft, как Сири для Apple или Алекса для Amazon. В зависимости от вашего опыта работы с Windows 10 вы уже можете немного узнать о том, как использовать Cortana. Если вы все еще спрашиваете себя «Кто такой Кортана», продолжайте читать. Вы узнаете немного о ней, пройдя через опции и настройки, описанные здесь.
Что такое Кортана (всего несколько слов)?
Cortana — это персонализированный инструмент поиска, который вы, возможно, уже обнаружили на панели задач Windows 10 или в браузере Microsoft Edge, но она гораздо больше. Она может устанавливать будильники и встречи, управлять напоминаниями и сообщать вам, чтобы вы уходили пораньше на работу, если там много трафика. Она также может поговорить с вами и с вами, если устройство оснащено соответствующим оборудованием.
Запрос на включение голосовой функции Cortana появляется при первом вводе чего-либо в окне поиска на панели задач. Как только она будет включена, вы готовы персонализировать ее настройки. Если она не отвечает вам, есть несколько быстрых вещей, которые вы можете проверить.
01
из 03
Включить Cortana и Разрешить основные функции
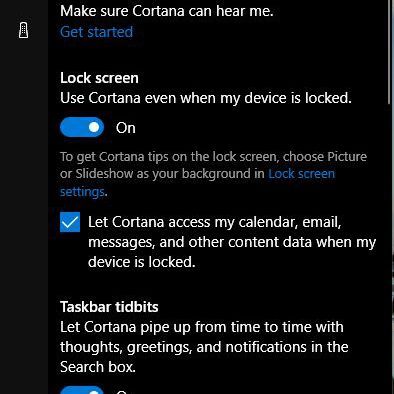
Window Cortana нуждается в разрешении, чтобы делать определенные вещи. Кортана должна знать ваше местоположение, чтобы предоставить вам местную погоду, маршруты проезда, информацию о пробках или информацию о ближайшем кинотеатре или ресторане. Если вы решите не включать Location Services, она не сможет предоставить такую функциональность. Кроме того, Cortana необходим доступ к вашему календарю для управления встречами и доступ к контактам, чтобы отправлять вам напоминания о днях рождения и годовщинах.
Если вы хотите использовать Кортану в качестве настоящего цифрового помощника и максимально использовать ее, вам нужно включить эти и другие функции.
Чтобы включить основные настройки, изменить параметры поиска и многое другое:
- Нажмите внутри Окно поиска на Taskbar.
- Если вам будет предложено настроить Cortana, сделайте это, следуя подсказкам, затем вернитесь к шагу 1.
- Нажмите Настройки винтик который появляется в левой части экрана.
- Просмотрите настройки и переместите переключатели из На в от или же от в На по желанию, или, поместите проверить отметка в соответствующей коробке. Вот несколько для рассмотрения:
- Включи Пусть Кортана ответит: «Эй, Кортана».
- Проверьте Разрешить Cortana доступ к моему календарю, электронной почте, сообщениям и другим данным контента, когда мое устройство заблокировано.
- Включи Моя история устройства.
- + Изменить Настройки безопасного поиска по желанию (строгий, умеренный, от).
- Нажмите в любом месте за пределами пунктов меню, чтобы закрыть его. Настройки будут сохранены автоматически.
Как только настройки будут настроены так, как вам нравится, Кортана начнет наблюдать за областями, к которым она имеет доступ, и будет делать для себя виртуальные записи о том, что она найдет. Позже она будет действовать на эти записи по мере необходимости.
Например, если вы предоставили Кортане доступ к своей электронной почте, когда она замечает важную дату в один день, она вполне может напомнить вам о дате по мере приближения времени. Аналогичным образом, если Кортана знает, где вы работаете, она может посоветовать вам уйти пораньше, если она обнаружит, что в этот день много трафика и «думает», что вы могли бы опоздать в противном случае.
Некоторые из этих напоминаний зависят от других настроек, о которых вы узнаете далее. Это только верхушка айсберга; по мере того, как вы используете Кортану, она будет узнавать о вас все больше и больше, и ваш опыт будет еще более личным.
Вы также можете получить доступ к настройкам в области меню Cortana из окна настроек. Нажмите на Начало кнопку на панели задач, нажмите кнопку настройки значок, а затем введите «Кортана» в Поиск окно, которое появляется. Нажмите Кортана и настройки поиска под окном поиска.